【Windows10】完全バックアップを標準ソフトで作成/復元する方法!
Windows10では標準装備のソフトで完全バックアップを取ることが可能です。日頃からこまめにバックアップを取ることで急なPCの故障にも慌てずに済みますね。この記事ではWindows10の完全バックアップを標準ソフトで作成、復元する方法を解説します。

目次
- 1【Windows10】完全バックアップとは
- ・完全バックアップとはどういう状態?
- ・完全バックアップの基本情報
- ・必要なもの
- ・覚えるべき名称
- ・完全バックアップは標準ソフトでできる?
- 2【Windows10】完全バックアップを復元/作成する方法~回復ドライブ~
- ・回復ドライブでのバックアップ作成手順
- ・回復ドライブからの復元手順
- 3【Windows10】完全バックアップを作成/復元する方法~システムイメージ~
- ・システムイメージでのバックアップ作成手順
- ・システムイメージの復元手順
- 4【Windows10】完全バックアップを作成する方法~システム復元~
- ・システム復元でのバックアップ作成手順
- ・システム復元での復元手順
- 5【Windows10】完全バックアップを作成する方法~ファイル履歴~
- ・ファイル履歴でのバックアップ作成手順
- ・ファイル履歴での復元手順
- 6【Windows10】完全バックアップを作成する方法~システム修復ディスク~
- ・システム修復ディスクでのバックアップ作成手順
- ・システム修復ディスクでの復元手順
- ・合わせて読みたい!Windows10に関する記事一覧
【Windows10】完全バックアップとは
PCの急な故障があると、保存していたドキュメントや写真データも失ってしまいます。思いがけない事故から大切なデータを守るためには、こまめにバックアップを取っておくことが大事です。
嬉しいことにWindows10にはOSの標準機能として最初からバックアップ機能が標準でインストールされています。そのため、データのバックアップにわざわざソフトは必要ありません。もちろん無料です。
この記事ではWindows10のバックアップ機能を使ってデータを完全バックアップする方法や、基本情報、必要な用語、名称を解説します。
完全バックアップとはどういう状態?
基本的にWindows10には標準搭載されている機能だけで、バックアップを作成することが可能です。
このバックアップ機能を使うと、ほぼ完全な状態で使用中のPCの環境をまるっとバックアップ(完全バックアップ)することが可能で、復元も出来です。
完全バックアップの基本情報
完全バックアップの基本情報を押さえておきましょう。Windows10の完全バックアップの方法として「バックアップ」「システムイメージ」「回復ドライブ」の3種類あります。
基本として、この3種類はそれぞれバックアップする内容が違います。名称毎に以下の通りです。
| バックアップ | フォルダを指定し、個人データ(ドキュメント・写真など)をバックアップする。 |
| システムイメージ | OSや個人データなどPCに保存されている全てのデータを完全バックアップする。 |
| 回復ドライブ | 回復ドライブを作成した時のOS環境(個人データ無)をバックアップする。 |
個人データ(ドキュメントや写真など)のバックアップには、「バックアップ」や「システムイメージ」を利用します。逆に、OSなどのパソコン環境だけを復元するには「回復ドライブ」を利用します。
この場合、個人データはバックアップされないので注意が必要です。
パソコンのバックアップの推奨頻度は名称別に下の通りです。
| バックアップの種類 | 頻度 |
| バックアップ(フォルダ・ファイル) | 1ヶ月に1回程度 |
| システムイメージの作成 | windows大型アップデート前や後 高価なソフトをインストールした後 |
| 回復ドライブ | PCを購入した時 windows大型アップデートをする前や後 |
基本的には個人データはこまめに、システムイメージや回復ドライブは一度で良いくらいの頻度です。
第一にバックアップすべきは「個人データ」と言えます。
理由はOSやアプリはもしダメになったとしても、最悪再度ソフトを購入すればリカバリが可能ですが、仕事等で作成したドキュメントや画像データはなどの個人データは消えてしまう元に戻すことが困難であるからです。
基本、個人データは毎日のバックアップをオススメします。Windows10標準機能の「バックアップ」を使用すれば、毎日自動でバックアップを取ることが可能です。
お使いのPCでバックアップしたいデータ別でバックアップ方法が異なります。その目的に合わせて、それぞれのバックアップ方法を利用することが大事です。
必要なもの
Windows10を完全バックアップする際に必要なものは「回復ドライブの作成」と「システムイメージの作成」の2つとなります。また、OSの容量より大きいストレージも必要です。
OSの容量より大きいストレージ
バックアップ時にシステムイメージ(現在の設定のままのWindows10のバックアップ)を作るのに外付けHDDを使用します。基本的にOSをまるごとバックアップするため、そのOSの容量よりも最大容量が大きい外付けHDDなどの外付けメモリの用意が必要です。
覚えるべき名称
Windows10の完全バックアップを解説するにあたり、いくつか専門的な名称が登場します。耳慣れない名称で混乱してしまいますが、しっかり名称を覚えて対応することが大切です。ここでは覚えるべき名称を説明します。
回復ドライブ
1つめの覚えるべき名称「回復ドライブ」とは、Windows10をインストール、もしくはアップグレードした初期の環境に、デバイスドライバーや更新プログラムを加えた、リカバリディスクのようなものを指します。
再インストールの場合は、デバイスのドライバーや更新プログラムを再度インストールしなければなりませんが、回復ドライブではそれらは基本的に加えられたものになっています。
なので、作成時に問題があった場合にはその問題もバックアップされてしまいます。そのため、基本的には回復ドライブを作成する時は正常に動作しているときにします。また、回復ドライブを作成するとWindows10の起動が上手くいかない場合にも役立ちます。
PCを使用していると、さまざまなアプリで動作が不穏になる場合がありますが、回復ドライブから復元することで、そんな時には余計なソフトやアプリをさっぱり削除したOSだけの状態に出来ます。
また、Windows10のアップデートをした後に作成した「回復ドライブ」から復元することにより、Windows10のアップデート後の状態で復元することができます。そのため、リカバリディスクのように工場出荷時に戻ってしまうことはありません。
ここで注意したいのは、「回復ドライブ」でバックアップしているのは、OS環境だけということです。回復ドライブのバックアップはPCに異常があった際にそれを戻せるもので、ドキュメントや写真などの個人データの復旧は出来ません。
システムイメージ
2つめの覚えるべき名称「システムイメージ」とは、システムドライブ (通常であればローカルディスク『C:』)の状態と、ユーザーが作ったデータや追加したアプリなどを、1つの大きなファイルにまとめられているものを指します。
システムイメージのバックアップを作成すると、そのバックアップデータを作成した時点までのデータ、追加したアプリ、Windowsの設定内容などなどが、イメージファイルとして作成されます。
このバックアップデータを作成した時に問題があった場合には、その問題自体もバックアップされてしまいますので、必ず正常にPCが動作しているときにシステムイメージを作成することが大事です。
このシステムイメージは現在のPCに保存したOSやアプリ、個人データなどもまるっと完全バックアップします。このシステムイメージがあれば故障する前の状態に簡単に戻すことが可能となりますので、HDDが壊れた時などに役立ちます。
このシステムイメージはバックアップのように頻繁に作成する必要はありませんが、容量を食うアプリをインストールしたり、前回のシステムイメージ作成から半年以上経過しているのなら、作成しておいた方が安心です。
完全バックアップは標準ソフトでできる?
Windows10の完全バックアップは本当に標準搭載のソフトだけで出来るのでしょうか?答えは「出来る」です。
標準ソフトの機能のみでバックアップが可能
Windows10のPCであれば、データのバックアップに優良ソフトや特別なソフトは必要ありません。Windows10の標準機能として、最初から完全バックアップ機能が搭載されているからです。
 【Windows 10】「November 2019 Update」を一般提供開始!
【Windows 10】「November 2019 Update」を一般提供開始!【Windows10】完全バックアップを復元/作成する方法~回復ドライブ~
それでは、まずはWindows10の完全バックアップを回復ドライブで復元/作成する方法を解説します。
回復ドライブでのバックアップ作成手順
システムイメージは現在の環境をまるっと保管するためのバックアップになるますが、そのバックアップを起動させる為に使う「キー」的存在が「回復ドライブ」に当たります。そのため、回復ドライブは必ず作成しなければなりません。
回復ドライブはCD-RやDVD-Rなどの「ディスクメディア」か、「USBフラッシュメモリ」で作る2つの方法があります。
ディスクメディアの場合
CD-RやDVD-Rなどの「ディスクメディア」で回復ドライブを作成するには、空のCD-RやDVD-Rが必要です。ディスクメディアで作成した回復ドライブは「システム修復ディスク」という名称で呼ばれます。
ディスクメディアで作るメリットとして、回復ドライブ作成の待ち時間がUSBフラッシュメモリよりも短いことが挙げられます。デメリットとしては、稀に回復ドライブ作成に失敗することがあり、その場合はディスクが無駄になってしまうことです。
USBフラッシュメモリの場合
USBフラッシュメモリを使う状況としては、光学ディスクドライブがないようなタブレットやノートPCで回復ドライブを作る状況が挙げられます。
この場合、使用するUSBフラッシュメモリは8GB以上のものを用意します。USBフラッシュメモリで回復ドライブを作るメリットとしては、前述の通りディスクドライブが無かったり、壊れてしまっている環境でも回復ドライブが作成できる点に尽きます。
逆に回復ドライブ作成の待ち時間が長いことがデメリットと言えます。15分~30分程かかってしまいます。
回復ドライブからの復元手順
回復ドライブからの復元手順を、ディスクメディアで作成する場合とUSBメモリで作成する場合の2パターンを解説します。
ディスクメディアで作成する場合
ディスクメディアで作成する場合です。まずWindows10のコントロールパネルを開き、「バックアップと復元(Windows7)」をクリックします。
「システム修復ディスクの作成」をクリック。
空のCD-Rをディスクドライブに挿れて「ディスクの作成」をクリック。
後は表示されたウィンドウの「閉じる」をクリックし、ドライブからディスクを取り出して完了です。作成したディスクをしまう際には「Windows10のシステム修復ディスク(日付)」とわかりやすく記載しておくことが大切です。
USBメモリで作成する場合
USBメモリで回復ドライブを作成する場合です。最初に8GB以上のUSBメモリをPCのUSBポートに挿します。
コントロールパネルを開きます。
右上の検索欄に「回復ドライブ」と入力します。
「システム(回復ドライブの作成)」が表示されるのでクリックします。
「システムファイルを回復ドライブにバックアップします」にチェックを入れ、「次へ」をクリック。
回復ドライブを作れそうなドライブがないかの検索が始まります。
検索が終わると自動的に画面が切り替わりますので、用意したUSBメモリが使用可能なドライブに選択されていることを確認して「次へ」をクリック。
回復ドライブ作成の注意点が表示されます。「作成」をクリックします。
回復ドライブの作成が始まります。作成作業が終わると画面が自動で切り替わり、回復ドライブの作成が完了します。「完了」をクリックして作成は完了です。USBメモリの取り外しが可能です。
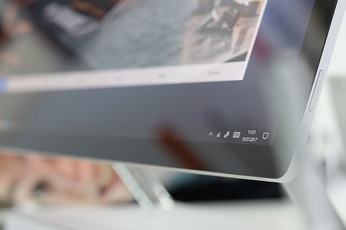 「Windows10 May 2019 Update」の変更点を解説!
「Windows10 May 2019 Update」の変更点を解説!【Windows10】完全バックアップを作成/復元する方法~システムイメージ~
システムイメージは、現在のPC環境をまるっとバックアップすることが可能です。ドライブC内にあるインストールしているアプリから、アイコンの配置までそっくりそのままをバックアップ出来ます。
ただし、別のPCでの使用は出来ません。例えば同じPCでHDDからSSDに変更するときなどに利用が可能です。
以下でシステムイメージからWindows10の完全バックアップを作成・復元する方法を解説します。
システムイメージでのバックアップ作成手順
システムイメージでのバックアップ作成手順です。PCのUSBポートに外付けHDDを挿しておきます。中のデータが消えることはありませんが、なるべくバックアップ専用でHDDを用意するのがおすすめです。
コントロールパネルから「バックアップと復元」をクリックします。
左にあるメニューの「システムイメージの作成」をクリックします。
バックアップ先の設定をしますので、USBポートに挿さっているバックアップ用の外付けHDDを選択して「次へ」をクリックします。
どのドライブのバックアップをするかを尋ねられますので、OSが入っているドライブを選択し(特に変更していなければ『C:』)「次へ」をクリックします。
「バックアップの開始」をクリックし、バックアップ完了まで待ちます。(およそ数十分~2時間ほど時間がかかります)無事にバックアップ完了の表示がされればバックアップ作業は終了です。
閉じる前に「システム修復ディスクを作成しますか?」と尋ねられますが、先に作っているので「いいえ」を選び完了です。
システムイメージの復元手順
システムイメージから復元する手順を解説します。Windows10が起動する場合と、起動しない場合の2種類を解説します。
Windows10の起動が出来る場合
Windows10の起動が出来る場合の復元方法です。システムイメージを保存した外付けHDDをパソコンに挿した状態で、Windowsボタンを押して、歯車アイコンの「Windowsの設定」をクリックして開きます。
「更新とセキュリティ」をクリックして開きます。
サイドメニューの「回復」をクリックして開きます。
「回復」の画面が開きますので、下へスクロールします。
「PCの起動をカスタマイズする」という項目にある「今すぐ再起動」をクリックして再起動します。
Windows10の起動が出来ない場合の手順
Windows10の起動が出来ない場合の手順です。システム修復ディスクを挿入してPCを再起動します。システム修復データがUSBメモリの場合は挿してから電源を入れます。
OSが動くPCの場合、「ディスクから起動する場合何かしらのキーを押してください」とメッセージが表示されますので3秒以内にいずれかのでキーを押します。
もしOSが無いHDD(SSD)へ復元を行う場合、自動的にディスク(もしくはUSB)から起動されるので、この選択肢は表示されません。
ディスクから起動するとWindowsのロゴがしばらく表示されたままになりますので、およそ2~3分ほど待機するとコンソールが起動されます。
コンソールが起動すると、言語選択画面になりますので「Microsoft IME」を選択します。次に「トラブルシューティング」を選びます。トラブルシューティングでは「詳細オプション」を選び、詳細オプションから「イメージでシステムを回復」を選択します。
システムイメージが検索されますので、間違いなければ次へを選びます。最後に間違いがないか尋ねられるので、「完了」を選びます。これでシステムの復元が開始され、OSが復元されます。これには時間がかかります。
 【Windows10】「Windows Update」の自動更新を無効化する方法!
【Windows10】「Windows Update」の自動更新を無効化する方法!【Windows10】完全バックアップを作成する方法~システム復元~
Windows10でシステム復元から完全バックアップを作成する方法を解説します。
その前にいくつか注意点がありますので説明しますと、まず「システムの復元」を実行する際にはすでに復元ポイントが作成されていなければなりません。
「システムの復元」作業は、過去に遡って、Windows10の調子がまだ良い時の状態に戻すことであるからです。そのため、復元ポイントが作成されていなければ「システムの復元」の実行はできません。
また、「システムの復元」は個人で作成したドキュメントやデータのバックアップや復元には使えません。「システムの復元」は、Windows10のシステムの領域を書き換えることで、データ領域を管理することではないからです。
また、ハードディスクの容量が128GB未満の場合、「システムの復元」の実行が出来ない場合があります。
ハードディスクの容量を確認したい場合、まずWindows10の「スタート」ボタンを右クリックします。
メニューから「設定」を選択して開きます。
「Windowsの設定」画面が開くので、その中から「システム」をクリックします。
「システム」画面の左メニューにある「ストレージ」をクリックします。
「ストレージ」画面でハードディスクの容量が確認出来ます。
システム復元でのバックアップ作成手順
システム復元を行う前に、復元ポイントを作成しなければなりません。復元ポイントの作成方法は以下の通りです。
Windows10の「スタート」ボタンをクリックして開き、右メニューから「Windowsシステムツール」を探します。
その中の「コントロールパネル」をクリック。
「システムとセキュリティ」の中の「セキュリティとメンテナンス」をクリックします。
「回復」をクリックします。
「システムの復元の構成」をクリックします。
「構成」へと進みます。
「設定の復元」画面で「システムの保護を有効にする」が選択されている状態ならば、自動的に復元ポイントが作成されます。
システム復元での復元手順
復元ポイントを作成していることを前提に、Windows10でシステムの復元機能でPCを以前の状態に戻す際の復元手順を解説します。
まず「スタート」をクリックして、アプリの一覧を表示します。アルファベット「W」欄の「Windowsシステムツール」をクリックし、「コントロールパネル」をクリックして開きます。
「コントロールパネル」が表示されますので、「表示方法」が「カテゴリ」になっていることを確認してから、「システムとセキュリティ」をクリックします。
「システム」をクリックします。
「システム」が表示されますので、その左にある「システムの保護」をクリックして開きます。
「システムのプロパティ」が表示されます。「システムの保護」タブから「システムの復元」欄を開き、「システムの復元」をクリックします。
復元ポイント一覧が表示されるので、任意の復元ポイントをクリックした後に「影響を受けるプログラムの検出」をクリックします。
「削除されるプログラムとドライバー」ボックスと「復元が見込まれるプログラムとドライバー」ボックスを確認し、問題がないようであれば「閉じる」をクリックして閉じます。
「復元ポイントの確認」画面が表示されますので、内容を確認して「完了」をクリックします。
「いったんシステムの復元を開始したら、中断することはできません。続行しますか?」というメッセージが表示されますので、「はい」をクリックして進みます。
「システムの復元の準備をしています…」というメッセージが表示されてシステムの復元が開始されますので、そのまま始まるまで待ちます。
システムの復元が完了したら自動的にパソコンが再起動しますので、再起動後、「システムの復元は正常に完了しました~…」のメッセージが表示されたら、「閉じる」をクリックして閉じて復元は完了です。
 Windows 10「May 2019 Update」に不具合!USB/SDカードなど外してアップデートを
Windows 10「May 2019 Update」に不具合!USB/SDカードなど外してアップデートを【Windows10】完全バックアップを作成する方法~ファイル履歴~
ファイル履歴からのWindows10の完全バックアップを作成する方法を解説します。
ファイル履歴でのバックアップ作成手順
ファイル履歴でのバックアップ作成手順を説明します。USBドライブや外付けHDDなどをPCに接続し、Windows10の「コントロールパネル」を開きます。
「システムとセキュリティ」の項目内にある「ファイル履歴でファイルのバックアップコピーを保存」をクリックします。
「ファイル履歴」が表示されますので、右下のボタンがオンになっていることを確認します。
オフになっている場合は「オンにする」をクリックしてオンにします。これでバックアップの作成は完了です。
ファイル履歴での復元手順
次にファイルの復元を実行します。先ほどの「システムとセキュリティ」の項目内にある「ファイル履歴でファイルのバックアップコピーを保存」をクリックします。
「ファイル履歴」の左メニューにある「個人用ファイルの復元」をクリックするとファイルの回復が実行されます。
保存できるデータはWindows10にインストールされたドライブ内にあるものだけです。また、PC本体のハードディスクにはバックアップ出来ません。
その他、著作権で守られた音楽や、映画などのデータのバックアップや保存も出来ません。(デジタル放送の録画番組や、音楽配信サイトからDLした音楽ファイルなど)
 【Windows10】自動更新(Windows Update)を一時停止する方法!
【Windows10】自動更新(Windows Update)を一時停止する方法!【Windows10】完全バックアップを作成する方法~システム修復ディスク~
「システム修復ディスク」でWindows10の完全バックアップを作成する手順を説明します。「システム修復ディスク」の作成には、CD-RやDVD-Rなどのリカバリメディアが必要となります。
システム修復ディスクでのバックアップ作成手順
システム修復ディスクでのバックアップ作成手順を解説します。Windows10の「コントロールパネル」を開きます。
「システムとセキュリティ」の項目内にある「バックアップと復元」をクリックします。
「バックアップと復元」の左にある項目から「システム修復ディスクの作成」をクリックします。
「システム修復ディスクの作成」画面が表示されたらリカバリメディアを挿入し、「ディスクの作成」をクリックすると「システム修復ディスク」が作成されます。
システム修復ディスクでの復元手順
システム修復ディスクでの復元手順を説明します。先ほど作成した「システム修復ディスク」をPCに挿入し、「Boot Menu」キーを連打しながらPCの電源を入れます。起動デバイスを選ぶ画面が表示されるので、「詳細オプション」を選択します。
「詳細オプション」画面に6つの項目が表示されますので、その中から「スタートアップ修復」を選択します。「スタートアップ修復」画面でWindows10を選択し、修復が実行されます。
まとめ
基本的に、システム修復ディスクは一度作ればOKです。
名称が分かりづらかったり、基本的なパソコンの知識がないとなかなか難しいバックアップですが、Windows10の完全バックアップをしたいのであれば押さえておきたい知識です。
Windows10では標準でバックアップ出来る機能が備わっているので、Windows10ユーザーであれば、こまめにバックアップをとることをおすすめします。この記事が参考になれば幸いです。
 Windows 10「May 2019 Update」で最大35日インストール延期が可能に
Windows 10「May 2019 Update」で最大35日インストール延期が可能に 【Windows10 Update】0x800705b4でエラーでアップデートできない時の原因・対処法
【Windows10 Update】0x800705b4でエラーでアップデートできない時の原因・対処法合わせて読みたい!Windows10に関する記事一覧
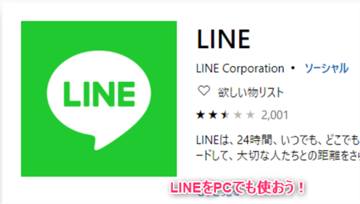 【Windows10】LINEの使い方!インストール方法も解説!
【Windows10】LINEの使い方!インストール方法も解説!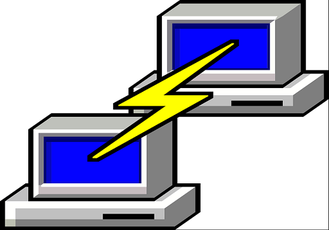 【Windows10】Telnetコマンドの設定方法を解説!
【Windows10】Telnetコマンドの設定方法を解説!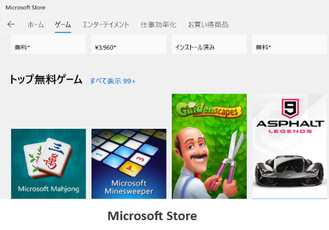 【Windows10】無料ゲーム17選!おすすめやゲームの探し方も解説!
【Windows10】無料ゲーム17選!おすすめやゲームの探し方も解説! 【Windows10】 32bitか64bitか確認する方法を解説!
【Windows10】 32bitか64bitか確認する方法を解説!











































































