【Windows10】 32bitか64bitか確認する方法を解説!
Windows10には32bit(32ビット)版と64bit(64ビット)版の2種類があります。この記事ではWindows10の32bit(32ビット)版と64bit(64ビット)版の違いと、どちらが使われているのか確認する方法を説明します。

目次
【Windows10】 32bit/64bitとは
Windows10には「32ビット版」と「64ビット版」の2つの種類が存在します。「ビット」とはコンピューターが扱うデータの最小単位のことです。この「ビット」の数値が大きいほどパソコンの性能もより高性能になっていきます。
まずはWindows10の「32ビット版」とWindows10の「64ビット版」の違いについて説明していきたいと思います。
32bitはCPUベースのオペレーティングシステム
はじめにWindows10の「32ビット版」の性能について説明していきたいと思います。
メモリが4GBまでしか機能しない
Windows10の32ビット版はメモリが4GBまでしか使うことができません。またハードディスクなどのストレージも最大で2TBまでしか使うことができないように制限がかけられています。
64bitはCPUベースのオペレーティングシステム
次にWindows10の「64ビット版」の性能について説明していきたいと思います。
メモリが4GB以上でも機能する
Windows10の64ビット版ではメモリが最大で128GBまで使うことができます。またWindows10の32ビット版と違い、ハードディスクなどのストレージを上限なしで使うことができます。
 Windows10の「Home/Pro/Enterprise/Education」の違いを解説!
Windows10の「Home/Pro/Enterprise/Education」の違いを解説!【Windows10】 32bitか64bitか確認する方法~Windowsの設定~
続いての項目では、今自分が使っているパソコンにはWindows10の「32ビット版」とWindows10の「64ビット版」のどちらが使われているのか確認する方法を説明していきたいと思います。
Windowsの設定
まずは「Windowsの設定」からWindows10の「32ビット版」とWindows10の「64ビット版」のどちらが使われているのか確認する方法を説明していきます。
スタートメニューの設定アイコンをクリック
はじめにホーム画面の左下にある「スタート」をクリックします。するとスタートメニューが開くので、その中にある「設定」のアイコンをクリックします。
システムをクリック
「設定」のアイコンをクリックすると「Windowsの設定」という画面が開きます。その中にある「システム」をクリックします。
バージョン情報をクリック
「システム」をクリックすると上記のような画面が開きます。左側の欄を一番下まで下げると「バージョン情報」という項目があります。「バージョン情報」をクリックします。
バージョン情報画面下部のシステムの種類項目を確認
「バージョンの情報」を開くと、右側の項目の中に「デバイスの仕様」という項目があります。その中に「システムの種類」があるので確認します。画像では「システムの情報」の横に「64ビット」と記載されています。
これでこのパソコンにはWindows10の「64ビット版」が搭載されていることがわかります。
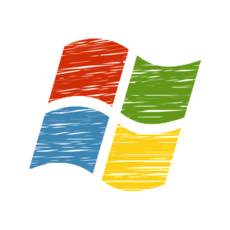 【Windows10】メモリ/CPU使用率の確認方法!
【Windows10】メモリ/CPU使用率の確認方法!【Windows10】 32bitか64bitか確認する方法~コントロールパネル~
先ほどは「Windowsの設定」から確認する方法を説明しましたが、Windows10の「32ビット版」とWindows10の「64ビット版」を確認する方法はもう一つあります。今度はもう一つの方法について説明していきます。
コントロールパネル
もうひとつの方法とは「コントロールパネル」から確認する方法です。では「コントロールパネル」からどのようにWindows10の「32ビット版」とWindows10の「64ビット版」を確認するのか説明していきたいと思います。
タスクバー検索フォームにcontと入力
まずはじめに、ホーム画面の左下にある「検索フォーム」に「cont」と入力します。
コントロールパネルをクリック
検索フォームに「cont」と入力すると上記のような画面が開きます。その中にある「コントロールパネル」をクリックします。
コントロールパネル画面のシステムとセキュリティをクリック
contで検索するとコントロールパネルが開きます。その中に「システムとセキュリティ」があるのでクリックします。
システムをクリック
「システムとセキュリティ」を開いたら、右側の項目の中にある「システム」をクリックします。するとコンピューターの基本的な情報が表示されている画面が出てきます。
コンピューターの基本的な情報が表示画面のシステムの種類項目を確認
コンピューターの基本的な情報が表示されている画面が出てきたら、その中に「システムの種類」という項目があります。その横を確認すると上記の画像では「64ビット」と記載されています。
これでこのパソコンにはWindows10の「64ビット版」が使われているということがわかりました。
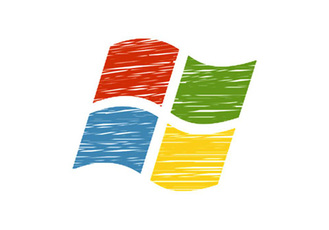 【Windows10】Microsoftアカウントなしでユーザー新規作成する方法!
【Windows10】Microsoftアカウントなしでユーザー新規作成する方法!【Windows10】 32bitか64bitかの注意点
最後にWindows10の「32ビット版」かWindows10の「64ビット版」のどちらが搭載されているかによって起こり得る注意点を説明していきたいと思います。
注意点
注意点は3つあるので、それぞれ解説していきたいと思います。
ソフト/アプリが動作しない
ごくまれにですが、Windows10の64ビット版ではWindows10の32ビット版で使えたソフトやアプリが動作しないということがあります。古いソフトなどを利用したいときには注意が必要です。
プログラムが異なる
Windows10の32ビット版とWindows10の64ビット版では、CPUの扱える情報量(bit数)と利用できるストレージの容量やメモリの容量が違います。
32bitより64bitの方が快適
動画編集や画像編集などを行う場合やソフトを同時に起動したりする場合は、より多くのメモリが必要になります。
このような場合Windows10の32ビット版では動作が重くなってしまう可能性があるので、メモリの容量が大きいWindows10の64ビット版のほうが快適に利用することができます。
おわりに
この記事ではWindows10の「32ビット版」とWindows10の「64ビット版」による違いと、自分のパソコンでどちらのバージョンが使われているのか確認する方法をご紹介しました。
バージョンによってはソフトが使用できない場合もあるため、不安なときは自分のパソコンがどちらのバージョンなのか確認してみてください。
「Windowsの設定」から「バージョン情報」を開く方法か、「コントロールパネル」から「コンピューターの基本的な情報が表示されている画面」を開く方法で確認できます。
合わせて読みたい!Windows10に関する記事一覧
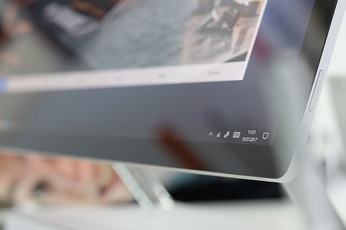 「Windows10 May 2019 Update」の変更点を解説!
「Windows10 May 2019 Update」の変更点を解説! 「Windows10 1903」へアップデートできない不具合について解説!
「Windows10 1903」へアップデートできない不具合について解説! 「Windows10 Pro」の機能/メリットをくわしく解説!
「Windows10 Pro」の機能/メリットをくわしく解説! 【Windows10】PCをデフラグ(最適化)する方法!
【Windows10】PCをデフラグ(最適化)する方法!


















