2019年09月09日更新
【Windows10】メモリ/CPU使用率の確認方法!
【Windows10】のメモリ/CPUは使用率や使用状況によってパソコンの動作に影響を与えます。使用率が高いとパソコンの動作が重い/遅い場合があります。この記事では【Windows10】メモリ/CPU使用率・使用状況の確認方法を解説します。
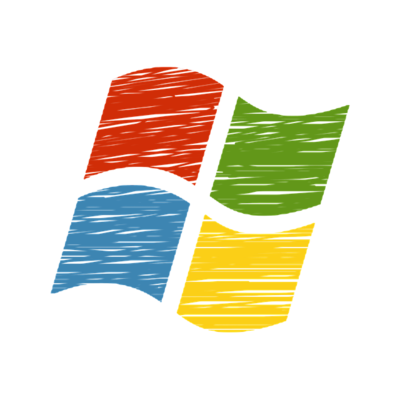
目次
- 1【Windows10】メモリ/CPU使用率とは
- ・メモリとは
- ・CPUとは
- ・メモリ/CPUの使用率が高くなることの影響とは
- 2【Windows10】メモリの使用率の確認方法
- ・タスクマネージャーでメモリの使用状況を確認
- ・タスクマネージャーの起動方法
- ・パフォーマンスタブを選択
- ・メモリを選択
- ・画面の見方
- ・メモリの容量/種類を確認する方法
- 3【Windows10】CPUの使用率の確認方法
- ・CPUを選択
- ・論理プロセッサを選択
- ・CPUの使用率の見方
- 4【Windows10】メモリ/CPU使用率を減下げる方法
- ・不要な常駐アプリを削除/停止する
- ・メモリ/CPU容量の目安とは
- ・Windowsメモリ診断
- ・合わせて読みたいWindows10の記事
【Windows10】メモリ/CPU使用率とは
【Windows10】メモリ/CPU使用率とは、使用しているパソコンの使用状況を確認できるものです。
パソコンの動作が遅くなった場合、使用しているパソコンのメモリが不足している可能性があります。タスクマネージャーを利用し、メモリ不足の有無やアプリごとのメモリ使用率や使用状況を確認できます。
メモリとは
【Windows10】メモリとは、データ・プログラムの一時保存を行う部品のことです。使用状況を把握して使用率をうまく抑えるとパソコンが軽快に動作します。
また、メモリは大きく分けて読み書き両方できるRAM(ラム)と読み出し専用のROM(ロム)がありますが、一般的にメモリという時は、RAMであるメインメモリのことを指します。
CPUとは
CPUとは、メモリやハードディスクと並んでコンピューターを構成する代表的なデバイスです。Central Processing Unitの略で別名:プロセッサ。パソコンには必ず搭載されています。
CPUはマウス、キーボード、ハードディスク、メモリ、周辺機器などからデータを受け取り、コンピューターでは制御などを担当します。詳細は論理プロセッサで確認できます。
CPUそのものは小さいのですが、その働きはパソコン随一です。なのでCPUの使用状況を把握することは、パソコンの性能に大きく関わってきます。
メモリ/CPUの使用率が高くなることの影響とは
【Windows10】メモリ/CPUの使用率が高くなると、どんな影響を及ぼすのでしょうか。
パソコンが重い/遅い
【Windows10】メモリ/CPUの使用率が高くなることを、言い換えると容量が増えると言い換えられます。例えば50/100の使用率(容量)だったのが80/100になると使用率は高くなったと言えますし、容量も増えたと言えますね。
そして使用率が高くなるとパソコンが重い/遅いです。沢山荷物を積んだトラックが重い/遅いのと似ています。
 Windows10のメモリ解放はMicrosoftの純正ソフトで解決!
Windows10のメモリ解放はMicrosoftの純正ソフトで解決!【Windows10】メモリの使用率の確認方法
【Windows10】メモリの使用率・使用状況の確認方法を解説します。
タスクマネージャーでメモリの使用状況を確認
【Windows10】メモリの使用率・使用状況はタスクマネージャーで確認できます。
タスクマネージャーの起動方法
Windows10タスクバー右クリックしてメニューを表示します。メニュー内の「タスクマネージャー」を選択し起動します。
パフォーマンスタブを選択
タスクマネージャーが起動するので「パフォーマンス」タブを選択します。このプロセス画面で各使用率・使用状況が表示されています。
メモリを選択
さらに「パフォーマンス」内の「メモリ」を選択します。他にディスクやWi-Fiの使用状況が確認できます。
画面の見方
メモリの使用状況画面です。メモリ使用率やメモリ構成などが確認できます。今回の画像では使用中メモリ3.5GB、利用可能メモリ4.3GBです。なので、まだまだ余裕のあることがわかります。
メモリの容量/種類を確認する方法
タスクマネージャーのパフォーマンスタブ右上にメモリの容量と種類が表示されています。画像では容量は8.0GB、種類はDDR3です。
 【Windows10】タスクマネージャーのディスク使用率が100%で重い時の対処法
【Windows10】タスクマネージャーのディスク使用率が100%で重い時の対処法【Windows10】CPUの使用率の確認方法
【Windows10】CPUの使用率・使用状況の確認方法を解説します。
CPUを選択
タスクマネージャーのパフォーマンスタブ内の「CPU」を選択します。
論理プロセッサを選択
CPUの使用率グラフで右クリックし「グラフの変更」→「論理プロセッサ」の順にクリックします。
CPUの使用率の見方
論理プロセッサを選択するとCPUの使用率グラフが4分割されました。使用しているパソコンにより分割数は違うようです。
画像ではCPU0~3までの使用率グラフが見れます。その他速度やCPUのバージョンが確認できます。
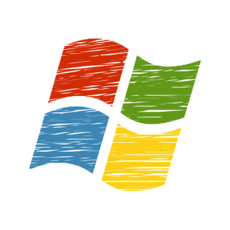 【Windows10】インストール用USBメモリを作成する方法!
【Windows10】インストール用USBメモリを作成する方法!【Windows10】メモリ/CPU使用率を減下げる方法
【Windows10】メモリ/CPU使用率を減下げる方法を解説します。パソコンの動作が遅いと感じた時は試してみましょう。
不要な常駐アプリを削除/停止する
不要な常駐アプリを削除/停止してメモリの使用率を下げましょう。
アプリの特定方法
タスクマネージャーの「スタートアップ」タブを選択すると常駐アプリの使用状況が表示されます。ここにあるアプリはパソコンの起動と同時に起動するアプリです。不要なアプリを選択し右下の「無効にする」を選択すれば勝手に起動しません。
メモリ/CPU容量の目安とは
メモリの目安はメールの送受信などの簡単な業務用、タブレットの代わりにノートパソコンを用いる場合の方は4GBで足りるでしょう。
動画を見ながらネットサーフィンをしたり、ゲーム、動画編集をする方は最低8GB必要と感じます。使用状況を把握して適正な容量のパソコンを購入しましょう。もちろん容量が多いほど安心なのでお金に余裕のある方は容量に余裕を持つことをおすすめします。
CPUの種類として
Intel CPUの性能の目安:Atom < Celeron < Pentium < Core i3 < Core i5 < Core i7 < Core i9
AMD CPUの性能の目安:Athlon < Ryzen 3 < Ryzen 5 < Ryzen 7 < Ryzen Threadripper
がありますがこれも性能がいい程軽快に動きます。パソコンの販売年度が数年以内ならCore i5、Ryzen 5で大丈夫だと思います。
Windowsメモリ診断
パソコンの動作に問題がある場合は、Windowsメモリ診断ツールを使用して搭載されているメモリに異常がないかどうか調べられます。
スタートメニュー
スタートメニューから「Windows 管理ツール」→「Windows メモリ診断」をクリックします。
起動画面
「今すぐ再起動して問題の有無を確認する(推奨)」をクリックすると再起動し、診断が始まりますので終わるまで待ちます。終了するとパソコンが立ち上がります。
イベントビューアー
診断結果の画面は自動で起動しないのでイベントビューアーより確認します。スタートメニューから「Windows 管理ツール」→「イベントビューアー」をクリックします。
結果画面
「Windows ログ」→「システム」の順番にクリックします。赤枠の中が詳細結果です。
合わせて読みたいWindows10の記事
 【Windows10】Excelが開かないときの対処法!
【Windows10】Excelが開かないときの対処法! Windows10のタスクビューボタンでアプリを表示/切り替える方法!
Windows10のタスクビューボタンでアプリを表示/切り替える方法!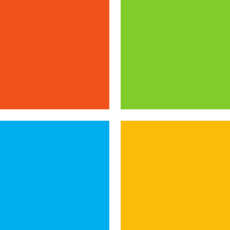 【Windows10】「Windowsエクスペリエンスインデックス」の取得方法!
【Windows10】「Windowsエクスペリエンスインデックス」の取得方法! 【Windows10】バッチファイルの使い方を解りやすく解説!
【Windows10】バッチファイルの使い方を解りやすく解説!


























