【Windows10】大型アップデートの「November 2019 Update」について解説!
マイクロソフト社は、2019年11月13日にWindows10端末用アップデート「Windows November 2019 Update」バージョンをリリースしました。このWindows10のアップデートの主な変更点について解説します。

目次
- 1【Windows10】大型アップデートの「November 2019 Update」とは
- ・2019年11月13日にリリースされた機能更新プログラム
- 2【Windows10】大型アップデートの「November 2019 Update」~対象端末~
- ・対象端末の「Windows Update」の項目には利用可能メッセージが表示
- 3【Windows10】大型アップデートの「November 2019 Update」~主な変更点~
- ・ロック画面から呼び出せるデジタルアシスタントの増加
- ・タスクバーの予定表
- ・スタートメニューのナビゲーション
- ・アクションセンターの上部に「通知の管理」ボタンが追加
- ・通知バナーの改良
- ・「エクスプローラー」の検索ボックスの強化
- 4【Windows10】大型アップデートの「November 2019 Update」が適用されているか確認する方法
- ・Windowsの設定やコマンドから確認可能
- ・合わせて読みたい!Windows10に関する記事一覧
【Windows10】大型アップデートの「November 2019 Update」とは
Windows10では、更新プログラムによりPC端末を常に最新の状態に保っています。
更新プログラムには、毎月数回配信される小規模な品質更新プログラムと、通常は再起動を繰り返す大がかりな年2回程実施される機能更新プログラム、加えて不定期でなされるウイルス対策やドライバーのアップデート等があります。
今回リリースされたWindows10端末用のアップデート「November 2019 Update」バージョンは、機能更新プログラムとなっています。
2019年11月13日にリリースされた機能更新プログラム
Windows10 November 2019 Updateは、アメリカのマイクロソフト本社が現地時間11月12日(日本時間11月13日)に一般公開した機能更新プログラムです。正式なバージョンは1909(ビルド18363)と呼ばれています。
このアップデートにより、パフォーマンスの向上や機能の充実、品質の強化など細かい分野で使い勝手が向上する機能が追加されています。
アップデートの際に必要な再起動は一度のみ
このNovember 2019 Updateは、機能更新プログラムの中では、大掛かりではなく規模としては品質更新と同じくらいです。
ですから、普通大型アップデートの場合はPC再起動を何度も繰り返しますが、今回のアップデートに伴う必要な再起動は1度のみですので、比較的短時間で更新処理が済みます。
 「Windows10 1903」へのアップデート方法を解説!
「Windows10 1903」へのアップデート方法を解説!【Windows10】大型アップデートの「November 2019 Update」~対象端末~
このWindows10 November 2019 Updateは、準備ができたPC端末から順次アップデートの対象になります。
対象端末の「Windows Update」の項目には利用可能メッセージが表示
アップデートの対象端末には、「Windows Update」の項目に利用可能メッセージが表示されます。PCの設定画面の「Windows Update」を開いて確認することができます。
「今すぐダウンロードしてインストールする」をクリックしインストール
「Windows Update」の項目を確認するために、まずPC画面の左下にあるWindowsスタートアイコンをクリックします。
画面左端の歯車アイコンをクリックして、設定画面を表示します。
Windows設定画面の一覧をスクロールして、下の方にある「更新とセキュリティ」を選択します。
「更新とセキュリティ」をクリックして、「Windows セキュリティ」画面を表示したら、画面の左側にある「Windows Update」をクリックします。
「Windows Update」画面でアップデートの追加ができるものがあるかどうかを確認します。更新が可能な場合は「オプションの更新プログラムがあります」というメッセージがあり、その下に追加できる更新プログラムのバージョンが書かれています。
更新プログラムを追加したい場合は、すぐ下に書かれている「今すぐダウンロードしてインストールする」というメッセージをクリックしてアップデートを始めます。アップデートが完了すると、PCが再起動され、完了メッセージが表示されます。
 「Windows10 1903」へアップデートできない不具合について解説!
「Windows10 1903」へアップデートできない不具合について解説!【Windows10】大型アップデートの「November 2019 Update」~主な変更点~
November 2019バージョンのWindows Updateにより、パフォーマンスが強化され、エンタープライズ機能や品質強化機能が向上しています。主な変更点についてご紹介します。
ロック画面から呼び出せるデジタルアシスタントの増加
主な変更点として、ロック画面上にあるサードパーティーデジタルアシスタントを音声によりアクティブ化できるようになりました。
「Alexa」を声で呼び出すことが可能
このサードパーティ製デジタルアシスタントのアクティブ化により、これまではロック画面上で「Cortana」しか呼び出せませんでしたが、「Alexa」を音声で呼び出すことが可能になりました。
この機能を追加して使用したい場合は、Microsoft Storeから「Amazon Alexa」アプリをPCにインストールしてセットアップすることで、使用できるようになります。
タスクバーの予定表
また、スケジュール登録をする場合、わざわざカレンダーアプリを起動しなくても、タスグバーにある日時をクリックしてポップアップ表示されたカレンダー上でスケジュール登録ができる機能が追加されました。
ポップアップから簡単にイベントを作成可能
タスクバーから予定表のポップアップ画面を表示したら、目的の日付を選択してテキストボックス内で入力するだけで、場所と時間を設定するインラインオプションが表示され、簡単にイベントを作成することが可能です。
スタートメニューのナビゲーション
スタートメニューのナビゲーションウインドウがマウスでポイントすると展開され、クリックした後に移動しやすくなったことも変更点の一つです。
マウスカーソルを移動させるとナビゲーションペインが表示される
スタートメニューのアイコンにマウスを移動させると、ナビゲーションペインが表示されるますので、分かりやすくなっています。
アクションセンターの上部に「通知の管理」ボタンが追加
アクションセンターの上部に、メインの「通知とアクション」設定ページを起動する「通知と管理」ボタンが追加されています。
「通知とアクション」セクションへスムーズにアクセス可能
この「通知と管理」ボタンをクリックすると、設定の「システム」の「通知とアクション」セクションへスムーズにアクセス可能です。
通知バナーの改良
さらに、アプリの通知設定の際の「通知バナー」や「アクションセンター」の内容の意味を示す分かりやすい画像が追加されています。
右上のギアアイコンから通知の無効化/設定のカスタマイズが可能
通知バナーの右上にあるギアアイコンをクリックすると、その場でアプリからの通知メッセージを無効化したり、詳細設定のカスタマイズを行うことが可能です。
通知が最新順で並べ替えられるようになりましたし、アプリやWebサイトからの通知メッセージを、通知から直接構成したりオフにしたりすることができるようになりました。
「エクスプローラー」の検索ボックスの強化
エクスプローラーの検索ボックスも更新され、Windows Searchによって強化されています。
「OneDrive」のクラウドコンテンツも検索可能
オンラインのOneDriveクラウドコンテンツも検索可能になり、従来のインデックス化された結果と統合することができます。
その他の変更点
November 2019 Updateの他の変更点としては、OEMデバイスでインクのパフォーマンスを改善できるようにする修正や、CPUコアのポテンシャルを引き出すための仕組みが実装されています。
逆に、「My People」などの一部機能は、このバージョン以降サポート終了になります。追加される機能やサポート終了になる機能についての詳しい情報は、マイクロソフトの公式ページで確認することができます。
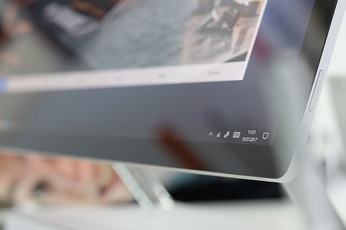 「Windows10 May 2019 Update」の変更点を解説!
「Windows10 May 2019 Update」の変更点を解説!【Windows10】大型アップデートの「November 2019 Update」が適用されているか確認する方法
自分のPCにWindows10 November 2019 Updateが適用されているかどうかを確認する方法として、2通りあります。
Windowsの設定やコマンドから確認可能
確認方法の一つは、「Windowsの設定」画面から確認する方法です。
設定から確認する手順
PCのWindowsスタートアイコンをクリックして、設定画面を表示します。設定画面の「システム」を選択します。
「システム」画面の右側にある一覧をスクロールして、下の方にある「バージョン情報」をクリックします。
「バージョン情報」画面に表示されている「バージョン」の項目を確認します。
もし、バージョン欄に「1909」と表示されていなければ、November 2019 Updateはインストールされていません。
コマンドから確認する手順
別の確認方法は、コマンドから確認する手順です。
PC画面のWindowsスタートアイコンの右横にある検索アイコンをクリックします。
検索ボックスに「windows バージョン」などと入力して、バージョン情報を検索します。
検索ボックスにテキストを入力すると、「最も一致する検索結果」一覧が表示されます。その中の「システム情報」をクリックします。
詳細なシステム情報の一覧が表示されます。その中の「バージョン」情報を確認します。アップデートが完了している場合は、バージョンが「ビルド18363」と表示されています。このようにして、Windows Updateを確認することができます。
アップデートが完了した場合は、自動でPC再起動がなされますが、バージョン情報の更新がなされていない場合は、手動で再起動することができます。
合わせて読みたい!Windows10に関する記事一覧
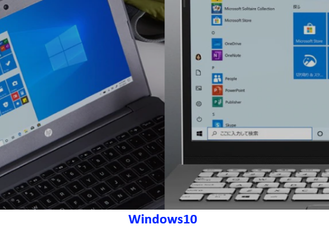 【Windows10】ゴミ箱の場所/アイコンの表示方法を解説!
【Windows10】ゴミ箱の場所/アイコンの表示方法を解説! 【Windows10】標準メールアプリで「Yahoo!メール」を設定する方法!
【Windows10】標準メールアプリで「Yahoo!メール」を設定する方法! 【Windows10】PCをデフラグ(最適化)する方法!
【Windows10】PCをデフラグ(最適化)する方法! Windows10の「Home/Pro/Enterprise/Education」の違いを解説!
Windows10の「Home/Pro/Enterprise/Education」の違いを解説!

























