2019年12月24日更新
「Windows10 1903」へのアップデート方法を解説!
「Windows10 1903」へのアップデートは完了していますか?ダウンロード先がわからない方の為に、この記事では「Windows10 1903」へのアップデート方法を解説します。「Windows10 1903」のダウンロード方法も記載しています。
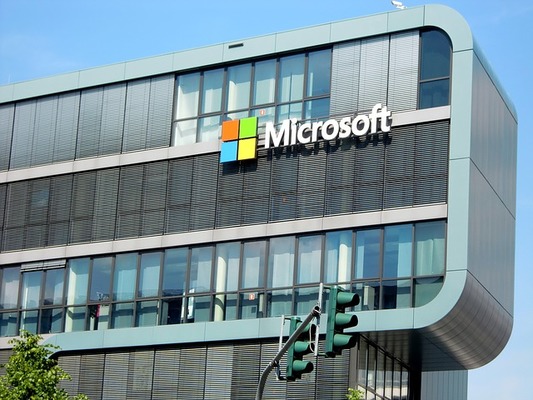
目次
「Windows10 1903」のダウンロード/アップデート方法
「Windows10 1903」へアップデートする方法をご存知ですか?2019年5月21日に配信開始となった「Windows10 May 2019 Update(1903)」は順次自動更新を拡大しています。
Windows10によるアップデート機能(大型更新プログラム)でも更新可能ですが、当面は手動更新を行わない限りWindows10 1903へのアップデートは出来ません。この記事ではその方法をご紹介します。
公式ページからダウンロード可能
「Windows10 1903」は公式ページからダウンロードすることが可能です。マイクロソフトの公式サイトにWindows10のダウンロードページがありますので、そのページからWindows10をダウンロードできます。下のリンクよりダウンロード可能です。
利用出来ること
Windows10の最新バージョンが現在提供されている状況ですが、マイクロソフト社の公式ページから前バージョンをダウンロードもでき、またアップデート、再インストール、そしてクリーンインストールにも利用可能です。
アップデート
「Windows10 1903」へのアップデートするためのプログラムをダウンロードおよびインストールが可能です。
再インストール
「Windows10 1903」へのアップデートに失敗してしまっていたり、一度ダウングレードした場合に、再インストールも可能です。
クリーンインストール
一旦PCをフォーマットしてから「Windows10 1903」をインストールするクリーンインストールも可能です。
 「Windows10 1903」へアップデートできない不具合について解説!
「Windows10 1903」へアップデートできない不具合について解説!「Windows10 1903」をダウンロードして手動で更新
それではツールを利用して、「Windows10 1903」をダウンロードして手動で更新する方法を解説します。
ダウンロード
マイクロソフト社のWindows10 1903のダウンロードページからツールをダウンロードします。
ダウンロードページへアクセス
まずは下のダウンロードページへWindows10のパソコンでアクセスします。違うOSやバージョンでアクセスした場合はISOファイルのダウンロードページが表示されます。
今すぐアップデート
ページ内にある青いボタンの「今すぐアップデート」をクリックします。
実行/保存
「実行」をクリックします。後でアップデートしたい場合には「保存」をクリックし、任意の場所にファイルを保存します。
アップデートの実行
「実行」をクリックした場合、「Windows10 1903」のアップデートが実行されます。「保存」を選択した場合は、保存した実行ファイル「Windows10Upgrade~」をクリックして開きます。
ユーザーアカウント制御の警告
「ユーザーアカウント制御の警告」が表示されますので、「はい」をクリックして進みます。
セキュリティの警告
セキュリティの警告が表示されますので、「実行」をクリックします。この警告の表示はパソコンの設定により異なっています。
今すぐ更新
「Windows 10 の最新バージョンへの更新」が開くので、「今すぐ更新」ボタンをクリックします。アップデートしない場合は、「今は更新しない」をクリックすることで中止出来ます。
問題がないようであれば「このPCはWindows10と互換性がありあます」とメッセージが表示されるので、「次へ」をクリックします。
ダウンロード開始
「Windows10 1903(May 2019 Update)」 のダウンロードが始まります。ダウンロード完了まで待ちます。
更新の準備作業
ダウンロードが完了すると、ダウンロードの検証が始まります。それが終わると更新の準備作業に取り掛かります。この更新準備の時間はお使いのパソコン環境にもよりますが、状況によっては時間がかかる場合もあります。
再起動
「更新プログラムの準備ができました。更新を完了するには、PCを再起動する必要があります」とメッセージが表示されます。ここで「今すぐ再起動」または「後で再起動する」をクリックします。
再起動することでアップデートが完了します。再起動すると「Windows10 1903」へ更新され、パソコンが何度か自動で再起動した後、数回のメッセージが表示されます。
「Ver.1909」にアップデートされる場合もある
このとき、「Ver.1903」ではなく「Ver.1909」にアップデートされる場合もあります。
この「Ver.1909」は1903の機能更新プログラム的なアップデートです。その為、適合性があるパソコンであればこの段階で「Ver.1909」に、アップデートされる場合もあります。
デスクトップ画面表示で更新完了
その後、無事にデスクトップ画面になれば「Windows10 1903」へのアップデートは完了です。
Windows10のバージョンを確認する方法です。検索ボックスに「winver」と入力し、実行します。
現在のバージョンが表示されます。
 Windows10の「Home/Pro/Enterprise/Education」の違いを解説!
Windows10の「Home/Pro/Enterprise/Education」の違いを解説!「Windows10 1903」を更新とセキュリティからアップデート
「Windows10 1903」の手動アップデートは、スタートメニューの歯車アイコン(設定)をクリックすることで、スタートメニュー内の更新とセキュリティにある「更新プログラムのチェック」からも可能です。
ただし、お使いのWindwos10のパソコン環境によっては、プログラムの適合性の問題でアップデートに失敗する場合もあります。
アップデート
スタートメニューの歯車アイコン(設定)からアップデートが可能です。そのやり方を解説します。
スタートメニューの歯車アイコン
スタートメニューをクリックして開いたら、更にスタートメニューの中にある歯車アイコン(設定)をクリックして開きます。
更新とセキュリティ
Windows10の設定画面が開くので、「更新とセキュリティ」をクリックします。
更新プログラムのチェック
次に、表示された画面内の「更新プログラムのチェック」 をクリックして進みます。
更新プログラムの確認画面になります。
今すぐダウンロードしてインストール
「今すぐダウンロードしてインストール」をクリックすると、アップデートの準備開始となり、ダウンロード開始されます。ダウンロードが完了すると、インストールが実行されます。
やっぱりインストールしたくない場合は「今すぐダウンロードしてインストール」をクリックしないようにすることで回避できます。
再起動
「今すぐダウンロードしてインストール」からインストールが完了すると、「今すぐ再起動」のボタンが表示されます。クリックして再起動します。
プログラムの構成
再起動が終わるとプログラムの構成が開始され、構成中に何度か自動で再起動します。プログラムの構成作業が終わるまで待ちます。
サインイン
プログラムの構成が完了したらサインインします。
このサインインをした後に、バージョンアップによるユーザーの環境設定が始まります。無事サインインした後に環境設定が終わり、デスクトップ画面が表示されれば、インストールは完了です。
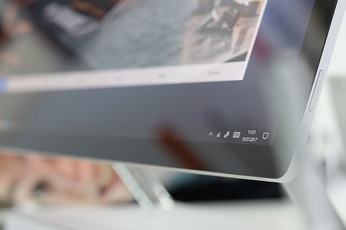 「Windows10 May 2019 Update」の変更点を解説!
「Windows10 May 2019 Update」の変更点を解説!「Windows10 1903」をダウンロードして保存
Windows10では、アップデート部分のみのダウンロードをすることは不可能です。「Windows10 1903」のインストールメディア(ISOファイル)をダウンロードしてアップデートする方法を解説します。
ダウンロード
Windows10 1903のアップデートツールをダウンロードする場合、ダウンロードページの「ツールを今すぐダウンロード」をクリックして開きます。
その後、操作画面内にある「ISOファイル」を選択すればダウンロードして保存が可能です。
ダウンロードページへアクセス
マイクロソフトの「Windows 10 のダウンロード」ページを開いたら、そこからツールをダウンロードします。
ツールを今すぐダウンロード
「ツールを今すぐダウンロード」をクリックしたら、「実行」をクリックします。あとから実行したい場合は「保存」をクリックします。
ISOファイルを選択
準備作業が始まるので終わるまで待ちます。
適用される通知とライセンス条項が表示されるので「同意する」をクリックします。
「別のPCのインストールメディアを作成する」を選びます。ISOファイルをダウンロードして任意の場所に保存する場合、「ISOファイル」を選択して「次へ」をクリックすると保存画面が表示されます。
ISOファイルからのアップデート
ISOファイル、もしくはインストールメディアからWindows10のアップデートを開始するには、Windows10 が起動した状態でインストール作業を勧めます。
ただし、ツールでアップデート可能な環境であれば、通常の方法で手動アップデートする方が問題が起こりにくい為、手動でのアップデートが良いです。
ISOファイルを開きSetupを実行
ISOファイルからWindows10のアップデートする場合、ISOファイルを開いて「Setup」を実行します。
まとめ
「Windows10 1903」のバージョンアップについてまとめました。このバージョンアップでは不具合も多数報告されており、容量不足などで失敗することもあるようです。
手動更新する前にはバックアップをしっかりとっておくことをお勧めします。この記事が参考になれば幸いです。
 「Windows10 Pro」の機能/メリットをくわしく解説!
「Windows10 Pro」の機能/メリットをくわしく解説! Windows10の「スマホ同期」アプリ新機能を一般公開!Androidへ発着信が可能!
Windows10の「スマホ同期」アプリ新機能を一般公開!Androidへ発着信が可能!合わせて読みたい!Windowsに関する記事一覧
 【Windows10】PCをデフラグ(最適化)する方法!
【Windows10】PCをデフラグ(最適化)する方法! ウイルスバスターのせいでWindowsが重いときの対処法!
ウイルスバスターのせいでWindowsが重いときの対処法! Windows版「curl」のインストールとcurlコマンド使用方法を解説!
Windows版「curl」のインストールとcurlコマンド使用方法を解説! LINEの「Windows版」アプリで画像テキストの翻訳が可能に!
LINEの「Windows版」アプリで画像テキストの翻訳が可能に!























