2019年11月22日更新
Windows版「curl」のインストールとcurlコマンド使用方法を解説!
ファイルのダウンロードなどができるコマンドツールの一つにWindows版curlがあります。この記事では、Windows版curlのファイルをインストール後解凍・展開する手順、またcurlコマンドの使用方法、応用例などについて解説します。

目次
Windows版「curl」コマンドとは
Windows版「curl」コマンドとは、任意のサーバーやWebサイトにHTTPリクエストを送ってレスポンスをチェックすることができるWebサイトの疎通確認に使用するコマンドツールです。
curlコマンドの特徴
Windows版curlは、インターネット上のURLにアクセスし、Webブラウザを開くことなくファイルをダウンロードしたり、HTTPを使用したサービスのテストなどに利用することができるという特徴があります。
コマンドプロンプトからファイルを送受信
curlはコマンドラインプログラムですので、GUIを使用せずコマンドプロンプトから操作します。例えば、HTTPを使用してWebサーバーに対してリクエストを行い、ページデータの取得やファイルのダウンロードを行うことが可能です。
幅広いプロトコルに対応
また、HTTPやFTP、TELNETやIMAPなど20以上の幅広いプロトコルに対応しています。そのため、非常に多くのコマンドラインオプションが表示されます。
数多くのプラットフォームで動作
curlは、数多くのプラットフォームで動作可能です。
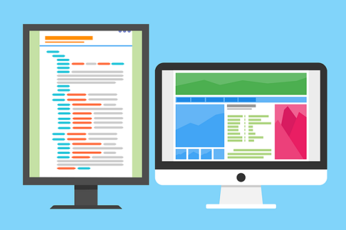 【Windows】wgetコマンドを実行する方法!
【Windows】wgetコマンドを実行する方法!Windows版「curl」のインストール
Windows版curlを使用するためには、「curl for Windows」にアクセスしてインストールします。
Windows 10 RS4以降ではインストール不要
Windows10 RS4以降(バージョン1803)では、curlが標準コマンドとして追加されて使用できますので、インストールは不要です。
インストール手順
Windows版curlをインストールするため「curl for Windows」にアクセスします。自分が使用しているPC OSに合わせて64ビットか32ビットのどちらかの圧縮ファイルをクリックします。
圧縮ファイルをダウンロード
圧縮ファイルをクリックすると、圧縮ファイルの保存先を指定する画面が表示されます。ファイル名を確認して保存先を指定します。
圧縮ファイルを展開/解凍
ダウンロードが完了したら、画面左下のファイル名をクリックし、圧縮ファイルを解凍します。
圧縮ファイルを解凍し、任意の場所に展開します。
環境変数を設定
curlファイルを展開後、環境変数を設定する必要があります。PC画面のWindowsアイコンをクリックして、コントロールパネル画面を表示します。その中の「システムとセキュリティ」をクリックします。
次の画面の「システム」をクリックします。
システム画面左側にある「システムの詳細設定」をクリックします。
「システムのプロパティ」画面の下の方にある「環境変数」をクリックします。
「環境変数」画面が表示されたら、スクロールして「Path」を選択し「編集」をクリックします。編集画面で「C:\curl\bin」を追加します。
環境変数の設定について
環境変数と呼ばれるPathの設定には、ユーザー環境変数とシステム環境変数の2つの指定があります。この2つの環境変数の違いは読み込みの順番です。システム環境変数が読み込まれた後に、ユーザー環境変数が読み込まれるという流れになっています。
もし、同じ名前のコマンドがあった場合は、意図しない動作の原因となりますので、確認が必要です。
 【Windows】コマンドプロンプトで再起動/シャットダウンをする方法!
【Windows】コマンドプロンプトで再起動/シャットダウンをする方法!Windows版curlコマンドの使用方法
Windows版curlのコマンドの使用方法には、幾通りもの便利な使用方法がありますので、その都度検索してみるとよいかもしれません。
コマンドプロンプトでの使い方
PC画面のWindowsアイコンをクリックして、コマンドプロンプトを起動します。
動作テスト
Windows版curlの動作確認テストとして、コマンドプロンプトに「curl --help」と打ち込みます。ヘルプ情報が表示されたらOKです。
GETメソッド
「GETメソッド(オプションなし)」リクエストを送ると、HTMLレスポンスを返してくれます。「-Iオプション」で「レスポンスのHTTPヘッダーの確認」を行うことができます。
「-vオプション」では、リクエスト&レスポンスのHTTPヘッダー確認や、接続先サーバーのSSL証明書など様々な情報を確認することができます。
POSTメソッド
「POSTメソッド」の確認は、「-XPOSTオプション」を記載します。「-Hオプション」でリクエストのHTTPヘッダーの設定ができますし、「-dataオプション」でリクエストのHTTPボディの設定を行うことができます。
もし、レスポンスボディ情報がなく実行後に何も表示されない場合は、「-vオプション」を付けてみます。
RESTメソッド
「RESTメソッド」は、API通信に一般的に使用されているRESTリクエストで、json形式のデータを送信する場合に使用されます。内部的にはPOSTリクエストと変わりはありません。
json形式は「Content-Type:application/json」で指定し、データは「-dオプション」で指定します。
 Chromeでクッキー(Cookie)を確認する方法
Chromeでクッキー(Cookie)を確認する方法Windows版curlコマンドの応用例
curlコマンドの応用例はかなり多く、「-help」を付けて実行すると210ものオプションが表示されます。
応用的な使い方
curlコマンドの応用例の代表的なものだけ紹介します。
ファイルをダウンロード
curlでHTMLファイルとしてダウンロードする場合は「-oオプション」、画像やドキュメントファイルをダウンロードする場合は「-Oオプション」を使用します。ダウンロード状況が出力不要の場合は、「-sオプション」を使用してサイレントモードで実行します。
定期的にページを取得
curlではバッチファイルを作成することにより、定期的にWebページを取得することが可能です。
ヘッダの確認
ヘッダの確認をしたい場合は、「-Iオプション」を使用します。
適切に表示させる
curlでの情報を適切に表示させるために設定が必要です。
クッキーの指定
「--cookie "名前=値"」と打ち込むことにより、実行時のクッキーを指定することができます。
UAの偽装
UA(User-Agent)を指定したい場合は、「-Aオプション」またはヘッダー付与の「-Hオプション」を使用します。
SSL対応
SSL/TLSのバージョンを確認したい場合は、「-httpX」「-sslvX」「-tlsvX」オプションを使用します。SSLなどが正しく閉じられているかどうかの確認を行うことも可能です。
日本語の文字化け対策
コマンドプロンプトの文字コードのデフォルトは「Shift_JIS」ですので、時に文字化けすることがあります。その場合は「chcp 65001」と打ち込み、文字コードを「UTF-8」に変更します。
それでも文字化けが起こる場合は、コマンドプロンプトの画面左上のアイコンをクリックしてプロパティを開きます。
フォントを選択して「MSゴシック」に変更することにより、日本語の文字化けの対策ができます。
合わせて読みたい!Windowsに関する記事一覧
 「Windows 7延長サポート」の対象を拡大!小規模企業でも購入可能に!
「Windows 7延長サポート」の対象を拡大!小規模企業でも購入可能に! 【Windows10】標準メールアプリで「Yahoo!メール」を設定する方法!
【Windows10】標準メールアプリで「Yahoo!メール」を設定する方法! 【Windows7】マカフィーをアンインストールできないときの対処法!
【Windows7】マカフィーをアンインストールできないときの対処法!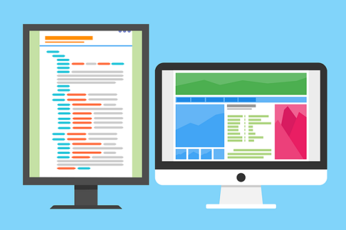 【Windows】wgetコマンドを実行する方法!
【Windows】wgetコマンドを実行する方法!




















