【Windows10】ゴミ箱の場所/アイコンの表示方法を解説!
Windows10でゴミ箱アイコンはどこ?と探した経験がある方は多いと思います。「ゴミ箱がどこにあるか分からない」「ゴミ箱アイコンがきえてしまった」とお困りの時のためにWindows10のゴミ箱の場所や、ごみ箱アイコンの表示方法などをご紹介したいと思います。
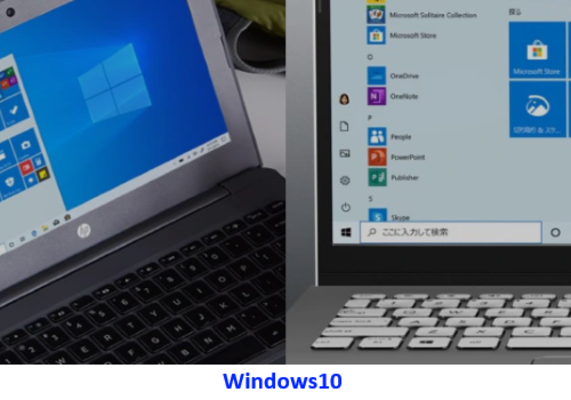
目次
Windows10のゴミ箱とは
「Windows10のゴミ箱とは?」についてご紹介します。
不要なデータを一時的に保存している場所のこと
Windows10のゴミ箱とは、不要なデータを一時的に保存している場所のことです。普段ファイルやフォルダを「削除」すると、一時的に「ごみ箱」へ移動されます。本当にデータの削除をしたい場合は、この「ごみ箱を空にする」必要があります。
ご家庭でゴミをゴミ箱に入れても、まだゴミはゴミ箱にありますね。それと同じです。そのゴミ箱を空にするには、ゴミの収集日に出さなければなりません。ゴミの収集日にゴミを出してようやくゴミ箱は空になります。
その前であれば、ごみ箱からデータを元の場所へ復元することができます。簡単に言えば、ごみ箱という「フォルダ」の中に入れているだけなので、復元も簡単にできます。
 【Windows10】デスクトップのアイコンが消えたときの対処法!
【Windows10】デスクトップのアイコンが消えたときの対処法!【Windows10】ゴミ箱の場所はどこにある?
「Windows10」のゴミ箱の場所はどこにあるのでしょうか?
Cドライブ内の隠しフォルダ
「Windows10」のゴミ箱の場所は、Cドライブ内の隠しフォルダにあります。Windows10のゴミ箱のフォルダ上の場所は、Cドライブ内にある「$Recycle.Bin」という隠しフォルダにあります。
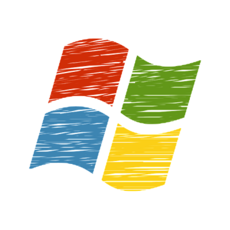 【Windows10】デスクトップアイコンが勝手に移動するときの解決方法!
【Windows10】デスクトップアイコンが勝手に移動するときの解決方法!【Windows10】ゴミ箱アイコンを表示させる設定方法
「Windows10」ゴミ箱アイコンを表示させる設定方法をご紹介します。どこにあるか分からにというのはとても不便なので、「Windows10]ゴミ箱アイコンをエクスプローラーに表示・タスクバーに表示の2つの設定方法をご紹介したいと思います。
エクスプローラーに表示させる手順
「Windows10」ゴミ箱アイコンを表示させる設定方法の1つ目は、エクスプローラーに表示させる手順です。スタートメニューから「エクスプローラー」「exp」「explorer」などと入力して検索して「エクスプローラー」をクリックして起動します。
エクスプローラーが起動したら「表示」をクリックします。
「表示」画面で「オプション」をクリックします。
フォルダーのオプション画面で「表示」をクリックします
詳細設定の一覧にある「すべてのフォルダーを表示」のチェックボックスにチェックを入れます。
「すべてのフォルダーを表示」にチェックが入ったら、画面の右下の「適用」をクリックします。
以上の手順でエクスプローラーに「Windows10」ゴミ箱が表示されます。
タスクバーに表示させる手順
「Windows10」ゴミ箱アイコンを表示させる設定方法の2つ目は、タスクバーに表示させる方法です。タスクバーにゴミ箱アイコンを表示させる手順をご紹介します。工程は少し多いですが、難しくは無いので是非やってみて下さい。
はじめに、デスクトップ画面の何もないところで右クリックします。
「Windows10」のデスクトップ画面表示されたメニューから「新規作成」をマウスでポイントします。
さらに表示されるメニューから「ショートカット」をクリックします。
どの項目のショートカットを作成しますか?という画面の下の、「項目の場所を入力してください」の場所に「%SystemRoot%\explorer.exe shell:RecycleBinFolder」と入力して「次へ」をクリックします。下記をコピー&ペーストしてください。
| 項目の場所 | %SystemRoot%\explorer.exe shell:RecycleBinFolder |
|---|
続いてはショートカットの名前を付けます。ショートカットの名前を入力してくださいの欄にショートカットの名前を入力して「完了」をクリックします。今回分かりやすく「ゴミ箱」と名前をつけました。
「Windows10」デスクトップ画面に「ゴミ箱」のショートカットアイコンが作成できました。このままでは「エクスプローラー」と同じアイコンで、ゴミ箱だと分かりにくいのでこのアイコンを変更します。作成されたショートカットアイコンを右クリックします。
「Windows10」のデスクトップ画面に作成されたゴミ箱アイコンを右クリックして、表示されたメニューから「プロパティ」をクリックします。
「Windows10」のゴミ箱のプロパティ画面の「アイコンの変更」をクリックします。
以前の「Windows10」のはこの画面にもゴミ箱アイコンが表示されていたようですが、現在はこの画面にゴミ箱アイコンは無いので「参照」をクリックします。
ファイル名入力欄に「%SystemRoot%\system32\imageres.dll」と入力して「開く」をクリックします。下記をコピー&ペーストしてご使用ください。
| ファイル名 | %SystemRoot%\system32\imageres.dll |
|---|
表示されたたくさんのアイコン一覧からゴミ箱のアイコンを探して、ごみ箱アイコンをダブルクリックします。
先ほどまでエクスプローラーと同じだったアイコンが「ゴミ箱」のアイコンに変わったのを確認して「OK」をクリックします
「Windows10」のデスクトップに表示されたゴミ箱のアイコンが、ちゃんとゴミ箱のアイコンに変わっていますね。「Windows10」ゴミ箱アイコンをタスクバーまでドラッグします。
タスクバーまで「Windows10」のゴミ箱アイコンをドラッグすると「タスクバーにピン留めする」と表示されます。そしてゴミ箱アイコンがタスクバーに表示されます。以上が「Windows10」のゴミ箱アイコンをタスクバーに表示する手順です。
工程はかなり多いですが、1度このようにタスクバーにピン留めしておけば今後「「Windows10」のゴミ箱アイコンがない」「どこ?」と探すことも無くなりますね。
 【Windows10】デスクトップアイコンを固定する方法を解説!
【Windows10】デスクトップアイコンを固定する方法を解説!【Windows10】ゴミ箱の表示が消える原因と対処法
では、そもそも何故「Windows10」のゴミ箱アイコンの表示が消えてしまうのでしょうか?「Windows10」ゴミ箱の表示が消える原因と対処法をご紹介します。
消える原因と対処手順
「Windows10」ゴミ箱が消えてしまって、どこにいったか分からない時に考えられる原因と対処の手順をご紹介します。
ゴミ箱の表示設定がオフになっている場合
「Windows10」ゴミ箱の表示が消える原因と対処法の1つ目の原因は、「Windows10」のごみ箱の表示設定がオフになっている場合が考えられます。この「Windows10」のゴミ箱表示設定がオフになっている場合の対処法をご紹介します。
「Windows10」の設定画面を開くか、「Windows10」デスクトップ画面の何もないところを右クリックして、表示された一覧から「個人用設定」をクリックします。
個人用設定の一覧から「テーマ」をクリックします。
テーマの画面を下にスクロールすると表示される「関連設定」にある「デスクトップアイコンの設定」をクリックします。
デスクトップ アイコンの設定画面が開きます。ゴミ箱アイコンのチェックボックスにチェックを入れて、「OK」をクリックします。これで「Windows10」のゴミ箱の表示設定がオフからオンに設定を変更することができます。
アイコン表示が非表示になっている場合
「Windows10」ゴミ箱の表示が消える原因と対処法の2つ目の原因は、「Windows10」のアイコン表示が非表示になっている場合が考えられます。
もし「Windows10」のデスクトップ画面にゴミ箱アイコンだけでなく、全てのアイコンが表示されていない場合は、「Windows10」のアイコン表示が非表示になっていると考えられます。
その場合の対処法は、はじめに「Windows10」のデスクトップ画面の何もないところを右クリックします。
「Windows10」のデスクトップ画面に表示されたメニューから「表示」をマウスでポイントします。
さらに表示されるメニューの「デスクトップアイコンの表示」の左側にチェックが入っていなければ、クリックしてチェックを入れます。これで「Windows10」のデスクトップ画面にアイコンが表示されるようになります。
Windowsがタブレットモードになっている場合
「Windows10」ゴミ箱の表示が消える原因と対処法の3つ目の原因は、Windowsがタブレットモードになっている場合が考えられます。タブレットモードは、タッチパネルを使ってWindows10を操作できるモードです。
「Windows10」がタブレットモードになってしまうと「Windows10」のデスクトップ上のアイコンが非表示になってしまうので、「Windows10」のゴミ箱アイコンも表示されません。
「Windows10」がタブレットモードになってしまった場合の対処方法をご紹介します。
「Windows10」画面右下にある、吹き出しの形の「アクションセンター」をクリックします。
この画面でタブレットモードがオンになっていたらクリックして「オフ」にします。上の画像はタブレットモードが「オフ」の状態です。
おわりに
「Windows10」のゴミ箱の場所やアイコンをエクスプローラーとタスクバーに表示する方法や、ごみ箱アイコンが消える原因と対処方法をご紹介しました。今回ご紹介した対処法でゴミ箱アイコンは表示されたでしょうか?
私はデスクトップ画面とタスクバーにゴミ箱アイコンを表示していますが、ゴミ箱アイコンは無くなってしまうととても不便ですね。皆さんも使いやすい場所にゴミ箱アイコンを配置しておきましょう。最後までお読みいただきありがとうございました。
合わせて読みたい!Windowsに関する記事一覧
 Windows7の「Windows Defender」でPCスキャンする方法!
Windows7の「Windows Defender」でPCスキャンする方法! 【Windows10】マカフィーをアンインストールできないときの原因を解説!
【Windows10】マカフィーをアンインストールできないときの原因を解説! 【Windows10】標準メールアプリで「Yahoo!メール」を設定する方法!
【Windows10】標準メールアプリで「Yahoo!メール」を設定する方法! 【Windows 10】「November 2019 Update」を一般提供開始!
【Windows 10】「November 2019 Update」を一般提供開始!





































