Windows7の「Windows Defender」でPCスキャンする方法!
Windows7の「Windows Defender」でスキャンする方法をご紹介します。Windows7のWindows Defenderはスパイウェア対策として有効です。ぜひWindows7のWindows Defenderのスキャンを試してみてください。

目次
- 1Windows Defenderとは?
- ・Windows搭載のPC保護機能
- 2Windows7の「Windows Defender」を有効/無効に設定する方法
- ・有効に設定する手順
- ・無効に設定する手順
- ・有効にできないときの対処法
- 3Windows7の「Windows Defender」の状態の確認方法
- ・確認の手順
- 4Windows7の「Windows Defender」で手動でPCをスキャンする方法
- ・スキャン方法の種類
- ・PCスキャンの手順
- 5Windows7の「Windows Defender」で自動スキャンを設定する方法
- ・自動実行の設定手順
- ・最後に
- ・合わせて読みたい!Windows Defenderに関する記事一覧
Windows Defenderとは?
Windows DefenderとはWindows7に搭載されているセキュリティツールです。スパイウェアなどの感染からコンピューターを守る働きがあります。
Windows搭載のPC保護機能
Windows搭載のPC保護機能でさまざまな種類のスキャンを試すことができます。今回はWindows7の「Windows Defender」でPCスキャンする方法をご紹介します。
 【Windows Defender】「処置をお勧めします」メッセージの対応方法!
【Windows Defender】「処置をお勧めします」メッセージの対応方法!Windows7の「Windows Defender」を有効/無効に設定する方法
Windows7の「Windows Defender」を有効または無効に設定する方法をご紹介します。
有効に設定する手順
まずは有効にする手順です。「スタート」から「コントロールパネル」を開きます。「Windows Defender」をクリックします。「このプログラムは無効になっています」というメッセージが表示されます。
「ここをクリックして有効化」をクリックします。するとWindows Defenderが起動され、有効化が実行されます。
無効に設定する手順
「スタート」から「コントロールパネル」を開きます。「Windows Defender」をクリックします。「ツール」から「オプション」をクリックします。
管理者をクリック
「管理者」をクリックし「このプログラムを使用する」をクリックし保存します。
すると「このプログラムは無効になっています」というメッセージが表示されます。「閉じる」をクリックします。
有効にできないときの対処法
Windows7のWindows Defenderが有効にできない場合、他のアンチウイルスソフトがインストールされている可能性があります。他のアンチウイルスソフトがインストールされていないか確認しましょう。
 Windows Defenderの定義ファイルの更新をオフラインでする方法を解説!
Windows Defenderの定義ファイルの更新をオフラインでする方法を解説!Windows7の「Windows Defender」の状態の確認方法
Windows7の「Windows Defender」の状態の確認方法についてご紹介します。
確認の手順
確認の手順ですが、まず「コントロールパネル」を開きます。プログラムとファイルの検索を選択し、検索ボックスにdefenderと入力し「Windows Defender」を起動します。
正常であれば「コンピューターは正常に動作しています。」というメッセージが表示されます。問題があれば「今すぐスキャン」という画面が表示されるので実行します。
 【Windows Defender】ウイルススキャンの除外ファイル/フォルダーの指定方法!
【Windows Defender】ウイルススキャンの除外ファイル/フォルダーの指定方法!Windows7の「Windows Defender」で手動でPCをスキャンする方法
Windows7の「Windows Defender」で手動でPCをスキャンする方法についてご紹介します。
スキャン方法の種類
まずスキャン方法の種類についてご紹介します。
クイック
クイックスキャンはウイルスやスパイウェアに感染しやすいファイルを中心にスキャンします。
フル
フルスキャンはすべてのファイルをスキャンします。
カスタム
カスタムスキャンはすべてのファイルからファイルを選択してスキャンします。
PCスキャンの手順
つづいてPCスキャンの手順です。
プログラムとファイルの検索を選択
スタート画面を起動し、プログラムとファイルの検索を選択します。
検索ボックスにdefenderと入力して「Windows Defender」を起動
検索ボックスにdefenderと入力して「Windows Defender」を起動します。
画面上部のスキャンをクリックして実行
画面上部にスキャンの種類が表示されるので、クリックし実行します。
画面内のスキャンの詳細で確認
画面内のスキャンの詳細が表示されるので、詳細内容を確認します。
終了後に表示されたメッセージを確認
スキャンが終了するとスキャンの詳細内容が表示されます。以上がWindows7の「Windows Defender」で手動でPCをスキャンする方法です。
 【Windows10】Windows Defender(KB2267602)の定義更新ができないときの対処法!
【Windows10】Windows Defender(KB2267602)の定義更新ができないときの対処法!Windows7の「Windows Defender」で自動スキャンを設定する方法
Windows7の「Windows Defender」で自動スキャンを設定する方法についてご紹介します。
自動実行の設定手順
自動実行の設定手順についてご紹介します。プログラムとファイルの検索を選択し、検索ボックスにdefenderと入力して「Windows Defender」を起動します。「ツール」から「オプション」をクリックします。
「自動スキャン」をクリックし、スキャンの時刻や種類を入力し「保存」をクリックします。以上がWindows7の「Windows Defender」で自動スキャンを設定する方法です。
最後に
Windows7の「Windows Defender」でPCスキャンする方法についてご紹介しました。Windows7のWindows Defenderはスパイウェア対策ソフトです。デフォルトで搭載されているため、だれでも簡単に利用することが可能です。
ぜひ本記事を参考にWindows7のWindows Defenderのスキャンを試してみてください。
合わせて読みたい!Windows Defenderに関する記事一覧
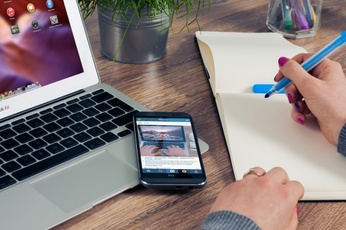 【Windows8】Windows Defenderシステムのスキャン方法を解説!
【Windows8】Windows Defenderシステムのスキャン方法を解説! 【0x80070643】Windows Defenderが更新できないときの対処法!
【0x80070643】Windows Defenderが更新できないときの対処法!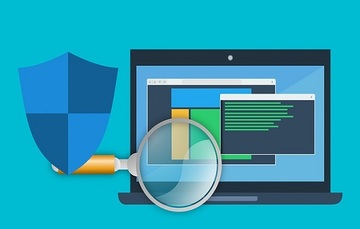 Windows Defender セキュリティセンターを無効にする方法!
Windows Defender セキュリティセンターを無効にする方法! 【Windows8.1】Windows Defenderで手動スキャンする方法!
【Windows8.1】Windows Defenderで手動スキャンする方法!



















