2019年09月25日更新
【0x80070643】Windows Defenderが更新できないときの対処法!
Windows Defenderが更新できないときの対処法をご紹介します。Windows Defenderを更新する際、エラーが表示されることがあります。そのようなときの対処法を本記事でご紹介していますので、更新がうまくできない人は参考にしてみてください。

目次
- 1Windows Defenderが更新できない理由とは?
- ・Windows Updateに何らかのエラーがある可能性
- 2Windows Defenderの更新方法
- ・更新の手順
- ・Windows Defenderのリセット手順
- ・リアルタイム保護
- 3【0x80070643】Windows Defenderが更新できないときの対処法
- ・手動で更新する手順/Windows10
- ・手動で更新する手順/Windows7/8.1
- ・更新定義ファイルの削除手順
- ・定義ファイルのインストール手順
- 4【0x80070643】まだWindows Defenderが更新できないときの対処法
- ・Windows Defenderの起動確認手順
- ・サービスが起動できない原因とは?
- 5【0x80070643】Windows Defenderが更新できないときの最終手段
- ・サードパーティー製のセキュリティツールの導入手順
- ・Windows の上書きインストールを行なう手順
- ・最後に
- ・合わせて読みたい!Windows Defenderに関する記事一覧
Windows Defenderが更新できない理由とは?
Windows Defenderとは、Windowsに搭載されているセキュリティツールです。Windows Defenserを更新することでウィルスからWindowsを守る働きがあります。しかしWindows Defenderが更新できない場合があります。
その理由と対処法についてご紹介します。
Windows Updateに何らかのエラーがある可能性
Windows Defenderが更新できない理由として考えられるのは、Windows Updateに何らかのエラーがある可能性があります。その場合の対処法としてWindows Defenserを手動で更新するかもしくはブラウザからアクサスし、インストールを試してみましょう。
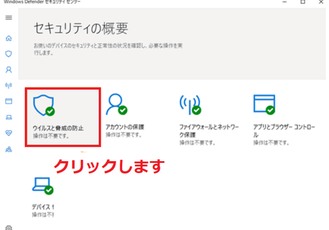 【Windows10】「Windows Defender」でフルスキャンする方法!
【Windows10】「Windows Defender」でフルスキャンする方法!Windows Defenderの更新方法
Windows Defenderの更新方法をご紹介します。
更新の手順
更新の手順をご紹介します。まず設定から「更新とセキュリティ」を開きます。その後「Windowsセキュリティ」をクリックします。
更新プログラムの確認
「ウイルスと脅威の防止」をクリックします。前回の更新を確認することができます。
更新プログラムのインストール
「更新プログラムのチェック」をクリックすると更新が始まります。以上がWindows Defenderの更新の手順です。
Windows Defenderのリセット手順
つづいてWindows Defenderのリセット手順についてご紹介します。まずスタートをクリックします。
リアルタイム保護
「Windowsセキュリティ」を開き「ウイルスと脅威の防止」をクリックします。「設定の管理」をクリックすると「リアルタイム保護」が表示されます。それをオフにするとWindows Defenderが一時的に無効になります。
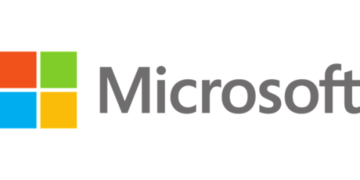 Windows Defender Exploit Guardについて詳しく解説!
Windows Defender Exploit Guardについて詳しく解説!【0x80070643】Windows Defenderが更新できないときの対処法
Windows Defenderが更新できないときの対処法をご紹介します。
手動で更新する手順/Windows10
Windowsセキュリティを開き、保護の更新を表示します。「更新プログラムのチェック」を表示し、Windows10手動の更新が完了です。
手動で更新する手順/Windows7/8.1
Windows7または8.1で手動で更新する場合、まずコントロールパネルからWindows Defenderを表示します。更新タブを開き「定義の更新」をクリックします。以上がWindows7または8.1で手動で更新する方法です。
更新定義ファイルの削除手順
更新定義ファイルの削除手順についてご紹介します。
コマンドプロンプトでコマンドを入力
更新定義ファイルを削除したい場合、コマンドプロンプトでdelコマンドを入力します。削除したファイル名にdelコマンドを指定し実行すれば削除完了です。
この方法の注意点
この方法で削除する場合は削除の確認通知もなく、すぐに削除が実行されるので注意が必要です。
定義ファイルのインストール手順
ブラウザでマイクロソフトにアクセスします。スクロールしていくとファイルが表示されているので、クリックするとインストールが始まります。
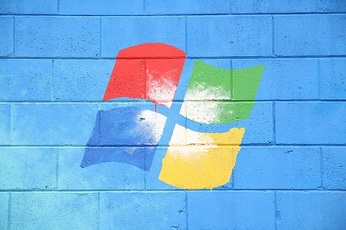 Windows Defenderの性能/評価は?レビューも紹介!
Windows Defenderの性能/評価は?レビューも紹介!【0x80070643】まだWindows Defenderが更新できないときの対処法
まだWindows Defenderが更新できないときの対処法についてご紹介します。
Windows Defenderの起動確認手順
Windows Defenderの起動確認手順です。まず設定から「更新とセキュリティ」を開き「Windowsセキュリティ」をクリックします。ウイルスの概要を表示し、「ウイルスと脅威の防止」の下に「操作は不要です」の表示を確認します。
Windows Defenderは起動していることになります。
サービスが起動できない原因とは?
サービスが起動できない理由として他のセキュリティツールを有効化になっている可能性があります。Windows Defenderのサービスを有効にするためには他のセキュリティツールを無効化にすると、Windows Defenderサービスが有効になります。
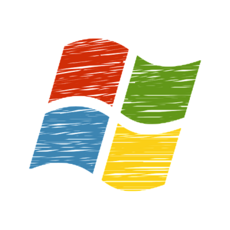 【Windows8.1】Windows Defenderの有効/無効を設定する方法!
【Windows8.1】Windows Defenderの有効/無効を設定する方法!【0x80070643】Windows Defenderが更新できないときの最終手段
つづいてWindows Defenderが更新できないときの最終手段についてご紹介します。
サードパーティー製のセキュリティツールの導入手順
サードパーティー製のセキュリティツールの導入する際、Windows Defenderを無効化にします。エラー表示もなく問題なければ、Windows Defenderが更新できなくてもサードパーティー製のセキュリティツールで対策を補うことができます。
Windows の上書きインストールを行なう手順
Windows の上書きインストールを行なう手順をご紹介します。上書きをするとアプリや個人データなど消えることなく、そのまま利用することができます。上書きインストールするには、USBやDVDなどを準備しセットアッププログラムを起動させます。
最後に
Windows Defenderが更新できないときの対処法についてご紹介しました。Windows Defenderの更新がうまくいかなかったりエラーが出る際は、本記事を参考にしてみてください。
合わせて読みたい!Windows Defenderに関する記事一覧
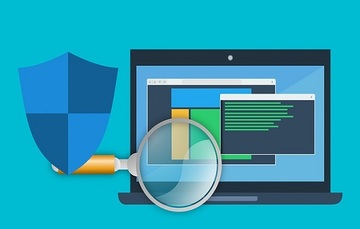 Windows Defender セキュリティセンターを無効にする方法!
Windows Defender セキュリティセンターを無効にする方法! 【Windows8.1】Windows Defenderで手動スキャンする方法!
【Windows8.1】Windows Defenderで手動スキャンする方法! 【Windows10】Windows Defenderのファイアウォールのオン/オフ設定方法!
【Windows10】Windows Defenderのファイアウォールのオン/オフ設定方法!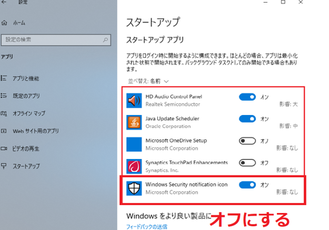 「Windows Defender notification icon」について解説!
「Windows Defender notification icon」について解説!




















