【Windows8.1】Windows Defenderの有効/無効を設定する方法!
Windows8.1のバージョンを使っている方はWindows Defenderを使って見たことは有りますか?設定しておくと便利なサービスです。そこでここではWindows8.1でWindows Defenderの有効/無効を設定する方法を紹介します。
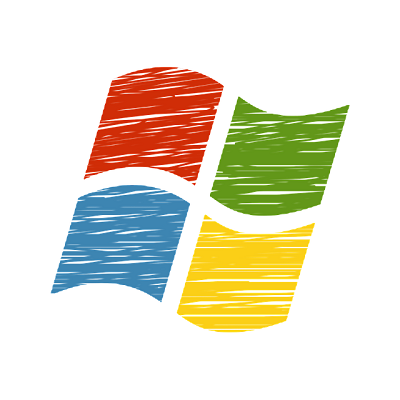
目次
- 1Windows Defenderとは?
- ・無料のMicrosoftのウイルス対策ソフト
- ・Windows Defenderの性能
- 2【Windows8.1】Windows Defenderの有効に設定する方法
- ・有効に設定する手順
- ・ファイル名を指定して実行で有効にする手順
- 3【Windows8.1】Windows Defenderの無効を設定する方法
- ・無効に設定する手順
- ・ファイル名を指定して実行で無効にする手順
- 4【Windows8.1】Windows Defenderで手動でウイルス検索する方法
- ・ウイルススキャンの手順
- 5【Windows8.1】Windows Defenderオフラインを使用する方法
- ・Windows Defenderオフラインとは?
- ・オフラインでの使用手順
- ・合わせて読みたい!セキュリティに関する記事一覧!
Windows Defenderとは?
本記事ではWindows8.1でWindows Defenderの有効/無効を設定する方法について説明をしていきますが、そもそもWindows Defenderとは一体なんなのでしょうか?Windows Defenderをご存知の方もいるかと思いますが具体的にはよくわからいという方も。
そこでここではWindows8.1におけるWindows Defenderについて見ていきたいと思います。
無料のMicrosoftのウイルス対策ソフト
『Windows Defender』とは、Windows8.1の標準機能として搭載されているセキュリティ機能です。スパイウェア・マルウェアなどからコンピュータを保護してくれます。簡単にいうと、最初から搭載されているセキュリティソフトですね。
Windowsのセキュリティソフトのこと
Windows DefenderとはWindowsのセキュリティ対策機能のことを指します。そのためデフォルトでインストールされています。
Windows Defenderの性能
『AV-Comparatives』による、リアルワールドテストではWindows Defenderでは赤の箇所はありませんが、黄の箇所が他のセキュリティソフトに比べて割合が多い事がわかります。
これはユーザーの設定次第では、他のセキュリティソフトよりも性能が劣ってしまうことを示しています。この黄色はユーザーの設定に依存して防げる攻撃を示しているのです。
そのため、Windows Defenderは他のセキュリティソフトより性能が少し劣っていしまっているということがわかります。
Windows Defenderは誤検知が多い?
2017年末にオンラインソフトのLhaplusやTeraTermなどがWindows Defenderによってマルウェアであると誤検知されるケースが発生しました。
正常なソフトウェアがWindows Defenderによってマルウェアとして誤検知されてしまうと、ダウンロードした直後にファイルが自動的に削除されてしまい、パソコンに保存することができません。
また、Windows 10で動作する他のセキュリティソフトである、ウィルスバスターやノートンセキュリティで同じファイルをスキャンしてもマルウェアとは認識されませんでした。つまりWindows Defenderは誤検知が多いと思われても仕方がないと言えます。
 【Windows8.1】シャドウコピーでファイルを復元する方法!
【Windows8.1】シャドウコピーでファイルを復元する方法!【Windows8.1】Windows Defenderの有効に設定する方法
さて、Windows8.1のWindows Defenderとはどのようなものなのかというのはわかりましたね。では早速Windows Defenderを有効にして実際に使っていきたいと思います。ここではWindows Defenderを有効にする手順を紹介したいと思います。
有効に設定する手順
Windows8.1でWindows Defenderを有効にする手順を紹介しますが基本的な流れは簡単です。コントロールパネルを起動してアクションセンターからアイコンを選択します。そしてアクションセンターから『今すぐ有効にする』を有効にするのです。
詳しい操作方法を画像付きで説明します。
コントロールパネルを表示してアクションセンターのアイコンを選択
最初にWindows8.1で『コントロールパネル』画面の表示をします。
『コントロール パネル』画面が表示されるので、『システムとセキュリティ』を選択します。
コントロールパネルの『システムとセキュリティ』画面が表示されるので、『アクションセンター』を選択します。
ウイルス対策欄の今すぐ有効にするを選択
『アクションセンター』画面が表示されるので、『スパイウェアと不要なソフトウェアの対策』、または『ウイルス対策』欄の『今すぐ有効にする』ボタンを選択します。
『今すぐ有効にする』のボタンを選択すると、『インストールされたウイルス対策アプリ』画面が表示されるので、『Windows Defender』を選択して『有効にする』ボタンを選択します。これでWindows8.1で『Windows Defender』を有効にできました。
すると、『Windows Defender』画面が表示されます。
ファイル名を指定して実行で有効にする手順
続いてファイル名を指定して実行で有効にする手順です。キーボードの『Windows』ロゴ キーと『R』キーを押して『ファイル名を指定して実行』を起動します。『control』と入力して『OK』をクリックします。
コントロールパネルが起動しますので表示方法を『大きいアイコン』に変更します。コントロールパネルで大きいアイコンにしたら『アクションセンター』を選択します。
アクションセンターの中の『セキュリティ』の項目で『ウィルス対策(重要)』の項目にある『今すぐ有効にする』ボタンをクリックします。
『今すぐ有効にする』ボタンをクリックするとWindows Defender の画面が起動し、有効になりました。これでWindows Defenderのファイル名を指定して実行で有効にする手順は以上になります。
 Windows8.1をセーフモードで起動する方法
Windows8.1をセーフモードで起動する方法【Windows8.1】Windows Defenderの無効を設定する方法
先ほどはWindows8.1でWindows Defenderを有効にする手順を紹介しました。また、有効にする手順の中でファイル名を指定して実行で有効にする手順もご紹介しました。基本的には今すぐ有効にするボタンを押せば有効になります。
難しくはないですね。そこでここではWindows8.1のWindows Defenderを無効にする手順を紹介したいと思います。
無効に設定する手順
Windows8.1のWindows Defenderを無効にする手順は先ほどと少し違います。まずはWindows Defenderを起動し管理者を選択して『このアプリを有効にする』のチェックを外します。
管理者から『このアプリを有効にする』のチェックを外したら変更の保存をします。必ず変更の保存はしましょう。それではWindows8.1のWindows Defenderを無効にする手順をで説明し画像付きます。
Windows Defenderの管理者を選択
まず初めに『Windows Defender』を起動します。『Windows Defender』画面が表示されるので、『設定』タブの『管理者』を選択します。管理者を選択したら次にいきます。
このアプリを有効にするのチェックを外して変更の保存を選択
管理者を選択したら『このアプリを有効にする』のチェックをはずし、『変更の保存』ボタンを選択します。『このアプリは無効になっており、コンピューターを監視していません。』と表示されるので、『閉じる』ボタンを選択します。以上で操作は完了です。
必ず最後に変更の保存をすることを忘れないでください。
ファイル名を指定して実行で無効にする手順
続いてファイル名を指定して実行で無効にする手順です。キーボードの『Windows』ロゴ キーと『R』キーを押して『ファイル名を指定して実行』を起動します。『control』と入力して『OK』をクリックします。
コントロールパネルが起動しますので表示方法を『大きいアイコン』に変更します。大きいアイコンに変更したら『Windows Defender』をクリックします。
大きいアイコンにして『Windows Defender』をクリックするとWindows Defender が起動します。『設定』タブをクリックし、左のメニューから『管理者』を選択します。『このアプリを有効にする』のチェックを外し、『変更の保存』をクリックします。
確認メッセージが表示されますので『閉じる』ボタンをクリックします。これで Windows Defender が無効になりました。ファイル名を指定して実行で無効にする手順も途中からは同じです。必ずこちらも『変更の保存』をクリックしましょう。
 【Windows10】ウイルス対策は「Windows Defender」で十分か解説!
【Windows10】ウイルス対策は「Windows Defender」で十分か解説!【Windows8.1】Windows Defenderで手動でウイルス検索する方法
Windows Defenderの標準設定では、自動メンテナンスで1日に一度ウイルスのスキャンが実行されるようになっています。しかし、その時間にパソコンがシャットダウンされていると自動メンテナンスは実行されません。
長時間パソコンを使わなかったときは、念のため手動でウイルスのスキャンを実行しておけばより安全にパソコンを利用できます。目安として3日以上パソコンを使わなかったときは、このワザの方法でスキャンを実行するようにしましょう。
ウイルススキャンの手順
まず、Windows Defenderで手動でウイルス検索する方法はWindows8.1へサインインし、背景部分で右クリックします。右クリックすると右下に『すべてのアプリ』が表示されるので、それをクリックします。
クリックするとアプリ一覧が表示されるので、Windows システムツールの『Windows Defender』をクリックします。クリックすると『Windows Defender』が起動します。
右カラムにある『スキャン オプション』にマウスカーソルを近づけると『クイック』「フル』『カスタム』のスキャンの解説が表示されます。それでは実際にスキャンしてみましょう。ここでは『クイックスキャン』を実行します。
『クイック』が選択されていることを確認し、『今すぐスキャン』をクリックします。クリックすると、システムのスキャンがはじまります。しばらく待機します。
『***個の項目のスキャンが完了しました。このスキャン中に PCから脅威は検出されませんでした。』というメッセージが表示されれば、無事にスキャン完了です。
 Windows Defenderがあれば「ウイルスバスター」はいらないのか解説!
Windows Defenderがあれば「ウイルスバスター」はいらないのか解説!【Windows8.1】Windows Defenderオフラインを使用する方法
ここまでWindows8.1でWindows Defenderを有効にしたり、無効にしたりする方法を紹介しました。続いて紹介するのはWindows8.1でWindows Defenderオフラインを使用する方法です。
それではWindows Defenderオフラインを使用する方法を説明します。
Windows Defenderオフラインとは?
Windows Defenderオフラインは、オペレーティング システムを起動しなくても、信頼される環境から実行できる強力なオフラインスキャンツールです。
オフラインでの使用手順
Windows Defenderオフラインの使用手順は簡単です。『スタート』 を選択し、『設定』から『更新とセキュリティ』にいき『Windows セキュリティ』から『ウイルスと脅威の防止』の順に選択します。
Windows8.1バージョンの場合『脅威履歴』の下で、『新しい高度なスキャンを実行』を選択します。『Windows Defender オフライン スキャン』を選択し、『今すぐスキャン』 を選択します。操作は以上になります。
Windows8.1でWindows Defenderの有効/無効を設定する方法はいかがでしたか?少し性能は劣るかもしれませんが、無料というのは嬉しいですね。ぜひWindows8.1の方は利用してみてください。
合わせて読みたい!セキュリティに関する記事一覧!
 カスペルスキーセキュリティ2019の評価/レビュー!評判も紹介!
カスペルスキーセキュリティ2019の評価/レビュー!評判も紹介!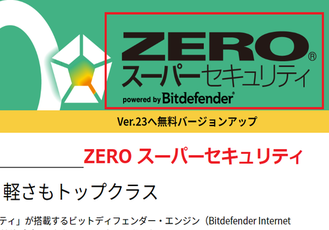 【2019年/Windows】動作が軽いセキュリティソフトは?性能など比較!
【2019年/Windows】動作が軽いセキュリティソフトは?性能など比較! 「Windows セキュリティシステムが破損しています」と表示の原因と削除方法!【詐欺警告】
「Windows セキュリティシステムが破損しています」と表示の原因と削除方法!【詐欺警告】 「ZEROウイルスセキュリティ」のインストールできないときの方法を解説!
「ZEROウイルスセキュリティ」のインストールできないときの方法を解説!
































