2019年12月24日更新
【Windows10】「32bit」から「64bit」へ移行する手順を解説!
この記事ではWindows10で32bitから64bitへ移行する手順についてを中心に特集していきます。Windows10のパソコンで32bitから64bitへ移行させる方法としてメディア作成ツールをダウンロードする方法やインストールメディアの作成も触れます。

目次
- 1【Windows10】「32bit」から「64bit」への移行は可能?
- ・手順を踏めば簡単に移行できる
- 2【Windows10】「32bit」から「64bit」へ移行する手順~注意点~
- ・注意すべき点
- 3【Windows10】「32bit」から「64bit」へ移行する手順~事前準備~
- ・現在インストールされているbitの確認手順
- ・メディア作成ツールのダウンロード
- ・ツールダウンロードページ
- ・インストールメディアの作成方法
- 4【Windows10】「32bit」から「64bit」へ移行する手順~実践~
- ・バックアップの作成
- ・インストールの実行
- ・合わせて読みたい!Windows10に関する記事一覧
【Windows10】「32bit」から「64bit」への移行は可能?
まずはWindows10のパソコンが32bitだった場合に64bitにそもそも移行させることは可能なのかということについてから説明します。
手順を踏めば簡単に移行できる
実はWindows10のパソコンで32bitから64bitに移行することは可能です。正しい手順で可能になります。
 【Windows10】 32bitか64bitか確認する方法を解説!
【Windows10】 32bitか64bitか確認する方法を解説!【Windows10】「32bit」から「64bit」へ移行する手順~注意点~
次にW32bitから64bitに移行する場合に注意したいことを紹介します。
注意すべき点
Windows10で64bitに移行させる際に注意しておきたいことは2つあります。移行手順に入る前にチェックしておいてください。
メーカー保証の内容
まずはメーカー保証の内容です。bit数を移行した後でサポートがあるのかを保証書などを読んで確認しておくことがおすすめです。
パソコンの64bitへの対応
次に注意したいことは、パソコンが64bitに対応できる環境なのかということです。事前に受け入れができる機種か確かめておいてください。また下記に記載した動画についても参考にしておいてください。
 Windows10の「Home/Pro/Enterprise/Education」の違いを解説!
Windows10の「Home/Pro/Enterprise/Education」の違いを解説!【Windows10】「32bit」から「64bit」へ移行する手順~事前準備~
Windows10で32bitから64bitへ移行するための事前準備についても説明します。
現在インストールされているbitの確認手順
インストールされているbitの確認方法について紹介します。Windows10のスタートを開き、コンピューターを右クリックします。「プロパティ」を選択することでいつでも確認できます。「Windows Edition」の部分に記載されています。
メディア作成ツールのダウンロード
また、64bit移行のためのメディア作成ツールのダウンロードも行っておく必要があります。メディア作成ツールをダウンロードするには、公式サイトにアクセスします。
ツールダウンロードページ
メディア作成ツールのダウンロードページを以下に設置しましたので適宜使用してください。画面のようにツールをインストールしておきます。
インストールメディアの作成方法
インストールメディアについても作成しておく必要があります。それぞれのフォーマットにインストールできますので解説します。
まずはツールをインストールして起動します。
DVDメディアの場合
DVDメディアに64bitのインストールメディアを作成する場合は画像のように操作します。
SDカードの場合
SDカードに64bitのインストールメディアを作成する場合はこのようになります。
USBメモリの場合
USBメモリに64bitのインストールメディアを作成する場合もSDのように操作します。
 Windows10の「スマホ同期」アプリ新機能を一般公開!Androidへ発着信が可能!
Windows10の「スマホ同期」アプリ新機能を一般公開!Androidへ発着信が可能!【Windows10】「32bit」から「64bit」へ移行する手順~実践~
jWindows10のパソコンで64bitに移行する準備が整いましたら早速実行に移ってください。
バックアップの作成
まずはバックアップの作成が重要です。トラブルが発生した時のデータ消失は防いでください。必要なデータをHDDなどの外付けストレージに移動させてください。バックアップは特に重要な項目になりますので、必ず行っておくようにしてください。
インストールの実行
バックアップが完了しましたら、公式サイトでインストールを済ませた画面で「次へ」をクリックすることで実行できます。
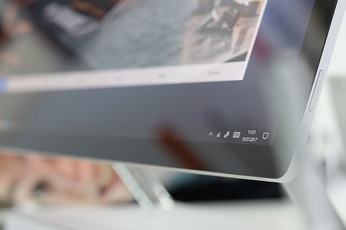 「Windows10 May 2019 Update」の変更点を解説!
「Windows10 May 2019 Update」の変更点を解説!合わせて読みたい!Windows10に関する記事一覧
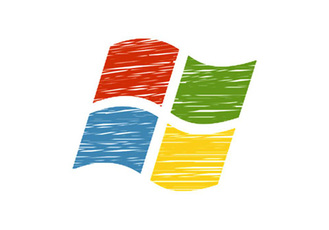 【Windows10】Microsoftアカウントなしでユーザー新規作成する方法!
【Windows10】Microsoftアカウントなしでユーザー新規作成する方法! 【Windows10】ファイアウォールの有効化/無効化の設定方法!
【Windows10】ファイアウォールの有効化/無効化の設定方法! 【Windows10】サポート期間・終了期限をバージョンごとに解説!
【Windows10】サポート期間・終了期限をバージョンごとに解説!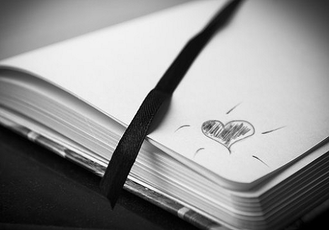 【Windows10】MACアドレスを変更する方法を解説!
【Windows10】MACアドレスを変更する方法を解説!

















