「Windows10 November 2019 Update」と「旧版」の違いを解説!
Windows10 November 2019 Update/Windows10 1909と旧版の違いを紹介します。なお、Windows10 November 2019 Update/Windows10 1909と旧版の違いでは機能や更新方法に着目します。
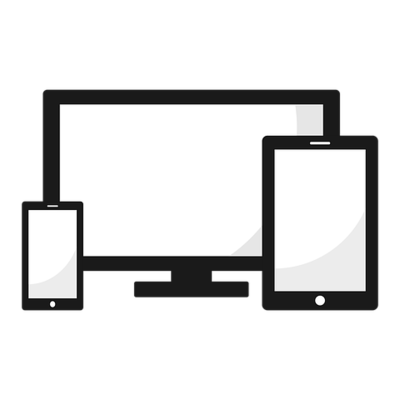
目次
- 1「Windows10 November 2019 Update/Windows10 1909」とは
- ・2019年に登場したWindows10の新バージョン
- ・旧版とパッチが同じ
- 2「Windows10 November 2019 Update」と「旧版」の違い~新機能~
- ・主な新機能
- ・削除された機能
- 3「Windows10 November 2019 Update」と「旧版」の違い~更新方法~
- ・更新方法の変更
- ・更新にかかる時間の短縮
- ・更新の手順
- 4「Windows10 November 2019 Update」から「旧版」に戻す方法
- ・戻し方の手順
- ・まとめ
- ・合わせて読みたい!Windows10に関する記事一覧
「Windows10 November 2019 Update/Windows10 1909」とは
皆さんは、「Windows10 November 2019 Update/Windows10 1909」とは何か知っていますか。本記事では、Windows10 November 2019 Updateと旧版の違いを解説していきます。
そこでまずは、Windows10 November 2019 Update/Windows10 1909とは何か紹介していきますので、チェックしてみてください。
2019年に登場したWindows10の新バージョン
Windows10 November 2019 Update/Windows10 1909とは、2019年に登場したWindows10の新バージョンのことです。また以下で紹介しますが、旧版とパッチは同じです。なお、新バージョンになり削除された機能もあります。
旧版とパッチが同じ
なお、2019年に登場したWindows10 November 2019 Update/Windows10 1909は、旧版とパッチが同じです。同じパッチにはなりますが、様々な機能が追加されますので以下で確認してください。その他の新機能も紹介します。
旧版とは
旧版とは、2019年に登場したWindows10のバージョン 1903のことを指します。新バージョンとパッチが同じなので、改善がないと思われるかもしれませんが、あらゆる新機能があります。メインからその他の機能を多々紹介します。
その他の機能以外にも削除された機能について紹介します。新バージョンになり削除された機能が2つありますので、ぜひチェックしてみてください。
 【Windows10】 Bluetoothが消えた/有効にできないときの対処法!
【Windows10】 Bluetoothが消えた/有効にできないときの対処法!「Windows10 November 2019 Update」と「旧版」の違い~新機能~
続いては、Windows10 November 2019 Update/Windows10 1909と旧版の違いとして、新機能に着目していきます。
主な新機能
旧版との違いとして、Windows10 1909における新機能をいくつか紹介していきますので、ぜひチェックしてみてください。なお、その他の機能や削除された機能についてもお伝えします。
アレクサ
Windows10 1909の新機能は、アレクサです。Windows10 1909とは、サードパーティ製のデジタルアシスタントことを指します。
Microsoft Storeを通じて「Amazon Alexa」アプリをインストールしてセットアップすることによって、ロック画面で「アレクサ」と呼びかけ、Alexaを使ってみてください。
スケジュール機能の変更
また、Windows10 1909の新機能として、スケジュール機能の変更も追加されました。Windows10のタスクバーにある日時領域をクリックすることにより、カレンダーがポップアップ表示される以外に、スケジュールを登録する機能を使用できます。
つまり、カレンダーアプリを起動しない場合であっても素早くスケジュールを登録することができるのです。
スタートメニューの挙動
それから、Windows10 1909の新機能としてスタートメニューも変わりました。「スタート」メニューの左端には設定、または電源などにアクセスするためのアイコンが表示されていると思います。
Windows10 1909では、そこにマウスカーソルを移動させることにより、ナビゲーションペインが表示されることになりました。
つまり、アイコンの説明がしっかりテキストで表示されるので見やすくなっています。以下では、通知の変更/改善について解説していきます。
通知の変更/改善
また、通知の変更/改善では、アクション センターの上部には「通知の管理」ボタンが追加されています。「通知の管理」ボタンをクリックすることで、設定アプリの「システム」から「通知とアクション」セクションへワープしてアクセス可能です。
検索ボックス機能の強化
検索ボックス機能の強化によって、「OneDrive」のクラウドコンテンツも検索できるようになっています。
その他
通知の変更/改善以外にもその他の機能として、OEMデバイスでペンのパフォーマンスを改善できるようにする修正機能が追加されています。
削除された機能
Windows10 1909に更新することで削除された機能は以下の2つです。
- PNRP APIs
- Taskbar settings roaming
 Windows10の「BIOS」の起動手順をメーカー別に解説!
Windows10の「BIOS」の起動手順をメーカー別に解説!「Windows10 November 2019 Update」と「旧版」の違い~更新方法~
ここでは、Windows10 November 2019 Update/Windows10 1909と旧版の違いを、更新方法に着目してみていきます。
更新方法の変更
以下では、Windows10 1909における更新方法の変更についてお伝えしていきます。なお、更新方法の変更では、パッチを当てる感覚がポイントです。
パッチを当てる感覚
手動で更新する方法と更新とセキュリティで更新する方法において、更新方法の変更ができます。手動の場合にはパッチを当てる感覚が重要です。
更新にかかる時間の短縮
バージョン1903の場合に更新にかかる時間を短縮させるためには、バージョン1909に更新とセキュリティで実行するのがおすすめです。
更新の手順
以下では、Windows10 November 2019 Update/Windows10 1909に更新する手順を2つ紹介していきますので、ぜひ参考にしてみてください。
手動で更新する場合
まず、Windows10 November 2019 Update/Windows10 1909に手動で更新するには、November 2019 Update 1909 のダウンロードページを開いてください。そして、「今すぐアップデート」をクリックします。
次に、「実行」もしくは「保存」をクリックしてください。なお、後で更新する場合には「保存」をクリックしてから、ダウンロードしたツールを実行する流れになります。
更新とセキュリティで更新する場合
Windows10 November 2019 Update/Windows10 1909に更新する手順では、まず画面左下の「スタート」をクリックします。そして「設定」をクリックしてください。
そうすると、「Windowsの設定」画面に移動するので、「更新とセキュリティ」をクリックします。
次に「Windows Update」をクリックして新しいページが開きます。
そして、「今すぐダウンロードしてインストールする」をクリックすると、Windows10 November 2019 Update/Windows10 1909に更新されます。
 【Windows10】完全バックアップを標準ソフトで作成/復元する方法!
【Windows10】完全バックアップを標準ソフトで作成/復元する方法!「Windows10 November 2019 Update」から「旧版」に戻す方法
最後には、Windows10 1909から旧版に戻す方法を解説していきます。
戻し方の手順
それでは、Windows10 1909から旧版に戻す方法における手順をみていきます。
バージョン1903からアップデートした場合
バージョン1903からアップデートした場合には、設定から更新とセキュリティ、Windows Updateの順番でクリックします。そして「更新の履歴を表示する」をクリックしてください。
続いて、「更新プログラムをアンインストールする」をクリックして「Feature Update to Windows 10 Version 1909 via Enablement Package(KB4517245)」を選びます。最後に右クリックし、アンインストールをクリックして完了です。
バージョン1809以前からアップデートした場合
また、バージョン1809以前からアップデートした場合には、まず設定から更新とセキュリティ、回復の順番でクリックします。そして、前のバージョンのWindows 10に戻すから「開始する」をクリックしてください。
まとめ
今回の記事では、「Windows10 November 2019 Update」と「旧版」の違いを解説!というテーマで執筆しました。まずは、旧版とパッチが同じであることを紹介しています。
新たな新機能として、アレクサや検索ボックス機能の強化、通知の変更/改善やその他の機能も紹介しています。また削除された機能もお伝えしました。
また、更新方法の変更として、パッチを当てる感覚や更新にかかる時間の短縮についても解説しています。Windows10の新バージョンが、旧版とパッチが同じであることを確認して、それぞれの違いを理解してみてください。
合わせて読みたい!Windows10に関する記事一覧
 「Windows10 Pro」の機能/メリットをくわしく解説!
「Windows10 Pro」の機能/メリットをくわしく解説!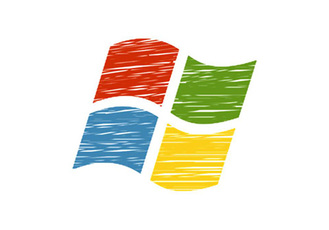 【Windows10】インストーラーのダウンロード方法を解説!
【Windows10】インストーラーのダウンロード方法を解説! Windows10の「Home/Pro/Enterprise/Education」の違いを解説!
Windows10の「Home/Pro/Enterprise/Education」の違いを解説! 【Windows10】「32bit」から「64bit」へ移行する手順を解説!
【Windows10】「32bit」から「64bit」へ移行する手順を解説!
























