2020年05月10日更新
Windows10の「Bluetooth」のオプション設定方法を解説!
今回の記事では、Windows10の「Bluetooth」のオプションの設定方法を解説します。Windows10のBluetoothのオプションの設定方法に加えて、Windowsの設定の表示方法や、PCの名前の方法なども合わせて解説します。

目次
Windows10でも使える「Bluetooth」とは
今回の記事では、Windows10の「Bluetooth」のオプションの設定方法を解説していきます。はじめにBluetoothについて解説します。
デバイス同士を無線で接続し音声/データをやり取りできる技術
最近はBluetoothイヤホンやヘッドフォンを使う人を多く見かけるようになりました。Bluetoothはデバイス同士を無線で接続し音声やデータをやり取りする近距離の無線通信技術です。
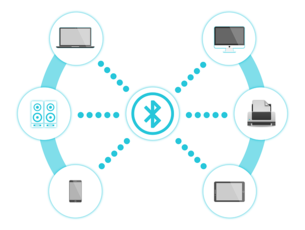 【Windows10】Bluetoothデバイスの接続方法は?オプション設定も解説
【Windows10】Bluetoothデバイスの接続方法は?オプション設定も解説Windows10の「Bluetooth」のオプション設定でできること
Windows10のBluetoothのオプション設定でできることを紹介します。
主なできること
Windows10のBluetoothのオプション設定でできる主なことは以下の2つです。
タスクバーの表示設定
1つめはタスクバーの表示設定です。Windows10のBluetoothのオプション設定ではタスクバーにBluetoothアイコンの表示、非表示の設定ができます。
デバイス検出時の設定
2つ目はデバイス検出時の設定です。Windows10のBluetoothのオプション設定ではBluetoothデバイスの検出時に警告をするなどの設定ができます。
 【Windows10】Bluetoothがペアリング済みなのに接続できない原因・対処法
【Windows10】Bluetoothがペアリング済みなのに接続できない原因・対処法 BluetoothとWi-Fiの違いや特徴を分かりやすく解説!
BluetoothとWi-Fiの違いや特徴を分かりやすく解説!Windows10の「Bluetooth」のオプション設定を開く方法
Windows10のBluetoothのオプション設定を開く方法を解説します。
設定から開く場合の手順
Windows10のトップ画面の設定から開く場合の手順を紹介します。
スタートメニューの歯車アイコンを選択する
Windows10のスタートメニューをクリックし、歯車アイコンを選択します。
Windowsの設定のデバイスを開く
スタートメニューからWindows10の設定を開くと上の画像のような画面になります。デバイスをクリックし開きます。
Bluetoothとその他のデバイスを選択する
Windowsの設定でデバイスをクリックするとBluetoothとその他のデバイスが表示されます。Bluetoothとその他のデバイスが表示されたら、そのまま画面をスクロールします。
その他のBluetooth オプションを開く
Windows10の設定でBluetoothとその他のデバイスを表示し、画面をスクロールしたら、その他のBluetooth オプションが表示されます。その他のBluetooth オプションをクリックします。
その他のBluetooth オプションをクリックすると、Bluetooth設定のポップアップが表示され、Bluetoothの設定ができます。
アクションセンターから開く手順
Windowsの設定をスタートメニューから選択し、Bluetoothオプションを開く方法を紹介しました。Windows10の設定はアクションセンターから開くこともできます。アクションセンターはタスクバー右下をクリックすると表示されます。
アクションセンターの表示設定
Windows10のタスクバー上でアクションセンターが非表示になっている場合はタスクバーを右クリックし、タスクバーの設定を開きます。システムアイコンのオン/オフの切り替えで表示をオンにしましょう。
Windows10の「Bluetooth」の項目別オプション設定方法
Windows10のBluetoothの項目別オプションの設定方法を紹介します。Windows10のBluetoothの設定の項目にはオプション、COMポート、ハードウェアの3つがあります。
オプションの設定手順
Windows10のBluetoothの設定1つ目の、項目のオプションの設定手順を紹介します。
デバイスの検出
Windows10のBluetoothの設定のオプションでは、BluetoothデバイスによるPCの検出の可/不可を設定できます。
PC名の変更
PCの名前を変更する方法を解説します。PCの名前を変更する場合は設定でシステムをクリックします。
設定でシステムを選択したら、バージョン情報を開き、このPCの名前を変更するをクリックします。
PCの名前を入力し変更をします。
通知
Windows10のBluetoothの設定のオプションの通知の欄では、新規のBluetoothデバイスの検出時に警告を表示する設定をできます。
アイコンの表示設定
Windows10のBluetoothの設定のオプションでは、Bluetoothアイコンを通知領域に表示する設定ができます。
COMポート
Windows10のBluetoothの設定2つ目の項目、COMポートではPCで使用されているCOMポートが確認できます。
ハードウェア
Windows10のBluetoothの設定3つ目の項目、ハードディスクでは、Bluetoothデバイスのプロパティを確認することができます。
合わせて読みたい!Windows10に関する記事一覧
 Bluetoothでパソコンに接続する方法!搭載・非搭載で解説【スマホ/イヤホン/周辺機器】
Bluetoothでパソコンに接続する方法!搭載・非搭載で解説【スマホ/イヤホン/周辺機器】 【Windows10】 Bluetoothが消えた/有効にできないときの対処法!
【Windows10】 Bluetoothが消えた/有効にできないときの対処法! 【Windows10】サインインで使う「PIN」とは?くわしく解説!
【Windows10】サインインで使う「PIN」とは?くわしく解説! 【Windows10】自分の「IPアドレス」を確認する方法!
【Windows10】自分の「IPアドレス」を確認する方法!
















