2020年01月02日更新
Windows10の「32bit」と「64bit」の違いは?おすすめは?
Windows10の「32bit」と「64bit」の違いとは?自分のWindows10コンピューターが「32bit」と「64bit」どちらかを確認する方法から、「32bit」と「64bit」の細かい違いまで解説します。用語についても分かりやすく補足します。

目次
Windows10の「32bit」と「64bit」とは
Windows10のコンピューター(PC)を使っていてソフトをダウンロードする際などに「32bitと64bitどちらですか?」と聞かれたことがある事はありませんか?ここではWindows10の「32bit」と「64bit」とは何?について詳しく解説します。
コンピューターのデータの単位のこと
Windows10の「32bit」と「64bit」とは、簡単に言うとコンピューターのデータ単位の事です。距離の「Km」やスマホなどのデータサイズ「GB(ギガバイト)」のような単位です。
bit数を決める要素
Windows10の「32bit」「64bit」の「bit」という単位は「binary digit」を略したものです。bit数が決まる要素としてCPUがあります。
CPU
コンピューターの心臓部ともいえるCPU。CPUには「32bit」対応のもの、「64bit」対応のものがあります。どちらが使われているかによって「32bit」「64bit」が決まります。
レジスタ
CPUの中には「レジスタ」と呼ばれるものがあります。レジスタはCPU内のメモリでレジスタのサイズ大きい程、コンピューターの処理能力が高速になります。
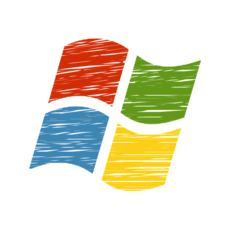 Windows10でレジストリエディター(regedit)を起動する方法
Windows10でレジストリエディター(regedit)を起動する方法Windows10の「32bit」と「64bit」の違い
Windows10の「32bit」と「64bit」の違いとは何でしょうか?
動作の速さ
Windows10の動きが速い方がいいという方が多いですよね。Windows10の「32bit」と「64bit」では「64bit」が動作が速い事になります。
64bitの方が速い理由
Windows10の「32bit」と「64bit」では「64bit」が速いのはなぜ?それは「64bit」の方がメモリ・対応ストレージが上回っており処理速度が速いからです。
メモリ上限
Windows10の「32bit」と「64bit」の場合、それぞれメモリ上限が異なります。「32bit」の上限は4ギガバイト、「64bit」は2テラバイトです。
ギガバイト、テラバイトとは?
1テラバイト(TB)とは1000ギガバイト(GB)の事です。単位としてはテラバイトが大きくなります。
4GBが壁になる
Windows10の「32bit」は4GBが上限ですが、Windows10では「32bit」4GBは少々厳しいというのが現実です。
対応ストレージ
Windows10の「32bit」と「64bit」では「32bit」はストレージの上限が決まっています。「32bit」のストレージは上限2TB(Cドライブ)です。
2TBの壁
Windows10の「32bit」のストレージは2TBが限界です。Windows10では少し厳しい部分もあります。
UEFI/GPT形式でのインストール
32bitの場合、システムドライブ(Cドライブ)をUEFI/GPT形式でインストールする事が出来ません。そのため2TB以上のHDDが認識できません。
 【Windows10】起動しない状態からセーフモードで立ち上げる方法!
【Windows10】起動しない状態からセーフモードで立ち上げる方法!Windows10の「32bit」と「64bit」の確認方法
自分のPCがWindows10の「32bit」と「64bit」どちらなのか確認する方法をご紹介します。
設定からの確認手順
Windows10の設定から確認する手順です。スタートから「設定」「システム」「バージョン情報」の順にクリックします。
コントロールパネルからの確認手順
Windows10のコントロールパネルから確認する手順です。アプリの「コントロールパネル」「システムとセキュリティ」「システム」を順にクリックします。システムの種類から確認する事が可能です。
 【Windows10】アップデートできない/失敗をくりかえすときの対処法!
【Windows10】アップデートできない/失敗をくりかえすときの対処法!Windows10の「32bit」と「64bit」はどちらがおすすめ
Windows10の「32bit」と「64bit」はどちらがいいの?64bitの方が高性能ではありますが、場合によっては32bitがおすすめの場合もあります。
32bitがおすすめの人
Windows10の「32bit」がおすすめの人は、ネット閲覧などにしかパソコンを使わない、パソコンや周辺機器が古い、という方です。
64bitがおすすめの人
Windows10の「64bit」がおすすめの人は、3D関係のソフトを利用する、ゲームに利用する、様々なソフトを同時に使う、という方です。
これから買う場合は?
これからWindows10のPCを買う場合は「32bit」と「64bit」どちらがいいの?これからは32bit対応のWindows10は減っていくと思われます。今後Windows10のPCを買う場合は64bitをおすすめします。
合わせて読みたい!Windows10に関する記事一覧
 Windows10で「PIN(暗証番号)」を忘れたときのリセット方法を解説!
Windows10で「PIN(暗証番号)」を忘れたときのリセット方法を解説! 【Windows10】「Dドライブ」の削除/「Cドライブ」の容量拡張方法!
【Windows10】「Dドライブ」の削除/「Cドライブ」の容量拡張方法! 【Windows10】自分の「IPアドレス」を確認する方法!
【Windows10】自分の「IPアドレス」を確認する方法! Windows10で「Internet Explorer」を使う方法を解説!
Windows10で「Internet Explorer」を使う方法を解説!














