【Windows10】「Cドライブ」の場所は?表示方法も解説!
Windows10のCドライブの場所をご存知でしょうか?Windows10のCドライブの場所、Cドライブの表示方法を紹介します。Windows10初心者の方やなれていない方におすすめですので、ぜひ本記事を参考にしてください。
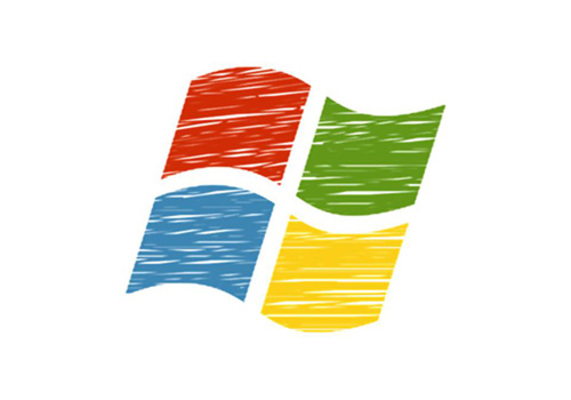
目次
【Windows10】「Cドライブ」とは
Windows10のCドライブの場所をご存知でしょうか?初めてWindows10を使う方やまだWindows10に慣れていない方はCドライブの場所で迷ってしまう方も多くいらっしゃるかと思います。
ハードディスクドライブ/HDDに対して割り振られた識別用の記号Cを含む呼称
Cドライブとは、Windows10のシステムによって割り振られたストレージを識別するための記号でCが割り当てられたドライブです。この文字のことをドライブレターといいます。AとBはフロッピーディスクドライブ用です。
Windows10では「Windows(C:)」と表示されている
Windows10のメーカー製パソコンの多くでは、Cドライブの名前が「Windows(C:)」と表示されます。一度自身のコンピュータのCドライブの名前を確認してみてはいかがでしょうか?または、別の名前でも名前の末尾に(C:)と表示されます。
少し前のPCではCドライブとDドライブの2つのドライブがあり、CドライブにプログラムなどをインストールしてDドライブにデータを保存することが一般的でしたが、近年はCドライブのみのPCも多く販売されています。
このドライブレターと呼ばれている識別名は、内臓のストレージ以外にも光学ドライブ、USBなどのリムーバブルディスクの識別に用いられています。ソフトによってはこの文字で保存先や読み込み先を見分けています。
 Windows10の「Cドライブ」を分割して「Dドライブ」を作成する方法!
Windows10の「Cドライブ」を分割して「Dドライブ」を作成する方法!【Windows10】「Cドライブ」の場所
Windows10のCドライブの場所について紹介します。Windows10のCドライブはディスクの管理やPCから確認することができ、慣れている方はディスクの管理から確認することも多いですが、一般的にはPCから確認を行います。
「PC」にある
Windows10では一般的にCドライブをPCの中に確認することができます。PCとは以前までのマイコンピュータのことです。PCの中にローカルディスク(C:)やWindows(C:)と表示されます。
Windowsの中にあるCドライブが「PC」にショートカット表示されている
Windows10ではPCの中にCドライブのショートカットが表示されています。そのため、一般的にCドライブにアクセスするにはPCを開いてCドライブへのショートカットを開きます。
また、PCの中にはCドライブだけでなく他のDドライブなどのストレージやUSBなどのリムーバブルディスク、光学ドライブが表示されています。Windows10に慣れた方にとっては馴染みのある画面です。
また、Windows10のPCとは以前までのマイコンピュータやコンピュータと同じものと考えていいでしょう。これについては次項で解説します。
以前Windowsにあった「マイ コンピュータ/コンピュータ」と同じ機能を持っている
Windows10ではPCという名前ですが、PCは以前までのOSだとマイコンピュータやコンピュータと表記されていました。そのため、初めてWindows10を触る方は迷ってしまうかと思います。
Windows10でPCはマイコンピュータやコンピュータと同等の機能を持っているものです。そのため、Windows10以前までのOSで言うマイコンピュータやコンピュータを開きたいときはPCを開きます。
PCへのショートカットはデフォルトではデスクトップに表示されていないため、デスクトップのアイコンの設定で表示させておくと便利です。ぜひ参考にしてください。
 【Windows10】「Cドライブ」が原因不明で容量不足になったときの対処法!
【Windows10】「Cドライブ」が原因不明で容量不足になったときの対処法! 【Windows10】「Dドライブ」の削除/「Cドライブ」の容量拡張方法!
【Windows10】「Dドライブ」の削除/「Cドライブ」の容量拡張方法!【Windows10】「Cドライブ」の表示方法~エクスプローラー~
Windows10のエクスプローラーを使って、Windows10でCドライブにアクセスするための手順を紹介します。まずはエクスプローラーを使ってWindows10のCドライブにアクセスする方法を覚えてください。
エクスプローラーから「Cドライブ」を表示する手順
Windows10でエクスプローラーからCドライブを表示する手順です。まずはエクスプローラーを起動させて、PCからCドライブにアクセスします。エクスプローラーの開き方から紹介します。
タスクバーの中から「エクスプローラー」を選択
Windows10でエクスプローラーを起動させるには、タスクバーからエクスプローラーを選択して、エクスプローラーを起動させます。
左側のナビゲーションウィンドウにある「PC」を選択
エクスプローラーを起動したら、エクスプローラー左側のナビゲーションバーに表示されているPCをクリックします。このPCをクリックすると、PCにアクセスすることができます。
「デバイスとドライブ」にCドライブが表示される
PCをクリックすると、デバイスとドライブの欄にCドライブが表示されます。Cドライブの名前は環境によって異なりますが、名前の末尾には(C:)と表示されています。
Ctrl + Eでもエクスプローラーを開ける
タスクバーからエクスプローラーを開く方法を紹介しましたが、エクスプローラーはキーボードのショートカットキーでも開くことができます。エクスプローラーを開くショートカットキーはCtrl + Eです。
また、デフォルトではショートカットキーでエクスプローラーを起動するとクイックアクセスが表示されますが、設定でPCに変更することができます。以前まではPCと同等であるコンピュータやマイコンピュータが表示されました。
しかし、不評ではありますがマイクロソフトによってWindows10ではエクスプローラーはデフォルトでクイックアクセスが表示されるようになりました。ですので、ぜひ設定を変更してもとの使いやすい仕様に戻しましょう。
【Windows10】「Cドライブ」の表示方法~スタート画面~
Windows10ではスタート画面(スタートメニュー)からエクスプローラーを開くことができます。スタート画面(スタートメニュー)とは、スタートボタンを押したときに表示される画面のことです。Windowキーを押下しても表示できます。
スタート画面から「Cドライブ」を表示する手順
Windows10でスタート画面から「Cドライブ」を表示する手順を紹介します。Windows10でスタート画面からCドライブを開く方法を紹介するので、エクスプローラーから開く方法と合わせて覚えておくと便利です。
タスクバーの中から「スタートボタン」を選択/キーボードのWindowsキーを押す
スタート画面を表示するには、タスクバーの左下にあるスタートボタンを押下するか、キーボードのWindowsキーを押します。どちらの方法でも構いませんがキーボードで操作するほうがなれると早くなります。
プログラム一覧から「Windows システム ツール」を選択
スタート画面を表示したら、スタートメニューからWindowsシステムツールを選択します。
展開された「Windows システム ツール」フォルダの中にある「PC」を選択
スタートメニューのWindowsシステムツールの中にPCがあるのでPCを選択します。
「デバイスとドライブ」にCドライブが表示される
PCを選択すると、PCが表示されてデバイスとドライブの部分にCドライブが表示されます。Cドライブはドライブの名前の末尾に(C:\)がついているドライブです。
【Windows10】「Cドライブ」の容量を確認する方法
Windows10でCドライブの容量を確認する方法を紹介します。Windows10ではCドライブの空き容量を非常に簡単に確認することができます。Windows10でCドライブの容量を気にしている方はぜひ参考にしてください。
容量を確認する手順
Windows10でCドライブの容量を確認する手順です。Windows10でCドライブの容量を確認したいかたはぜひ本手順を参考にして、Windows10でCドライブの容量を確認してください。
「デバイスとドライブ」に表示されたCドライブを右クリック
Windows10でCドライブの容量を確認するには、「デバイスとドライブ」に表示されたCドライブを右クリックします。
「プロパティ」を選択
Cドライブを右クリックするとメニューが表示されるので、プロパティをクリックします。プロパティではその項目についてのより詳細な情報を確認できてきたり設定したりできます。
Windows(C:)のプロパティの「全般」タブを選択
プロパティの「全般」タブを選択します。プロパティの全般タブでは選択しているローカルディスクのファイルシステムの種類や空き容量などを確認することができます。
Cドライブ容量の詳細を確認できる
これでWindows10でCドライブ容量の詳細を確認できます。大まかな空き容量や総容量はPCのローカルディスクの表示で確認できますが、プロパティを確認することでより詳細な空き容量、総容量を確認することができます。ちなみに1バイトは8ビットです。
合わせて読みたい!Windows10に関する記事一覧
 【Windows10】「Dドライブ」の場所はどこ?表示方法も解説!
【Windows10】「Dドライブ」の場所はどこ?表示方法も解説! Windows10で「Linux」を使う方法!WSLの導入方法も解説!
Windows10で「Linux」を使う方法!WSLの導入方法も解説! 「Windows10 Pro」の価格は高い?安く導入する方法は?
「Windows10 Pro」の価格は高い?安く導入する方法は?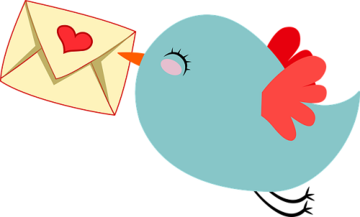 【Windows10】標準メールアプリで「Outlook」を使う方法を解説!
【Windows10】標準メールアプリで「Outlook」を使う方法を解説!
















