【Windows10】「Cドライブ」が原因不明で容量不足になったときの対処法!
この記事では、Windows10の”Cドライブ”が容量不足になってしまった時の原因と対処法を紹介します。Windows10のCドライブが原因不明の理由で容量不足に陥ってしまった…とお悩みの方は、当記事で解決していきましょう。

目次
- 1【Windows10】「Cドライブ」が原因不明で容量不足になったときの対処法~アプリ/データ~
- ・容量不足の原因
- ・対処法/アプリの削除
- ・対処法/データの削除
- 2【Windows10】「Cドライブ」が原因不明で容量不足になったときの対処法~クリーンアップ~
- ・容量不足の原因
- ・対処法/ディスククリーンアップ
- 3【Windows10】「Cドライブ」が原因不明で容量不足になったときの対処法~システムの復元~
- ・容量不足の原因
- ・対処法/復元ポイントの設定
- 4【Windows10】「Cドライブ」が原因不明で容量不足になったときの対処法~デフラグ~
- ・容量不足の原因
- ・対処法/デフラグ
- 5【Windows10】「Cドライブ」原因不明で容量不足になったときの対処法~チェックディスク~
- ・容量不足の原因
- ・対処法/チェックディスク
- 6【Windows10】「Cドライブ」が原因不明で容量不足になったときの対処法~換装~
- ・容量不足の原因
- ・対処法/換装
- ・まとめ
- ・合わせて読みたい!Windows10に関する記事一覧
【Windows10】「Cドライブ」が原因不明で容量不足になったときの対処法~アプリ/データ~
Windows10をお使いの皆さんは、「Cドライブの容量不足」に陥ったことはございませんか?Windows10のCドライブが容量不足になると、アップデート等ができなくなってしまいます。
この記事では、Windows10が容量不足となってしまった際の原因や対処法について詳しく記載していきます。中には”原因不明”の容量不足で困惑している…という方もいるでしょう。
なぜWindows10が突然容量不足に陥ってしまったのか、まずは下記で原因を確認していきましょう。原因不明だと思っている方は、下記に当てはまるものがないかご確認ください。
容量不足の原因
Windows10が容量不足に陥ってしまった原因はいくつかあります。原因不明だという方は、下記の内容を見て心当たりのある原因を探しましょう。
基本的にWindows10の容量不足は、保存している”データ”が増えすぎてしまったことが主な理由です。しかしデータの種類によって対処法も異なるので、それぞれ詳細をご確認ください。
ソフト/アプリケーション
Windows10が突然容量不足に陥ってしまった原因のひとつとしては、まず”ソフト/アプリケーション”が挙げられます。Windows10にインストールしているソフトやアプリケーションも、Cドライブの容量を埋める要素のひとつ。
特にソフトやアプリケーションは、データの容量も大きめです。容量の大きすぎるソフトやアプリケーションをたくさんいれてしまうと、容量も埋まっていきますしパソコン自体も重くなっていくでしょう。
Windows10が突然容量不足になってしまった…という方は、最近またあたらしいソフトやアプリケーションをインストールしたりしていないでしょうか。
保存フォルダ/ファイル(データ)
Windows10が容量不足に陥ってしまった原因としてもうひとつ考えられるのが、ソフトやアプリケーション以外で保存した”データ(ファイル)”です。データと言えるものはさまざまです。
写真などの画像ファイルや、WordやExcelなどの保存データ。こういったものが増えていくことで、Cドライブ内の容量が圧迫されてしまうこともあります。また、音楽ファイルの容量の埋まりやすいひとつです。
CDから取り込んだ音源を、Windows10のCドライブ内に多く保存しているという方はすぐに容量が埋まってしまうため、注意が必要です。
対処法/アプリの削除
上記ではWindows10の容量不足に陥ってしまった主な原因について、情報を記載しました。パソコンによって、Cドライブの容量は異なります。自分で使っているCドライブの容量は、しっかりと把握しておくべきでしょう。
容量不足を解消するには、やはり圧迫している”データ・アプリケーション等”を削除する他ありません。容量不足の時に簡単にできる対処法としてまずお伝えするのは、”ソフト/アプリケーションの削除”です。
下記でアプリケーション削除の方法を確認しましょう。容量の大きいアプリの確認方法についても、下記では記載しています。
「Windowsの設定」の呼び出し
まずはWindows10でインストールされているソフトやアプリケーションを確認します。アプリケーション確認をおこなうためには、まず”Windows設定”を呼び出しをおこないます。
Windows設定の呼び起こし方は、”Windowsマークの右クリック→設定項目の選択”です。これでWindows設定が開きますので、開いたことを確認したら次にステップにいきましょう。
「アプリ」を選択
Windows設定のウィンドウが開くと、”システム”や”デバイス”といった項目が並んでいるかと思います。その中にある、”アプリ”という項目をクリックして開きましょう。ここでインストールされているアプリケーションの確認が可能です。
ここでインストールされているアプリケーションの一覧を確認することができるでしょう。そのまま不要だと思うアプリケーションを探して消していくのも良いですが、アプリの”サイズ”確認をおこないながら消していくのがおすすめです。
サイズの並び替え
アプリ一覧の上に、”並び替え”という項目があります。この項目で、Windows10内にあるアプリケーションのサイズごとに一覧を表示することが可能です。
初期状態だと恐らく、”名前”という選択になっているはず。そこをクリックすれば、「サイズ」の項目を選択できますので、そのとおりに操作してみましょう。
サイズの大きい順にアプリが表示されますので、そこでアンインストールするアプリケーションを選びましょう。予想よりも容量を埋めていたアプリなどは、代理の軽量ソフトなどを探してみるのも手です。
アプリのアンインストール
削除するアプリケーションを選んだら、早速アンインストールをおこないましょう。アプリを一度クリックすると、変更・アンインストールという選択が出てくるかと思います。
アンインストールを選択すれば、Windows10内に入っていたアプリケーションは削除されます。そのアプリケーションが埋めていただけの容量は空けられるので、不要なソフトやアプリが多い方はまずアプリケーションの整理をしましょう。
対処法/データの削除
ソフト/アプリケーションのデータ削除方法は把握できましたでしょうか。アプリを消すだけでは容量がまだ空かないという方は、アプリケーション以外のデータ整理をおこないましょう。
続いて対処法としてお伝えするのは、”データの削除”方法についてです。また、消せるようなデータがないという方向けの対処法も下記では記載していますので、そちらもぜひご確認ください。
データの削除方法
データの削除方法なら、恐らくパソコンを扱っている方であればご存知かと思います。データを右クリック→削除を選択することで、そのデータはごみ箱に移動されます。Windows10のごみ箱アイコンまでデータをドラッグしても問題ありません。
ここで問題なのが、”ごみ箱”の中身もしっかりと消しているか否かです。Cドライブの容量不足に陥っている方は、ごみ箱にデータを移してもその後の処理をきちんとおこなっていない方が多いです。
ゴミ箱アイコンを右クリックすると、”ごみ箱を空にする”という項目があります。ここを選択して、Cドライブ内にあったデータを完全削除しましょう。
別ドライブへの移動方法
不要なデータは、ごみ箱に移して”ごみ箱の中からも”しっかりと消せば、その分のCドライブ容量が空きます。しかし、Cドライブの容量を埋めるものが仕事のデータ等で「どうしても消せない」ものばかりだという方も中にはいるでしょう。
消せるデータがないという方は、Cドライブから”別ドライブ/ハードディスク”にそのデータを移動しましょう。移動方法は至って簡単です。まず、USBは外付けハードディスクなどのデータが保存できるものであればなんでも構いません。
用意してパソコンに接続したら、データをすべてそのUSBやハードディスク内に”移動”させれば良いのです。ドラッグでフォルダ間の移動を行っても良いでしょう。別のハードディスクに移動したら、Cドライブ内のものは削除してください。
 Windows10の「Cドライブ」の空き容量の確認方法!
Windows10の「Cドライブ」の空き容量の確認方法!【Windows10】「Cドライブ」が原因不明で容量不足になったときの対処法~クリーンアップ~
Windows10のCドライブ容量不足を解消するための手段を、上記では紹介しました。Cドライブ内にデータをたくさん保存しているという方は、削除・外付けハードディスクなどへの移動で問題は解消できるでしょう。
しかし、パソコンの中には削除しづらいデータも存在します。上記のような消し方では削除することができないデータも存在するので、そういったものは”ディスククリーンアップ”という手段で消していきましょう。
ディスククリーンアップとは何か、どういったデータが削除できるのか。下記で詳細を確認していきましょう。
容量不足の原因
Cドライブ内の容量不足の原因として、上記でアプリケーションやその他データを上げました。その他データの中には、”キャッシュデータ”も含まれます。
キャッシュデータ/不要データ
キャッシュデータとは、一度読みこんだファイルのデータを保存して、次に見る時にすぐにプレビューや再生ができるようにすることができるデータになります。
特にネットサーフィンなどをおこなう方は、ブラウザのキャッシュファイルがたくさん溜まっていることでしょう。キャッシュデータは便利ですが、貯めこみすぎると容量を埋めてしまいます。
ディスククリーンアップで、キャッシュデータを一度削除してリセットしましょう。
対処法/ディスククリーンアップ
ブラウザやその他アプリケーションのキャッシュデータを削除する方法として、ディスククリーンアップの手順を確認していきましょう。ディスククリーンアップは、下記の流れでおこないます。確認しながら実行してみてください。
エクスプローラーの起動
ディスククリーンアップをおこなう手順としてまずおこなうのは、”エクスプローラーの起動”です。エクスプローラーは、Windows10の”ファイル/フォルダ”アイコンで開くことが可能です。何かしらのフォルダアイコンを開けば問題ありません。
「PC」を選択
フォルダ(エクスプローラー)を開くと、フォルダの左端の方に”デスクトップ・ダウンロード…”などの項目が表示されるかと思います。その中から”PC”という項目を探し、選択しましょう。
「ローカルディスク」を右クリック
PC内のドライブや接続されているハードディスク等が表示されます。その中にあるローカルディスクは、”(C:)”と書かれているものを右クリックで選択しましょう。
プロパティを選択
ディスククリーンアップをおこなうドライブやハードディスクを右クリックで選択したら、その中にある”プロパティ”を開きます。プロパティの容量が表示されている箇所に、”ディスクのクリーンアップ”という項目を選択すればOKです。
ディスククリーンアップをおこなうことで、どれだけの容量が空くのかが把握できます。どれだけの空き容量ができるかの計算が終わったら、削除するファイルを選択できるのでファイルを選択して、ディスククリーンアップを実行しましょう。
 Windows10の「Cドライブ」を分割して「Dドライブ」を作成する方法!
Windows10の「Cドライブ」を分割して「Dドライブ」を作成する方法!【Windows10】「Cドライブ」が原因不明で容量不足になったときの対処法~システムの復元~
ディスククリーンアップによるCドライブ容量不足の解消方法をお伝えしました。データを別ドライブに移しても、貯まりに貯まったキャッシュデータ等は削除しないとどうにもなりません。
続いては、Cドライブ容量不足の解消法として”システムの復元”の調整手順を紹介したいと思います。システムの復元調整によって、容量不足のどの原因が解消されるのか。下記で詳細を確認しましょう。
容量不足の原因
Cドライブの容量不足解消として”システムの復元調整”が挙げられますが、システムの復元調整はどの原因に有効な解消法なのでしょうか。
システム復元の容量
システムの復元には、それなりの”容量”を必要とします。システムの復元ポイントが多すぎると、その分の容量が埋まってしまうのです。容量不足に陥っている方は、システムの復元の”最大使用量”を調整すると良いでしょう。
対処法/復元ポイントの設定
システムの復元調整をおこなうための手順を確認しましょう。下記の流れで、システムの復元の最大使用量を調整することが可能です。
検索ボックスに「システムの復元」を入力
まずWindows10の検索ボックス内に、”システムの復元”と入力します。すると、”復元ポイントの作成”という選択項目が出てくるかと思います。
「復元ポイントの作成」を選択
復元ポイントの作成が選択項目として表示されたら、そこをクリックで選択してください。
「ドライブ」を選択
復元ポイント作成の際に、”ドライブ”の選択が可能です。そのドライブを左クリックすることで、構成の選択ができるようになります。
「構成」を選択
ドライブ → 構成の順に選択したら、復元ポイントの情報が表示されます。そこで現在システムの復元で使用している容量、最大使用量の確認が可能となります。
最大使用量の調整
最大使用量の調整をおこないましょう。最大使用量の調整は、バーをクリックしてスライドさせることで調整できます。復元ポイントの目安としては、10GBもあれば十分とされています。GB単位で確認しながら調整しましょう。
Cドライブとは異なる別ドライブが存在する場合は、個別設定が必要とされています。必要に応じて設定をおこないましょう。
 【Windows8】ディスククリーンアップで不要ファイルを削除する方法
【Windows8】ディスククリーンアップで不要ファイルを削除する方法【Windows10】「Cドライブ」が原因不明で容量不足になったときの対処法~デフラグ~
次に、Windows10のCドライブ容量不足を解消する方法として紹介するのは”デフラグ”です。デフラグを定期的におこなうことで、とあるファイルを削除できます。
しかしこのデフラグ操作は、初期設定の状態であればすでに”自動”でおこなわれているものです。確認程度に詳細をご覧いただければと思います。
容量不足の原因
Cドライブの容量を埋める原因として挙げられるデータの種類はさまざま。その中でも、デフラグ操作によって削除できるデータを”断片化ファイル”と言います。
断片化ファイル/不要ファイル
断片化ファイルとは、1つのデータが複数の場所にわかれて保存されている状態のものをいいます。データの移動等で発生するものと言われており、パソコンの動きを重くする要素でもあります。これを解消できるのが”デフラグ”です。
対処法/デフラグ
断片化ファイルの解消ができるデフラグの詳細を、下記項目でご確認ください。
初期設定では自動でデフラグされる
初期設定の状態からデフラグの設定を弄っていないのであれば、定期的に”デフラグ”は実行されています。そのため、断片化ファイルに関してはあまり心配する必要はない要素と言えます。
検索ボックスに「デフラグ」を入力
デフラグを手動で実行したい場合は、Windows10の検索ボックスに”デフラグ”と入力し、デフラグをまず起動させましょう。
「ドライブのデフラグと最適化」を選択
デフラグではCドライブの他、別ドライブ(ハードディスク等)の断片化処理も可能です。まずは”ドライブのデフラグと最適化”を選択しましょう。
ドライブの選択
断片化の最適化をおこないたい、Cドライブを選択します。ハードディスク等の別ドライブも選択できますが、あまり実行する機会はないかもしれません。
「最適化」を選択
ドライブの選択が出来たら、”最適化”の箇所をクリックで選択すれば完了です。あとは最適化が完了するのを待ちましょう。
 【Windows10】PCをデフラグ(最適化)する方法!
【Windows10】PCをデフラグ(最適化)する方法!【Windows10】「Cドライブ」原因不明で容量不足になったときの対処法~チェックディスク~
Windows10のCドライブが容量不足になった際の解消法として、次に紹介するのは”チェックディスク”についてです。チェックディスクはどの原因に有効な対処法となるのか、下記で詳細と手順を確認しましょう。
容量不足の原因
チェックディスクとは、簡単に言ってしまえば”エラーのチェックツール”のことを指します。ドライブに異常がないかを確認する手段であり、異常があれば修復をおこないます。
システムエラー/故障
エラーのチェックをおこなうツールですから、有効な原因は”ドライブのシステムエラー/故障”になります。データではなく、Cドライブ内に何らかのエラーが生じて容量不足を起こしている可能性があります。
対処法/チェックディスク
システムエラーに有効な手段である、チェックディスクを実行する手順を確認しましょう。下記のとおりに操作をおこなってみてください。
エクスプローラーの起動
まずはエクスプローラーを起動しましょう。あるいは、Windowsマークからの移動でも構いません。
「Windowsシステムツール」を選択
Windowsマークから開く場合は、Windowsシステムツールと検索ボックスへの入力・選択をおこなえばOKです。
「PC」を選択
あとはPCを選択し、Cドライブや別ドライブの一覧が表示される画面を開きましょう。
ローカルディスクを右クリック
その中にある”ローカルディスク”を、右クリックで選択してください。
「プロパティ」を選択
ディスククリーンアップの時と同じで、この時も”プロパティ”を選択することになります。
「ツール」タブを選択
クリーンアップと手順が異なるのはここからです。プロパティを開いたら、”ツール”タブをクリックで選択しましょう。
ドライブのスキャン開始
エラーチェックとデフラグの項目が、ツールタブには表示されているかと思います。エラーチェックの箇所を選択することで、ドライブのスキャンが開始されます。
これでチェックディスクの手順は完了となります。あとはチェックディスクをおこなう際に異常が発見されれば、チェックディスクのツールが修復を試みてくれます。
もしチェックディスクでも修復不可の場合は、パソコンが故障している可能性があります。
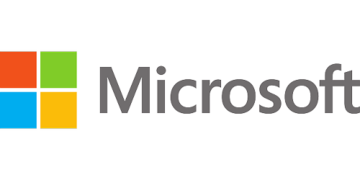 「Windows10 1803/1809/1903」のアップデートを失敗する場合の対処法!
「Windows10 1803/1809/1903」のアップデートを失敗する場合の対処法!【Windows10】「Cドライブ」が原因不明で容量不足になったときの対処法~換装~
最後にお伝えするのは、”換装”によって容量不足を解消する方法です。チェックディスクやその他の方法試しても解消できなかった場合は、下記の内容を参考にしてください。
容量不足の原因
この手段で解消される原因は、”用途”に見合わないハードディスクの容量不足になります。
用途に対してのハードディスク容量の不足
パソコンによって、Cドライブの容量は異なります。別ドライブに保存できるデータであれば問題ないかもしれませんが、ソフトやアプリケーションで埋まってしまう方は”用途に対してハードディスクの容量が見合っていない”と言えます。
そんな方は、換装/増設で容量を増やしましょう。
対処法/換装
下記で換装/増設の詳細をご確認ください。パソコンに不慣れな方は、業者等に相談するのがおすすめです。
外部ストレージを換装する
外付けハードディスク等の別ドライブ・外部ストレージに関しては、増設か新たに購入したものにこれまでのデータを移すといった形で交換して問題ないかと思います。
アプリケーション等以外に保存データが多い方は、外部ストレージ(別ドライブ)は用意しておきましょう。
内部ストレージを換装する
Cドライブなどの内部ストレージに関しては、手順としてはシンプルです。”新しいSSDなどを購入し”、”Cドライブ内のデータをコピーして交換する”だけ。
しかしパソコン慣れしていない方は、慣れている方に頼んだりした方が確実かと思います。まずは容量の大きいSSDを購入しましょう。
まとめ
今回の記事では、Windows10のCドライブが容量不足になってしまった時の対処法をご紹介しました。いくつかの手段があるので、ぜひこの記事を参考にそれぞれお試しください。
扱うデータによっては、ハードディスクなどの別ドライブを購入しておくと、Cドライブの容量を埋めずにデータを保管することができます。
工夫しながら、Cドライブの容量を埋めきってしまわないようにデータ管理をおこないましょう。
合わせて読みたい!Windows10に関する記事一覧
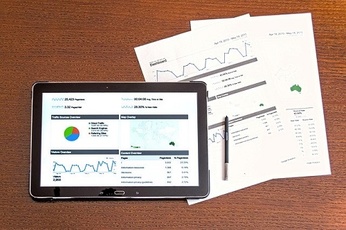 【Office Mobile】Windows10の「Office」は無料なのか解説!
【Office Mobile】Windows10の「Office」は無料なのか解説!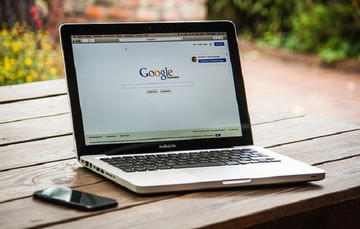 【Windows10】Bluetoothの「オン/オフ」方法を解説!
【Windows10】Bluetoothの「オン/オフ」方法を解説! Windows10で「PIN(暗証番号)」を削除する方法!
Windows10で「PIN(暗証番号)」を削除する方法! Windows10の「32bit」と「64bit」の違いは?おすすめは?
Windows10の「32bit」と「64bit」の違いは?おすすめは?




















