Windows10の「Cドライブ」の空き容量の確認方法!
Windows10を使用していると、知らず知らずのうちにCドライブの空き容量が不足している場合があります。PCの動作が遅くなってしまうなどの弊害が確認される前に、定期的にWindows10のCドライブの空き容量を確認することをおすすめします。

目次
- 1Windows10の「Cドライブ」の空き容量の確認方法~エクスプローラー~
- ・エクスプローラーから「Cドライブ」の空き容量を確認する手順
- ・このままCドライブの容量の詳細も確認可能
- 2Windows10の「Cドライブ」の空き容量の確認方法~Windowsの設定~
- ・Windowsの設定から「Cドライブ」の空き容量を確認する手順
- ・このままCドライブの使用領域の用途と空き領域を増やす方法も確認可能
- 3Windows10の「Cドライブ」の空き容量が不足する原因
- ・パソコンの不調の原因となる空き容量不足の原因
- 4Windows10の「Cドライブ」の空き容量が不足したときの対処法
- ・ファイルの削除/移動で空き容量を増やすことが可能
- ・合わせて読みたい!パソコンに関する記事一覧
Windows10の「Cドライブ」の空き容量の確認方法~エクスプローラー~
PCを使い続けていると、データやアプリの情報が蓄積されてCドライブの空き容量が少なくなってしまいます。そうなると、更新プログラムが正常にインストールされなかったり、PCの動作が遅くなったりする弊害が生じます。
ですから、定期的にCドライブの空き容量を確認することが必要です。Cドライブの空き容量を確認する方法は幾つかあります。
エクスプローラーから「Cドライブ」の空き容量を確認する手順
Cドライブの空き容量を確認する方法の一つは、エクスプローラーから確認する方法です。
タスクバーの中から「エクスプローラー」を選択
PC画面下部のタスクバーにある「エクスプローラー」を選択します。
左側のナビゲーションウィンドウにある「PC」を選択
画面左側のナビゲーションウィンドウをスクロールして「PC」を選択します。
「デバイスとドライブ」にCドライブが表示される
画面右側の「デバイスとドライブ」項目に、各ドライブのストレージ使用量が表示されます。
「Windows(C:)」の空き領域に表示されている値がCドライブの空き容量になる
「Windows(C:)」の空き領域に表示されている値が、Cドライブの空き容量になりますので確認します。
このままCドライブの容量の詳細も確認可能
Cドライブの容量の詳細を確認できます。
「デバイスとドライブ」に表示されたCドライブを右クリック
「Cドライブ」のところでマウスを右クリックします。
「プロパティ」を選択
表示されたメニューから「プロパティ」を選択します。
Windows(C:)のプロパティの「全般」タブを選択
「プロパティ」の「全般」を選択します。
Cドライブ容量の詳細を確認できる
「全般」項目で、Cドライブの使用領域や空き領域が円グラフで表示されますので確認します。
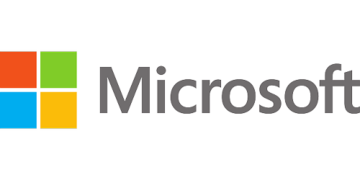 「Windows10 1803/1809/1903」のアップデートを失敗する場合の対処法!
「Windows10 1803/1809/1903」のアップデートを失敗する場合の対処法!Windows10の「Cドライブ」の空き容量の確認方法~Windowsの設定~
「Windowsの設定」からもCドライブの空き容量を確認できます。
Windowsの設定から「Cドライブ」の空き容量を確認する手順
Windowsの設定からCドライブの空き容量を確認する方法は、下記の通りです。
タスクバーの中から「スタートボタン」を選択/キーボードのWindowsキーを押す
タスクバーのWindowsロゴマーク(スタートボタン)をクリックします。または、キーボードのWindowsキーを押します。
左側のスタートメニューにある「設定」を選択
左側の歯車アイコン(設定ボタン)をクリックすると、「Windowsの設定」画面が表示されます。
表示されたWindowsの設定から「システム」を選択
Windows設定メニューの「システム」を選択します。
左側のナビゲーションウィンドウにある「ストレージ」を選択
画面左側のメニューにある「ストレージ」を選択します。
右側にCドライブの全容量/使用領域/空き領域が表示される
画面右側に、Cドライブの全容量/使用領域/空き領域が表示されますので確認します。
このままCドライブの使用領域の用途と空き領域を増やす方法も確認可能
Cドライブの使用領域の用途や空き領域を増やす方法を確認できます。
全容量/使用領域/空き領域が表示されている下の「表示するカテゴリを増やす」を選択
ストレージ使用量の下にある「表示するカテゴリを増やす」を選択します。
それぞれのフォルダの使用状況と空き領域を増やすアドバイスが表示される
それぞれのフォルダの使用状況の内訳や空き領域を増やす方法も表示されますので確認します。
 【Windows10】PCをデフラグ(最適化)する方法!
【Windows10】PCをデフラグ(最適化)する方法!Windows10の「Cドライブ」の空き容量が不足する原因
Cドライブの空き容量が不足するとPCの不調につながります。不足には幾つかの原因が確認できます。
パソコンの不調の原因となる空き容量不足の原因
Cドライブの空き容量が不足する主な原因は、下記の通りです。
多くのアプリケーションを「Cドライブ」にインストールしている
Windows10のデフォルト設定では、アプリケーションをインストールした際の保存先がCドライブになっています。ですから、多くのアプリケーションをインストールすることでCドライブの空き容量が少なくなります。
ブラウザのキャッシュが溜まっている
閲覧したブラウザのキャッシュが溜まっていることも原因の一つです。
Windows Updateのファイルが溜まっている
Windows10には回復機能が搭載されているために、Windows Updateのファイルが保存されています。削除しなければ古いファイルが溜まることになります。
ファイルシステムの破損
まれにですが、ファイルシステムの破損が確認される場合があります。
 【Windows10】ストレージの空き容量を今すぐ増やす方法!
【Windows10】ストレージの空き容量を今すぐ増やす方法!Windows10の「Cドライブ」の空き容量が不足したときの対処法
Cドライブの空き容量を時々確認して、不足した場合は対処することでPCの動作環境が軽くなります。
ファイルの削除/移動で空き容量を増やすことが可能
Cドライブの空き容量の不足の対処するためには、ファイルの削除や移動を行います。
ディスククリーンアップを行う
ファイルの削除には、ディスククリーンアップ機能を使用します。バージョンアップされたWindows10からは、ディスククリーンアップ機能に代わり、ストレージセンサー機能が搭載されています。
ストレージセンサーをオンにすると、自動で不要なファイルを削除してくれます。
不要なファイルを削除する
「今すぐ空き領域を増やす」を選択し、削除したい不要なファイルを確認・指定して「ファイルの削除」をクリックします。
復元ポイントを削除する
復元ポイントとは、一時ファイルの一種でシステムの情報が保存されます。復元ポイントを削除するには、「すべての復元ポイントを削除する」または「最新の復元ポイントを除く古い復元ポイントを削除する」を選択します。
ただし、すべての復元ポイントを削除すると、PCの不調があった場合にシステムの復元ができなくなるのでよく確認することが必要です。
別のドライブにデータを移動する
インストールしたアプリやドキュメントファイルは、保存しているCドライブから別のドライブにデータを移動することができます。エクスプローラーでドキュメントなどのフォルダを確認し右クリックして「プロパティ」を選択します。
「場所」タブで「移動」をクリックします。移動先のフォルダーを選択し「適用」をクリックするとデータが移動します。USBなどの外部ストレージに移動することもできます。
使用していないアプリをアンインストールする
あまり使用していないアプリを確認しアンインストールして空き容量の不足を解消できます。設定画面のアプリを選択するとインストールされているアプリの一覧が表示されます。不要なアプリを確認・選択してアンインストールします。
合わせて読みたい!パソコンに関する記事一覧
 iCloudでスマホのメモをパソコンと同期する方法!気を付けたいことは?
iCloudでスマホのメモをパソコンと同期する方法!気を付けたいことは? 【マイクロソフト】買い換えパソコンに「モダンPC」をおすすめ!
【マイクロソフト】買い換えパソコンに「モダンPC」をおすすめ! iPhoneでiTunes/パソコンに接続する方法を解説!
iPhoneでiTunes/パソコンに接続する方法を解説!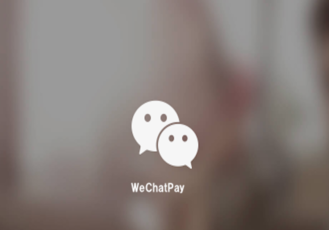 【パソコン】「WeChatPay」にチャージする方法!
【パソコン】「WeChatPay」にチャージする方法!
















