【Windows10】標準メールアプリで「Outlook」を使う方法を解説!
Windows10でも無料のメールアプリOutlookを使用することができます。また、OutlookメールをWindows10の標準メーラー(メールアプリ)として使用することができます。Windows10でのOutlookメールの使用方法は簡単です。
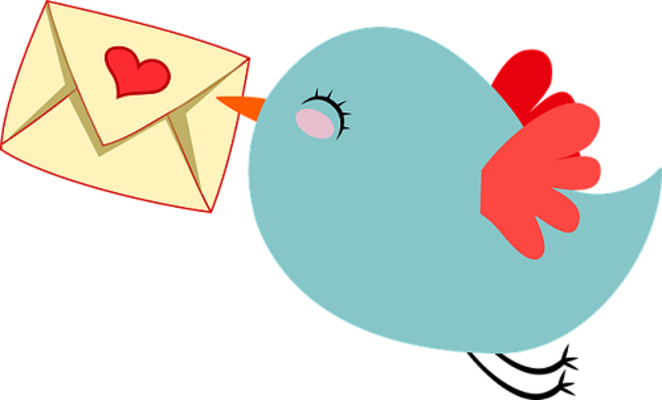
目次
Windows10でOutlookの使用はできる?
Windows10では、Outlookを誰でも使用可能です。Windows10の標準メーラーにOutlookメールを簡単に設定することができます。
設定をするだけですぐ使用可能
マイクロソフトアカウントの設定を行うだけで、すぐにWindows10でOutlookを使用できます。また、Windows10の初期設定でマイクロソフトアカウントを紐づけをする設定により、Windows10標準メーラーにすることができます。
「Outlook」のメリット
Windows10でOutlookを使用するメリットは、幾つかあります。Outlookは、スケジュール管理とメールの両方ができるソフトとして利用しているPC上級ユーザーが多くいます。自分の使い勝手の良いように細かいカスタマイズを行うことが可能です。
標準メーラーより使いやすい
Windows10の標準メーラーの使用条件としては、メールの送受信の操作性やレスポンスの速さ等ですが、Outlookはその点使い勝手が良いとのレビューも多くあります。他にもOutlookは、操作性やデータの移行性などで使いやすいツールです。
新しいバージョンにアップデートされても、過去のメールデータの移行がスムーズです。
 【Mac】「Microsoft Outlook」のダウンロード/インストール方法!
【Mac】「Microsoft Outlook」のダウンロード/インストール方法!【Windows10】標準メールアプリで「Outlook」を使う事前準備
Windows10の標準メールアプリでOutlookを使う事前準備として、まずマイクロソフトアカウントの登録など新規登録の手順を踏む必要があります。
新規登録をする手順
マイクロソフト公式ページよりOutlookのページにアクセスします。マイクロソフトアカウントを持っていなければ、無料でアカウントを作成します。
「アカウントの作成」画面で、電話番号を入力します。自分がいつも使用しているメールアドレスを使用したい場合は、そのメールアドレスを画面の指示に従い入力します。
Outlookの受信トレイ画面が表示されると、無事にWindows10でOutlookの新規登録の完了です。
 Windows LiveメールからOutlookに切り替え/アカウント設定方法を解説!
Windows LiveメールからOutlookに切り替え/アカウント設定方法を解説!【Windows10】標準メールアプリで「Outlook」を使う方法
Windows10の標準メールアプリでOutlookを使う設定は簡単です。
「Outlook」を使う設定手順
Windows10PCのWindowsアイコンをクリックして、スタートメニューを表示します。
スタートメニューからメールを起動
Windows10スタートメニューの中の「メール」をクリックします。
アカウントの追加が表示されたらOutlookを選択
「アカウントの追加」画面でOutlookを選択します。
Microsoftアカウントの追加を行う
「Microsoftアカウントの追加」画面が表示されたら、指示に従ってメールや電話番号、パスワードを入力してサインインすることにより、Microsoftアカウントの追加を行うことができます。
Microsoftアカウントの追加をすることにより、Windows10PCに記憶されますので、マイクロソフトアプリやサイトへのサインインが簡単になります。
Googleを選択した場合
Windows10でOutlookを使用する際のアカウントにGoogleを選択した場合は、Googleアカウントにサインインします。セキュリティ機能を有効にしている場合は、2段階認証コードを入力し、Windows10に情報アクセス許可をします。
OutlookメールがMicrosoftアカウントの場合の設定手順
OutlookメールにMicrosoftアカウントに設定している場合は、自動的にWindows10のメールアプリでOutlookメールを使用する事が可能です。スタートメニューの「メール」をクリックすると、Outlookメールが起動し自動的に追加されます。
 【Office365】Outlookのメールの自動転送方法を解説!
【Office365】Outlookのメールの自動転送方法を解説!【Windows10】「Outlook」の実際の使い方
Windows10のOutlookは直感的に操作できますので、さほど難しくありません。メールの送受信やファイルの添付も簡単に行うことができます。
メールの送受信
Outlookでは、すべてのアカウントのメールの送受信を行うことができます。受信トレイをクリックし、受信メールを確認します。メールを作成したい場合は、「新しいメッセージ」をクリックします。
メールの署名
上部タブの「…」をクリックし、その中の「署名を挿入」を選択します。フォントの形式や色、サイズなどをカスタマイズすることができます。
添付ファイルの保存/送信
上部タブの「添付」をクリックします。添付したいファイルを選択し、挿入します。
CC/BCCでの送信
Outlookメールでも、CC/BCCでの送信をすることが可能です。差出人の欄の右側にある「CC」または「BCC」のどちらかを選択します。CC送信の場合は、主な宛先を入力した後にCCで送信したい相手のメールアドレスを入力します。
BCCでの送信の場合は、表示されたBCC欄に送信相手のメールアドレスを入力し、宛先には自分のメールアドレスを入力します。
合わせて読みたい!Outlookに関する記事一覧
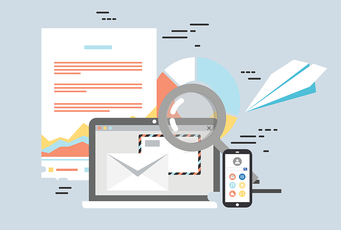 【Windows Liveメール】Outlookにメールデータを移行する方法!
【Windows Liveメール】Outlookにメールデータを移行する方法!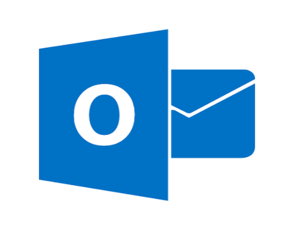 【Outlook2016】署名を挿入する方法をくわしく解説!
【Outlook2016】署名を挿入する方法をくわしく解説! 【Outlook 送信トレイ】メールを送信/削除できないときの解決法!
【Outlook 送信トレイ】メールを送信/削除できないときの解決法! 【Windows Liveメール2012】Outlook2016にメールデータを移行する方法!
【Windows Liveメール2012】Outlook2016にメールデータを移行する方法!

















