【Outlook2016】署名を挿入する方法をくわしく解説!
Outlook2016で、メールに署名を挿入する方法を詳しく解説します!Outlook2016では、署名の自動挿入だけでなく、挿入する署名の切り替えや、署名への画像の挿入が可能です。署名機能を使いこなして、メールの作成時間を短縮しましょう。
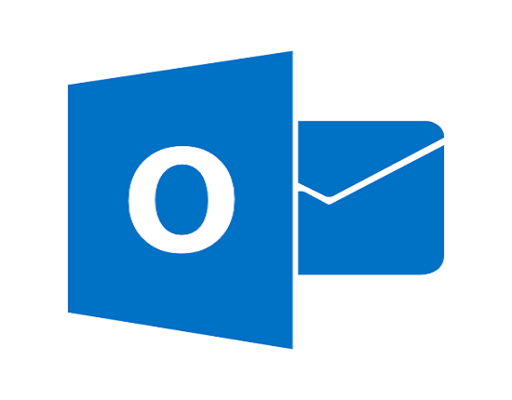
目次
Outlook2016とは?
みなさん、「Outlook2016」をご存じですか?現在利用している方も多いのではないでしょうか。
Microsoftのメールソフトのこと
「Outlook2016」とは、Microsoft社が提供するメールソフトのことです。電子メール機能だけでなく、予定表・連絡先・タスクを管理する機能も実装されています。
この記事では、Outlook2016で署名を作成したり、メールに挿入したりする方法について解説します。
 【Outlook2016】メールの送信だけができない原因と対処法!
【Outlook2016】メールの送信だけができない原因と対処法!【Outlook2016】署名を作成する方法
まずは、Outlook2016で署名を作成する方法を解説していきます。あらかじめ署名を作成して登録しておくことで、署名の入力時間を短縮することができます。
下のYouTubeの動画では、初心者向けにOutlook2016の署名の作成方法が解説されています。こちらも参考にしてみてください。
操作の手順が動画で確認できますので分かりやすいはずです。
署名の作成/名前をつけて保存手順
まずは、Outlook2016でメールに挿入するための署名を作成しましょう。作成した署名はOutlook2016上に保存し、メールへの挿入に活用することができます。
ファイルタブのオプションを選択
画面左上の「ファイル」タブをクリックします。
左側のメニューの中の、「オプション」をクリックします。
メールを選択し、署名をクリック
「Outlookのオプション」というウインドウが開くので、①左側のメニューの中の「メール」をクリックして、②右側の「署名」ボタンをクリックします。
署名とひな形を編集
このように、「署名とひな形」というウインドウが開きます。上の画像の、①→②の順で編集していきます。
①の「編集する署名の選択」で、「新規作成」ボタンをクリックします。
「新しい署名」という小さなウインドウが表示されます。これから作成する署名の名前を入力しましょう。署名の用途を名前にすると便利です。入力したら、「OK」ボタンをクリックして作成完了です。
署名のテスト確認手順
それでは、Outlook2016で作成した署名がきちんと挿入されるかどうか、テストをして確認しましょう。
新しいメールを作成して署名が挿入されているか確認
Outlook2016で、メールの新規作成画面を開きます。「ホーム」タブで、画面左上の「新しいメール」をクリックします。
新規作成画面が開いた際に、上の画像のように作成した署名が表示されていれば、テスト成功です!
 Outlook2016の署名作成方法をくわしく解説!
Outlook2016の署名作成方法をくわしく解説!【Outlook2016】署名を挿入する方法
次に、Outlook2016で作成した署名の挿入方法について解説します。
手動で挿入する手順
Outlook2016では、「普段は署名を入れないけれど、このメールには署名をいれたい!」という場合に、編集中のメールに手動で署名を挿入することができます。
ファイルタブのオプションを選択
まずは、挿入するための署名を作成しOutlook2016上に保存しましょう。「ファイル」タブをクリックし、画面左側に表示されるメニューの中の、「オプション」をクリックします。
これ以降の「署名の作成」の手順は、上の「【Outlook2016】署名を作成する方法」で解説していますので、参照してください。署名を作成したあとは、Outlook2016上に保存された署名の中から、挿入する署名を選択します。
挿入タブの署名を選択
まずは、メール作成画面で署名を挿入したい箇所にカーソルを合わせておきます。
画面上部の青色のメニューから「挿入」タブを開き、「署名」をクリックします。(「署名」は「メッセージ」タブからも選択できます。)
表示された一覧から署名を指定
上の画像のように、作成した署名の一覧が表示されるので、挿入したい署名の名前を指定します。一覧の一番下の、緑色で示されている「署名」をクリックすると、署名作成画面に移動することもできます。
メール画面に署名が表示されているか確認
このように、メール画面に署名が表示されたら挿入完了です。
自動で挿入する手順
Outlook2016では、全てのメールに署名を自動挿入することもできます。「すべてのメールに同じ署名を入れたい!いちいち手動で挿入するのは面倒!」という方は、こちらの設定をしましょう。
署名の作成画面を開く
「ファイル」タブ→「オプション」→「メール」→「署名」の順にクリックしていき、署名の作成画面(署名とひな形)を開きます。ここまでの詳しい手順は、当記事の「署名の作成/名前をつけて保存手順」を参照してください。
既定の署名の選択を設定
右上の「既定の署名の選択」の欄の、「新しいメッセージ」と「返信/転送」の欄に、自動挿入したい署名を指定します。
最後に、「OK」ボタンをクリックして完了です。新規作成メールだけでなく、返信や転送メールにも自動で署名が挿入されるようになりました。きちんと設定できたか不安な方は、実際にメール作成画面を開いて、テストをしてみるといいでしょう。
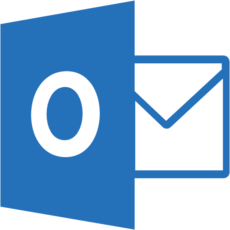 【Outlook】メッセージに自動で署名を挿入する方法を解説!
【Outlook】メッセージに自動で署名を挿入する方法を解説!【Outlook2016】署名を挿入する方法~応用編~
ここまでは、Outlook2016でできる基本的な署名の作成・挿入方法について解説しましたが、次は応用編です。
Outlook2016では、署名への画像追加や署名の使い分けなど少し複雑な設定をすることも可能です。これらの手順もマスターして、Outlook2016を使いこなしましょう!
署名にロゴや画像を追加する手順
Outlook2016では、署名に会社のロゴなどの画像を追加することができます。まず、「署名とひな形」から署名を編集します。「ファイル」タブ→「オプション」→「メール」→「署名」の順にクリックして、「署名とひな形」を開きます。
「署名の編集」の欄で、画像を挿入する箇所にカーソルを合わせ、右上の画像のマークをクリックします。
挿入する画像ファイルを選択し「挿入」ボタンをクリックします。
上の画像のように、選択した画像が表示されていたら、「OK」ボタンをクリックして完了です。
新規作成時と返信時に署名を変更する手順
Outlook2016で、メールの新規作成時と返信時で署名を使い分けたいときは、「署名とひな形」から設定できます。「ファイル」タブ→「オプション」→「メール」→「署名」の順にクリックすると、設定画面に移動できます。
上の画像のように、「新しいメッセージ」と「返信/転送」の欄に、それぞれ別の署名を設定しましょう。
メール送信時に署名を切り替える手順
Outlook2016のメール送信画面で、署名を切り替えたくなった場合は、「挿入」タブの「署名」をクリックします。署名の一覧が表示されるので、他の署名に指定し直すことで切り替えることができます。
 【Outlook】Microsoft Office365でメール署名を作成する方法!
【Outlook】Microsoft Office365でメール署名を作成する方法!合わせて読みたい!Outlook2016に関する記事一覧
 【Windows Liveメール2012】Outlook2016にメールデータを移行する方法!
【Windows Liveメール2012】Outlook2016にメールデータを移行する方法!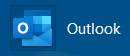 【Outlook2016】「信頼できる差出人リスト」の管理方法!
【Outlook2016】「信頼できる差出人リスト」の管理方法! 【Outlook2016/2019】起動しない/開けないときの解決法!
【Outlook2016/2019】起動しない/開けないときの解決法! 【Windows10】Outlook2016のメールが消えるときの解決方法!
【Windows10】Outlook2016のメールが消えるときの解決方法!
































