Outlook2016の署名作成方法をくわしく解説!
Outlook2016の署名作成方法を解説します。Outlook2016の署名とひな形で名前を入力して署名を新規作成して署名と編集に保存する方法や署名の一覧から保存した署名を選択し、Outlook2016のメールに署名を挿入する方法についてもご紹介します。

目次
署名を挿入するメリットは?
今回この記事では、Outlook2016での署名作成方法やメールに作成した署名を挿入する方法などについて説明していきます。まずここの項目ではOutlook2016で署名を作成し、それをメールに挿入するといった一連のメリットについて紹介します。
手順の省略や入力の防止に繋がる
Outlook2016でメールを作成するのに必要不可欠となるメールでの署名記入が、Outlook2016の署名作成・挿入機能により、素早く署名を入力することができます。またこうしたメール作成の手順省略だけでなく、署名の入力ミスの防止にもつながります。
上の動画は今日からはじめるWindows10様のOutlook2016の署名作成方法紹介動画となっています。Outlook2016の署名作成方法として、こちらの動画も参考にしてみてください。
Outlook2016の署名の作成方法
ここではOutlook2016の署名の新規作成方法について説明していきます。署名とひな形で入力し、署名と編集で内容を入力してOutlook2016の署名を保存していきます。
署名を新規作成する手順
それでは早速Outlook2016の"署名とひな形"で署名の名前を入力し、"署名と編集"で署名の内容を編集・入力して、署名をOutlook2016に保存するといった署名の新規作成手順を説明していきます。
メールの作成画面を表示する
Outlook2016を起動したら、"ホーム"タブにある"新規作成"の"新しいメール"を左クリックしてください。Outlook2016のメールの作成画面が表示されます。
署名とひな形で名前を入力
続いて"署名とひな形"を開く方法について説明していきます。"メッセージ"タブにある"挿入"の"署名"を左クリックしてください。
新たに"署名"という項目が表示されるのでそこを左クリックして、"署名とひな形"を表示させてください。
"署名とひな形"にある"署名"タブの"新規作成"を左クリックします。
"新しい署名"ウィンドウが表示されるので、署名の名前を入力し、"OK"を左クリックしてください。
署名と編集で内容を入力して保存
"編集する署名の選択"で編集したい署名の名前が選択されていることを確認したら、"署名の編集"で署名の内容を入力してください。
署名の内容を入力できたら、"保存"を左クリックして編集した署名の内容を保存してください。これでOutlook2016の署名を新規作成することができました。
 Googleアカウントの名前や個人情報の変更方法!スマホでできる?
Googleアカウントの名前や個人情報の変更方法!スマホでできる?Outlook2016の署名の使用方法~基本編~
ここからOutlook2016で作成した署名をメールに記入する方法について説明していきます。この項目ではOutlook2016で作成した署名を返信/送信の項目一覧から手動で挿入するといった基本的な使い方についてご紹介します。
新規メールでの署名の使用手順
最初にOutlook2016の新規メール作成時での署名の使用手順について説明していきます。まず、Outlook2016の"ホーム"タブにある"新規作成"の"新しいメール"を左クリックしてください。
新規作成するメールの記入ウィンドウが表示されたら、"挿入"タブを左クリックしてください。
続いて"挿入"タブの"挿入"にある"署名"を左クリックしてください。
すると署名とひな形で新規作成した署名の名前が一覧で表示されます。メールに入力したい署名の名前を選んで、左クリックしてください。
返信/転送メールでの署名の使用手順
ここではOutlook2016の返信/転送メール作成時での署名の使用手順について説明していきます。まずは返信/転送したいメールを受信トレイのメール一覧から選択して、"ホーム"タブにある"返信"の"返信"か"転送"を左クリックします。
すると返信/送信メールの作成ページが表示されます。"メッセージ"タブにある"署名"を左クリックしてください。
すると署名とひな形で新規作成した署名の名前が一覧で表示されます。メールに入力したい署名の名前を選んで、左クリックしてください。
返信/転送項目で一覧から選択
また先述した"署名を新規作成する手順"の項目の"署名とひな形"の"返信/転送"の項目で表示される署名の名前を一覧から選択することで、選択した署名が返信/転送メール作成時に自動入力されるようになります。詳しい説明は後述する項目を参考にしてください。
 【Windows10】IME入力を「ローマ字」から「かな」へ変更する方法!
【Windows10】IME入力を「ローマ字」から「かな」へ変更する方法!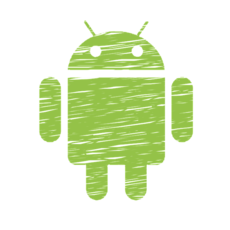 【Android5.0以降】無効化/停止させてはいけないアプリ一覧!
【Android5.0以降】無効化/停止させてはいけないアプリ一覧!Outlook2016の署名の使用方法~応用編~
この項目ではOutlook2016で作成した署名を自動や手動で挿入するといったな応用的な使い方についてご紹介します。メールの送信時と返信時で署名を変える方法やメール送信時に手動で署名を切り替える方法についても説明していきます。
署名を自動に挿入する手順
Outlook2016では、前述した"Outlook2016の署名の使用方法~基本編~"のように署名を一々手動で入力する必要はなく、メールの新規作成時などに設定した署名をメールのメッセージ内に自動的に挿入することができます。
まず初めにOutlook2016の"新規作成"から新しいメールの作成画面を開いて、表示されたメールの新規作成画面にある"メッセージ"の"挿入"にある"署名"を左クリックしてください。
新たに"署名"という項目が表示されるのでそこを左クリックして、"署名とひな形"を表示させてください。
Outlook2016で新しいメールを作成する時に署名をメールのメッセージに自動的に入力する場合、"規定の署名の選択"にある"新しいメッセージ"の項目を左クリックして、表示された署名一覧から入力する署名の名前を選択します。
署名を手動で挿入する手順
Outlook2016で署名を自動的に入力せず、手動で挿入する場合の手順について説明します。この手順については前述した"Outlook2016の署名の使用方法~基本編~"の項目の新規メール作成と、返信/転送メール作成2つの署名の使用方法を参考にしてください。
送信時と返信時で署名を替える場合の設定
Outlook2016でメール送信時と返信時で入力する署名を同じ様にしてしまうと、ただただメール全体の文章が長くなってしまう恐れがあります。なのでメール返信時の署名の内容を、メールの送信時の署名の簡易版として切り替えるといった場面があると思います。
こうした場合にはまず初めに前述した"Outlook2016の署名の作成方法"のように簡易版の署名を別の署名として新たに作成する必要があります。返信メール用の簡易版署名の作成が完了したら、"署名とひな形"の画面を表示させます。
例えば上の画像のように、"署名のひな形"にある"新しいメッセージ"を内容が詳しい方の署名の名前に変更して、"返信/転送"を先ほど作成した簡易版の署名の名前に変更してください。これで送信時と返信時で署名を替えることができます。
メール送信時に手動で署名を切り替える場合の操作手順
最後にOutlook2016で署名が自動的に入力されてしまい、メール送信時に入力された署名を手動で切り替える場合の操作手順について説明していきます。
上の画像のように入力されてしまった署名を変えるには、"メッセージ"タブにある"挿入"の"署名"を左クリックし、表示された署名一覧から切り替える署名の名前を選んで、左クリックしてください。
署名の名前を切り替えることで、メールのメッセージに挿入されていた署名内容が先ほど選択した署名の内容に切り替わります。この方法を用いて修正することで、署名を入力し直したり、署名を消して手動でもう一度正しい署名を挿入する必要がありません。
 【2019最新】PDF編集ソフトおすすめ11選!無料でPDF編集しよう
【2019最新】PDF編集ソフトおすすめ11選!無料でPDF編集しよう Googleがロケーション・検索履歴を自動削除する機能を追加!保存期間も選択可能に
Googleがロケーション・検索履歴を自動削除する機能を追加!保存期間も選択可能に合わせて読みたい!Windowsに関する記事一覧
 Windows Liveメールのアドレス帳を「Outlook」へ移行する方法!
Windows Liveメールのアドレス帳を「Outlook」へ移行する方法! Windows7のライセンス認証でエラー発生の解決法!【0x8007232B】
Windows7のライセンス認証でエラー発生の解決法!【0x8007232B】 【Windows10】仮想デスクトップ機能を使うメリットを解説!
【Windows10】仮想デスクトップ機能を使うメリットを解説! Windows Server 2019と2016を比較!インストール方法も解説!
Windows Server 2019と2016を比較!インストール方法も解説!
































