2019年08月16日更新
Windows Server 2019と2016を比較!インストール方法も解説!
マイクロソフト社が3年ぶりにリリースした新バージョンWindows Server 2019と2016の機能の比較を表で示しています。ぜひ参考にしてみてください。Windows Server 2019のインストール方法もご紹介します。

目次
Windows Server 2019とは?
Windows Server 2019とは、マイクロソフト社開発のオペレーティングシステムで、2016版発表から3年ぶりにリリースされた最新版です。
マイクロソフトのサーバー向けOS
Windows Server 2019は、クラウド環境だけでなく、オンプレミス環境でも十分に利用できるハイブリッドクラウド向けのサーバーOSです。
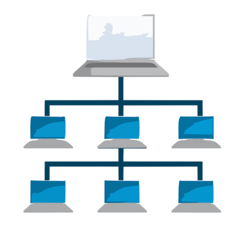 【Windows Server 2016 評価版】インストール・ダウンロード方法!
【Windows Server 2016 評価版】インストール・ダウンロード方法!Windows Server 2019と2016を機能比較
2016版の基本機能に加えて、Windows Server 2019ではAzureなどのクラウドシステムとの連携のための機能が充実しています。加えて、Windows Server 2019のスタートメニュー内などはWindows 10の実装に合わせた感じです。
セキュリティ機能
Windows Server 2019と2016の機能の比較を表にまとめました。
| 【比較表】 | 2016版 | 2019版 |
| 一連の新しいホスト侵入防止機能 | サポートなし | 完全サポート |
| Windows OSベースのVMディスクと状態の暗号化 | 完全サポート | 完全サポート |
| 攻撃や侵害された管理者からLinux VMを保護 | サポートなし | 完全サポート |
| HGSオフラインモードでのシールドされたVMの有効化 | サポートなし | 完全サポート |
| シールドされたVM接続使用によりインタラクティブなセッションの向上 | サポートなし | 完全サポート |
| クラスター強化によりActive Directoryが完全に不要 | サポートなし | 完全サポート |
| SDNでの暗号化されたサブネットのサポート、仮想ネットワークトラフィック暗号化 | サポートなし | 完全サポート |
| Just Enough Administrationによる管理権限の組み合わせの制限(空間制限) | 完全サポート | 完全サポート |
| Just-in-Time Administrationによる時間制限のある特権アクセスの提供 | 完全サポート | 完全サポート |
| 仮想化ベースのセキュリティを使用したCredential Guardによる資格情報の保護 | 完全サポート | 完全サポート |
| メモリ破損攻撃などを防ぐコントロールフローガード | 完全サポート | 完全サポート |
| Remote Credential Guardによるシングルサインオン(SSO)の提供 | 完全サポート | 完全サポート |
| Devise Guard(コード整合性)の使用により許可されたファイルのみ実行 | 完全サポート | 完全サポート |
| 動的アクセス制御により管理者のアクセス制御の許可と制限の適用 | 完全サポート | 完全サポート |
| AppLockerによるポリシーベースのアクセス制御管理の提供 | 完全サポート | 完全サポート |
| BitLockerによるデータとシステムのボリュームディスク暗号化の提供 | 完全サポート | 完全サポート |
| イノベーション推進Linuxコンテナの使用により管理のオーバーヘッド削減 | サポートなし | 完全サポート |
| Windows Serverコンテナの使用によるアプリケーションの実行 | 完全サポート | 完全サポート |
| Server Coreベースのコンテナイメージのサイズ縮小によるパフォーマンスの最適化 | サポートなし | 完全サポート |
| Nano Serverベースのコンテナイメージ最適化 | 完全サポート | 完全サポート |
| Server Coreの機能オンデマンド(FoD)の使用によるアプリ互換性の向上 | サポートなし | 完全サポート |
| Kubernetesプラットフォームのサポートによるコンポーネントの改良 | サポートなし | 完全サポート |
| グループ管理サービスアカウント(gMSA)によりコンテナの信頼性の向上 | 部分サポート | 完全サポート |
| Windows Subsystem for Linux(WSL)の使用によるLinux環境ツールの使用 | サポートなし | 完全サポート |
| Hyper-V分離による高度な分離コンテナ環境の使用 | 完全サポート | 完全サポート |
| Azure Service Fabric for Windows Serverの使用によるクラスターの作成 | 完全サポート | 完全サポート |
| PowerShell5.1でのスクリプト作成する機能の強化 | 完全サポート | 完全サポート |
| Windows PowerShell Desired State Configuration(DSC)による環境構成の指定 | 完全サポート | 完全サポート |
| Visual Studio Codeによる開発作業のサポート・ツールの提供 | 完全サポート | 完全サポート |
| .NET Coreの使用によるWebアプリ、ライブラリなどの作成 | 完全サポート | 完全サポート |
| インフラWindows Admin Centerの一元化された管理 | 部分サポート | 完全サポート |
| 記憶域スペースの使用 | 完全サポート | 完全サポート |
| 記憶域スペースダイレクト(S2D) | 部分サポート | 完全サポート |
| スペースダイレクトデプロイメントのパフォーマンスの向上 | 部分サポート | 完全サポート |
| ミラーリングにより高速化されたパリティのネスト化の使用 | サポートなし | 完全サポート |
| 新世代サーバーハードウェアのサポート | 部分サポート | 完全サポート |
| USBメモリのクラスター監視用での使用 | サポートなし | 完全サポート |
| ストレージレプリカの使用 | 部分サポート | 完全サポート |
| ストレージQoS(Qoality of Service) | 完全サポート | 完全サポート |
| データ重複除去 | 完全サポート | 完全サポート |
| ReFSボリュームの重複除去のサポート | サポートなし | 完全サポート |
| 仮想マシンのストレージ回復性 | 完全サポート | 完全サポート |
| クラウド監視の使用・ファイル共有監視(FSW)の作成 | 部分サポート | 完全サポート |
| ストレージヘルスモニター | 完全サポート | 完全サポート |
| クラスター全体の監視機能 | サポートなし | 完全サポート |
| クラスターセットの使用 | サポートなし | 完全サポート |
| クラスターOSのローリングアップグレードの使用 | 完全サポート | 完全サポート |
| 混合OSモードクラスター | 完全サポート | 完全サポート |
| フェールオーバークラスター | 完全サポート | 完全サポート |
| カーネルのソフトリブートの使用 | サポートなし | 完全サポート |
| 永続メモリ(PM)テクノロジーのサポート | サポートなし | 完全サポート |
| LinuxおよびFreeBSDのワークロードのサポート | 完全サポート | 完全サポート |
| ホットアド・ホットリムーブの使用によるメモリ調整機能 | 完全サポート | 完全サポート |
| ネットワークコントローラー | 完全サポート | 完全サポート |
| 仮想ネットワーキングの使用 | 完全サポート | 完全サポート |
| ソフトウェアロードバランサー(SLB) | 完全サポート | 完全サポート |
| 仮想ネットワークピアリングの使用 | サポートなし | 完全サポート |
| 分散ファイアウォールとマイクロセグメンテーション | 完全サポート | 完全サポート |
| ハイブリッドSDNゲートウェイ | 完全サポート | 完全サポート |
| SDNゲートウェイの改良によるパフォーマンスの向上 | サポートなし | 完全サポート |
| 集中RDM | 完全サポート | 完全サポート |
| Precision Time Protocol(PTP)の使用 | サポートなし | 完全サポート |
| うるう秒のサポート | サポートなし | 完全サポート |
| ネイティブのHTTPサーバーでのHTTP/2(REC7540)のサポート | 完全サポート | 完全サポート |
| バックグラウンド転送LEDBATのサポート | サポートなし | 完全サポート |
| IPアドレス管理(IPAM)及びDNSの改良 | 完全サポート | 完全サポート |
| 高可用性RDS接続ブローカー | 完全サポート | 完全サポート |
| IPv4/IPv6によるソフトウェア定義のネットワーク(SDN)の使用 | 部分サポート | 完全サポート |
| ハイブリッド機能Storage Migration Service | サポートなし | 完全サポート |
| ファイルサーバーとAzureの同期 | 完全サポート | 完全サポート |
| System Insightsによる高精度の予測機能 | サポートなし | 完全サポート |
| Azureネットワークアダプタ接続作業をWindows Admin Centerが実行 | サポートなし | 完全サポート |
| VM保護 | 完全サポート | 完全サポート |
アプリケーションのイノベーションの推進
Windows Server 2019では、コンテナとマイクロサービスの使用により従来のアプリを最新化したり、クラウドネイティブアプリを作成することが可能です。
ハイパーコンバージドインフラ
データセンターのインフラを強化して、より優れた効率とセキュリティを実現したWindows Server 2019は、リソースを統合し、シンプルな構成の今までにないハイパーコンバージドインフラです。
Azure独自のハイブリッド機能
Microsoft Azureは、ビジネスでの課題に対応すべく拡大を続けているクラウドサービスのプラットフォームです。Windows Server 2019では、データセンターをAzureに拡張することにより、コストを削減しつつ新しいハイブリッド機能を利用できます。
 【Windows10】インストール容量と用途を確認する方法!
【Windows10】インストール容量と用途を確認する方法!Windows Server 2019のインストール方法
Windows Server 2019のインストールの手順は、2016と同様サーバーとなるパソコンを準備していれば簡単にできます。
手順
まず、マイクロソフト社のホームページからWindows Server 2019をダウンロードできる画面を表示します。
クラウド環境でWindows Server 2019を使用するのか、それともオンプレミス環境で使用するのかを選択してどちらかの「無料トライアルをダウンロード」をクリックします。
無料トライアルをダウンロード
「無料トライアルをダウンロード」をクリックすると、Windows Server 2019を選択します。画面が英語の場合は翻訳機能を使用して、日本語で表示できます。
OSインストーラーの起動
インストールメディアをセットしたサーバーや仮想マシンから、Windows Server 2019のインストーラーを起動します。
Windows Server 2019をダウンロードする評価ファイルの種類を選択します。普通は「ISO」を選択します。
Windowsセットアップ画面での選択
必須項目の入力をします。
「国」のところでスクロールし「Japan」を選択します。
自分が使いたい言語を選択し、「ダウンロード」をクリックします。
インストールの開始
Windows Server 2019のダウンロード終了後、「今すぐインストールする」という表示が表れたらクリックします。
インストールするWindowsの種類を選択
GUIを利用したい場合は、「デスクトップエクスペリエンス」を選択します。最小限のCLIのみでWindows Server 2019を管理したい場合は「Windows Server 2019 Standard」を選択します。
ライセンス条項への同意
ライセンス条項が表示されますので「同意します」にチェックを入れて「次へ」をクリックします。
インストールの種類を選択
Windows Server 2019を新規にインストールするか、既存の環境をアップグレードするかを選択します。新規の場合は「Windowsのみをインストールする」を選択します。
Windowsをインストールするドライブを選択
Windows Server 2019をインストールするドライブの選択をします。内蔵のドライブか、新規のドライブか選択しますが、ドライブにデータが入っている場合はデータが全て削除されますので確認が必要です。
Windowsのインストールの開始
Windows Server 2019をインストールするためのパーテーションを選択して「次へ」をクリックすると、インストールが開始されます。しばらく時間がかかります。
Windowsの再起動
Windows Server 2019のインストール後、自動的に再起動します。早く行いたい場合は「今すぐ再起動」をクリックします。
インストール完了
再起動終了後、Windowsの最初の画面になったらWindows Server 2019のインストール完了です。
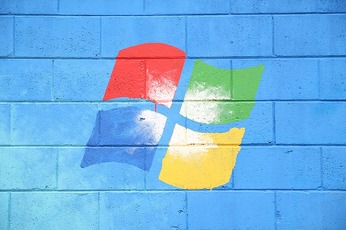 「Windows 10 October 2018 Update」を確認する方法!
「Windows 10 October 2018 Update」を確認する方法!Windows Server 2019のインストール後の設定方法
Windows Server 2019のインストール後、自動処理がされますが簡単な設定が必要です。
手順
設定の手順は以下の通りです。
設定のカスタマイズ
設定のカスタマイズ画面にて管理者のパスワードを変更する必要がありますので、任意のパスワードを入力します。「パスワードは変更されました」と表示されたら「OK」をクリックすると、Windowsの最初の画面が表示されます。
Windows Updateの実行
Windows Server 2019インストール後、Windows Updateを実行するためには、設定アイコンをクリックし「更新とセキュリティ」をクリックします。
Windows Updateの適用
更新プログラムの実行後、OSビルドが変更されて最新になっていればWindows Server 2019インストール後のWindows Updateの適用が完了です。
Windows Server 2019のまとめ
Windows Server 2019は2016版からの3年ぶりのリリースですが、ハイブリッドクラウドの実現によりデータやワークロードの保護、ファイル共有サービスの高速使用など機能が充実しています。コンテナ機能も強化されており、柔軟性も高まっています。
Windows Server 2019のインストールを検討されている方は、無料トライアルで一度試用してみることをお勧めします。
合わせて読みたい!Windowsに関する記事一覧
 Windows Server 2016のインストール方法!導入手順も解説!
Windows Server 2016のインストール方法!導入手順も解説!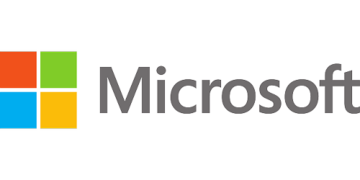 【Windows10】スタートメニューをシンプルにカスタマイズする方法!
【Windows10】スタートメニューをシンプルにカスタマイズする方法!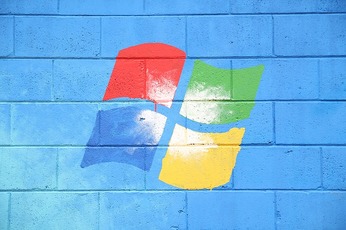 Windows Server 2016評価版の有効期限を延長する方法!
Windows Server 2016評価版の有効期限を延長する方法! Microsoftが新元号「令和」対応Windowsの更新プログラム配布開始
Microsoftが新元号「令和」対応Windowsの更新プログラム配布開始























