Windows Server 2016のインストール方法!導入手順も解説!
Windows Server 2016のインストールする方法は初心者には分かりにくいですが、導入手順はガイダンスに沿って行うので簡単です。ここではWindows Server 2016のインストール方法と導入手順を解説していきます。

目次
- 1Windows Server 2016のエディション
- ・Datacenter
- ・Standard
- ・Foundation
- 2Windows Server 2016のライセンス体系
- ・物理プロセッサ単位からコア単位に変更
- 3Windows Server 2016の導入手順
- ・インストール方法
- 4Windows Server 2016の導入後の設定〜デスクトップエクスペリエンス〜
- ・パスワードの設定
- ・Windows Updateの実行
- ・デスクトップ画面の見方
- 5Windows Server 2016の導入後の設定〜Server Core〜
- ・パスワードの設定
- ・Windows Updateの実行
- ・CLI画面の見方
- 6Windows Server 2016を導入する時の注意点
- ・デスクトップエクスペリエンスとServer Coreの選択画面に気をつける
- ・最後に
- ・合わせて読みたい!Windowsに関する記事一覧
Windows Server 2016のエディション
Windows Server 2016には3種類のエディションが用意されています。Windows Serverとはパソコンがアクセスする先のネットワークのことです。Windows Server 2016はWindowsがインストールされているパソコンにしか対応していません。
Datacenter
Windows Server 2016のDatacenterとは高度に仮想化された環境か、Software Defined Datacenter環境を用意する必要があり、ライセンスモデルはコアベースでコア/CAL単位で、CAL要件はWindows Server CALです。
Standard
Windows Server 2016のStandardはほとんど仮想化されていない環境か、まったく仮想化されていない環境を用意する必要があります。ライセンスモデルはコアベースでコア/CAL単位で、CAL要件はWindows Server CALです。
Foundation
Windows Server 2016のFoundationはEssentialsという名前になっています。使用するべき環境はユーザー数が25人以内でデバイスが50台以内の小規模組織です。ライセンスモデルはサーバーライセンスで特殊サーバーで、CAL要件はCAL不要です。
Windows Server 2016のライセンス体系
自宅サーバー始めました!
— pc7342 (@pc_7342) May 30, 2019
Windows Server 2016で運用します。
用途はWebやメールサーバー等かな… pic.twitter.com/vmGmwlkGO6
Windows Server 2016のライセンス体系は前回のWindows Server 2008のライセンス体系から変更されています。ここからはWindows Server 2016のライセンス体系を説明していきます。
物理プロセッサ単位からコア単位に変更
以前までのバージョンでは物理プロセッサ単位でしたが、Windows Server 2016からはコア単位に変更になっています。
その理由はWindows Server 2016のパブリッククラウドがコアベースで実行し、プライベートクラウドもコアベースで実行するからです。ただコア単位に変更されても、導入手順はほとんど同じです。
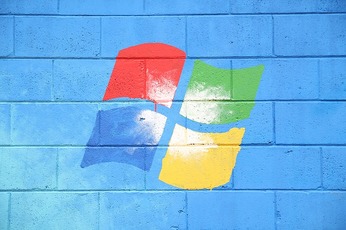 Windows Server 2016評価版の有効期限を延長する方法!
Windows Server 2016評価版の有効期限を延長する方法!Windows Server 2016の導入手順
Windows Server 2016の基本情報が分かったところで次は導入手順を紹介していきます。Windows Server 2016はガイダンスに沿って導入していきます。
導入するときは最初にライセンス認証に必要なプロタクトキーを取得しておく必要があります。ライセンス認証できないとWindows Server 2016をインストールできません。
また最後にパソコンの再起動が必要になりますが、それもガイダンスで自動で行われます。インストール後の再起動を忘れる心配はありません。
インストール方法
まずWindows Server 2016をインストールする準備をします。Windows Serverのサイトで「クラウドのWindows Server」の「無料トライアルを開始」を選択します。
次の画面でAzureにアカウント登録して、無料でWindows Serverの利用を始める文面が表示されるので、「無料で始める」をクリックしてください。
Microsoftのアカウントログイン画面が表示され、パスワードが自動入力されるので「サインイン」をクリックしましょう。
Azureのアカウント登録画面になり、国/地域と名、姓が自動入力された状態で表示されます。下にスクロールして必要事項を入力しましょう。
Azureのアカウント登録手順として、電子メールアドレスを入力する項目が手動入力の一番上に表示されているので、クリックして入力します。
電話番号を入力する項目をクリックして、自宅の電話番号か携帯の電話番号を入力します。
自動入力の方法で登録された名の読み方をひらがなで入力してください。
自動入力の方法で登録された姓の読み方をひらがなで入力してください。
本人確認の画面になるので、今すぐに確認できる電話番号を入力しましょう。テキストメッセージか電話か、どちらか好きな確認方法を選んでください。
テキストメッセージでの確認方法を選択した場合は、携帯などにSMSで確認コードが送信されてくるので6桁の数字のコードを見ます。
パソコンの画面で確認コードを入力したら、「コードの確認」をクリックしてください。残りの工程もガイダンスに沿って情報を登録していきます。
最初の画面に戻り、Windows Server 2016ではなくWindows Server 2019の「無料トライアルをダウンロード」アイコンをクリックしてください。
ダウンロードできるWindows Server一覧が次の画面に表示されるので、Windows Server 2016を選択します。
Windows Server 2016の項目をクリックするとあなたが登録しているファイルタイプを選択する項目が表示されるので、Azureを選択しましょう。
インストーラーを起動
「Continue」というボタンをクリックしたら、インストーラーが起動するので、Windows Server 2016のインストールメディアからインストーラーを起動します。
言語/時刻/キーボードの選択
インストールする言語、時刻と通貨の形式、キーボードまたは入力方式、キーボードの種類をそれぞれの項目をクリックして適切なものを選んで「次へ」をクリックします。
インストール
次の画面で「今すぐインストール」をクリックしてください。「セットアップをはじめています」というメッセージが表示されて、インストールがはじまります。
ライセンス認証
Windows Server 2016のライセンス認証の画面になり、プロタクトキーを要求されるので、事前に用意しておいたライセンス認用のプロタクトキーを入力しましょう。
ライセンス認証に必要なプロタクトキーは、下のリンクからアクセスできるVisual Studioのサブスクリプションのサポートから取得できます。
これはライセンス認証に必要なもので、プロタクトキーがないとWindows Server 2016をインストールできないので気を付けましょう。
インストールするOSを選択
Windows Server 2016はWindowsにしかインストールできませんが、インストール画面では2種類のWindowsOSが表示されます。ライセンス認証が終わったらOSの選択画面になるので、使用するOSを選択します。
ライセンス条項に同意
ライセンス条項に同意する画面になるので、画面左下にある「同意します」をクリックしましょう。このライセンス条項はライセンス認証とは別のものなので、ライセンス認証を済ませてあっても同意しましょう。
インストールの種類を選択
Windows Server 2016をインストールする上で「アップグレードする」か「新規OSとしてカスタムするか」Windows Server 2016をインストールする形式を選択します。
インストールするドライブを選択
Windows Server 2016をインストールするパソコン内の場所を選択する画面になるので、Windows Server 2016をインストールするドライブを選択します。
インストールの開始
「インストールするファイルを準備中」という文面が表示された画面に切り替わるので、Windows Server 2016のインストールが完了するまで待ちます。
再起動
Windows Server 2016のインストールが完了すると、自動でパソコンの再起動がはじまります。画面右下の「今すぐ再起動」をクリックすると早く再起動できます。
再起動が終わったら、今度はインストール後の設定を行っていきます。初期設定はパスワードの設定とWindows Updateです。
Windows Server 2016の導入後の設定〜デスクトップエクスペリエンス〜
Windows Server 2016のデスクトップペリエンスをインストールし再起動したら、インストール後にデスクトップで初期設定が必要です。ここからはデスクトップエクスペリエンスのインストール後の手順を紹介していきます。
パスワードの設定
パソコンの再起動が終わり、デスクトップが表示されたら手順としてまず最初の画面で「ユーザー名」と「パスワード」「パスワードの確認入力」という項目が表示されるので設定します。
Windows Updateの実行
Windows Server 2016のパスワードの設定が完了したら、Windows Updateするためにスタートボタンをクリックして設定アイコンを選択します。
Windowsの設定画面が表示されたら、下にスクロールしてください。
設定画面の一覧下にある「更新とセキュリティ」という項目をクリックしましょう。
Windows Updateの項目をクリックして、Windowsの最新状態への更新が実行されているかを確認します。
Windows Updateが実行された場合は「最新の状態です」と表示されますし、Windows Updateが実行されていない場合は「今すぐインストール」で実行します。
「更新の履歴を表示する」という項目をクリックしましょう。Windows Updateの履歴が表示されます。
更新の履歴を確認できる画面でWindows Updateが2回実行されていることを確認してください。2つのWindows Update履歴が今日の日付なら問題ありません。
Windows Updateの画面に戻り、「OS ビルト情報」という項目をクリックしましょう。
Windows Updateの「OS ビルト」という項目の数字が「14393.2035」になっていることを確認してください。
デスクトップ画面の見方
Windows Updateが完了したら、デスクトップに戻ります。デスクトップは通常のWindowsと同じように表示されるので、今までと同じように操作できます。
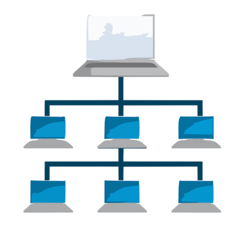 【Windows Server 2016 評価版】インストール・ダウンロード方法!
【Windows Server 2016 評価版】インストール・ダウンロード方法!Windows Server 2016の導入後の設定〜Server Core〜
SoftEther VPNをWindows Server 2016にインストールするなど。 pic.twitter.com/g2yo6lZkuE
— あやせ (@imksoo) April 14, 2019
Windows Server 2016の必要最低限のServer Coreをインストールし再起動したら、初期設定を行う必要があります。ここからはServer Coreの初期設定手順を紹介していきます。
パスワードの設定
Server Coreもデスクトップエクスペリエンスの設定方法と同じように、パスワードの設定を行います。
管理者パスワードはブランクパスワードになっているので、ログインしてからパスワードを変更しましょう。
Windows Updateの実行
Server CoreでWindows Updateを実行する方法は、デスクトップエクスペリエンスと同じです。
スタートボタンから設定アイコンをクリックして「更新とセキュリティ」を選択して、Windows Updateを2回実行したか確認し、ビルト番号を見ておきましょう。
CLI画面の見方
Windows Server 2016のServer CoreはやりとりをCLI画面で行うのが特徴です。データをすべてテキスト形式で行うので、コマンドのような画面が表示されます。
コマンドを使ってServe Coreの初期設定を行いますが、サービスを自動で開始する方法があり、「sc config dhcpserver start= autoというコマンドをインストール後の再起動画面に入力するだけです。
 【Discord】サーバーの作成(立て方)と設定方法を解説
【Discord】サーバーの作成(立て方)と設定方法を解説Windows Server 2016を導入する時の注意点
Windows Server 2016をインストールする場合はライセンス認証やWindows Updateの手順以外にも注意点があります。
デスクトップエクスペリエンスとServer Coreの選択画面に気をつける
Windows Server2016にはデスクトップエクスペリエンスとServer Coreがあります。
ライセンス認証とWindows Updateが必要なことは同じですが、コマンドを使う分Server Coreの方が設定が大変になります。初心者には、デスクトップエクスペリエンスが設定しやすくておすすめです。
最後に
いかがでしたか?WIndows Server 2016はインストールも導入手順も少しハードルが高いですが、お試し期間があるので初心者でも挑戦しやすい部分もありますよ!
合わせて読みたい!Windowsに関する記事一覧
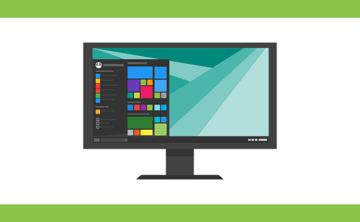 【Windows10】仮想デスクトップの使い方を詳しく解説!
【Windows10】仮想デスクトップの使い方を詳しく解説! 【Windows10】「デスクトップモード」と「タブレットモード」の違いを解説!
【Windows10】「デスクトップモード」と「タブレットモード」の違いを解説! Windows10でデスクトップモードにならないときの対処法を解説!
Windows10でデスクトップモードにならないときの対処法を解説! 【Windows10】アプリのインストールの制限方法を解説!
【Windows10】アプリのインストールの制限方法を解説!
















































