2019年05月31日更新
【Windows Server 2016 評価版】インストール・ダウンロード方法!
データセンターの効率化やセキュリティリスクの軽減などを実現したWindows Server 2016を無料で体験できるWindows Server 2016 評価版のインストールやダウンロードの方法についての手引きです。ぜひこの評価版を試してみてください。
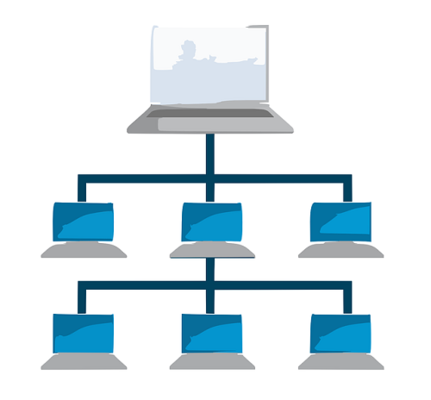
目次
Windows Server 2016 評価版とは?
Windows Server 2016評価版とは、Windows OSのサーバーPCの導入を検討しておられる方のために、お試しとして検証期間180日を限度として使える評価版です。
予算の都合上ライセンスを買うのを悩んでいる方にとっておすすめなお試しOSと言えるでしょう。Windows Server 2016 評価版は、商用利用目的の使用はできないものの、Windows Server 2016 有償版ライセンスと機能的には差異はありません。
サーバーPC向けOSの評価版
現代のサーバーPCに求められるものとして、データセンターの効率化やアプリケーション開発の俊敏性の実現、なおかつセキュリティリスクを軽減し、イノベーションを加速させること等がありますが、Windows Server 2016はその機能を備えています。
 「サーバーのIPアドレスが見つかりませんでした」の原因・対処法
「サーバーのIPアドレスが見つかりませんでした」の原因・対処法【Windows Server 2016 評価版】ダウンロード方法
まず、Windows Server 2016 評価版をインストールするターゲットとなるPCを準備します。そして、MicrosoftのWindows Server 2016 評価版をダウンロードできるサイトにアクセスし、Windows Server 2016 評価版のところを選択します。
自宅で使用しているWifiなどのインターネットの回線速度にもよりますが、このWindows Server 2016 評価版のファイルのサイズは7GB近くとかなり大きいので、ダウンロードに時間がかかります。
ダウンロード手順
Windows Server 2016 評価版を選んだら、「評価ファイルのタイプを選択してください」と表示されるので、「ISO」を選択し、「次へ」をクリックします。
必要項目の入力
名前や会社名、メールアドレスや電話番号など必須の入力項目がありますので、必要な情報を入力し、「次へ」をクリックします。
言語の選択
言語の選択のところをクリックすると、色々な言語が出てきますので「日本語」を選んでください。もちろん他の言語がいい方は、お好きな言語でWindows Server 2016 評価版がダウンロード出来ます。
そのあと「ダウンロード」をクリックすると、ダウンロードが自動的に開始されます。
Windows Server 2016 評価版のダウンロードが自動的に開始されているかどうか、PCのダウンロード画面で確認することができます。
DVDに書き込む
Windows Server 2016 評価版のファイルのサイズの容量は7GB近くあるため、1層のDVD-R(容量5GB)には書き込むことができません。そのため、最低でも2層のDVD-Rドライブが、WS16インストールメディア作成には必要です。
DVD-Rに書き込むツールソフトは色々ありますので、使いやすいツールソフトで書き込んでPCやサーバーのDVDドライブにメディアを入れて電源をオンにします。
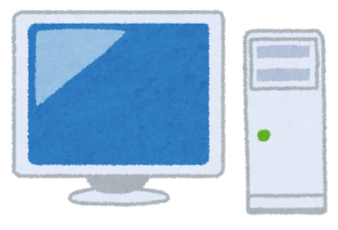 Leawo製品の購入方法は?ライセンスコードの登録方法も解説!
Leawo製品の購入方法は?ライセンスコードの登録方法も解説!【Windows Server 2016 評価版】インストール方法
Windows Server 2016 評価版ISOファイルをダウンロード終了後、「フォルダを開く」をクリックします。その後、このWindows Server 2016 評価版のプログラムをどのツールで開くかを選択します。
その後、エディションとインストールオプションを選択します。
インストール手順
サーバーPCにWindows Server 2016 評価版をスムーズにインストールするために、更新プログラムを適用するかどうかを尋ねる画面が表れることがあります。
その時は「更新プログラムをダウンロードしてインストールする」を選択し、「次へ」をクリックします。
Windows Server 2016 評価版のダウンロードの準備を始めるとこのような画面が出てきますので、しばらく待ちます。
インストールする言語や時刻を確認
Windows Server 2016 評価版をPCにインストールする言語や時刻を確認する画面が表れたら、必要な項目を入力します。
今すぐインストールをクリック
次に「今すぐインストール」という項目が表れたら、それをクリックするとWindows Server 2016 評価版をインストールできます。
エディションの選択
オペレーションシステムを自分の用途に合わせて選択します。Windows Server 2016 Standard Evaluation(デスクトップエクスペリエンス)というのはフルインストールです。選択したら「次へ」をクリックします。
ライセンス条項を読んだ上で同意
「適用される通知とライセンス条項」を読んだ後、「同意する」をクリックします。
インストール先の選択
インストール後はサーバーPCになるので、注意深く確認して引き継ぐ項目を選択します。「次へ」をクリックすると、何度か再起動して自動でWindows Server 2016 評価版がインストールされます。
管理者アカウントの設定
管理者アカウントのパスワードを入力する画面が出てきたら、パスワードを設定します。その後、Windows Server 2016 評価版のインストールが完了して、Windowsの最初の画面になりますので、サインインします。
仮想環境を使ってインストールするには?
新しい技術などを自宅で検証したい場合、わざわざ1台自宅のPCをサーバーPCとして潰さなくてもいいように、仮想環境内で検証期間内に検証する方法があります。その場合、PCやサーバーに仮想環境用ツールをインストールすれば、仮想環境内で検証できます。
VMware Workstationツールを使う
仮想環境用のツールは幾つかありますが、Windows Server 2016 評価版の検証期間を利用する際に、VMware Workstationツールを使用して仮想環境内で検証している人は多いようです。
VMware Workstation ProドキュメントのWebサイトを開いて、日本語版と英語版の両方の仮想環境用ツールを無償でダウンロードできます。そのツールを用いて、Windows Server 2016 評価版を検証できます。
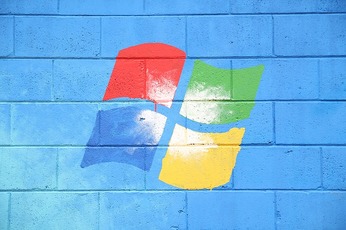 Windows Server 2016評価版の有効期限を延長する方法!
Windows Server 2016評価版の有効期限を延長する方法!【Windows Server 2016 評価版】検証期間を延長する方法
Windows Server 2016 評価版はあくまでも評価版ですので、検証期間が決まっています。Windows Server 2016 評価版をインストールしたら、画面右下に180日間有効なライセンスと記載されています。有効期限が切れますと、使用に制限がかかります。
Windows Server 2016 評価版の検証期間は?
Windows Sever 2016 評価版の使用開始時には検証期間が180日間有効なライセンスとなっていますが、6回延長(リセット)ができる仕組みになっています。それで、180日×6回で、合計1080日使用できます。
有効期限をリセットする
どうしても検証期間内に検証が終わらない場合はあるものですが、その場合は延長ができます。Windows Server 2016 評価版の検証期間の有効期限延長したい場合の延長(リセット)の仕方は、以下の通りです。
コマンドプロンプトを起動
Windows PCのスタートメニューを開いて、「コマンドプロンプト」と入力すると、コマンドプロンプトが表示されます。Windows10では、「win+s」を押すと検索窓が出てきます。
コマンドプロンプトとは、PCを使っている人でもあまり利用することはありませんが、コマンドと呼ばれる命令文を入力することによりWindowsの操作や設定を行うことができるツールです。
コマンドを打つ
コマンドプロンプトを起動しslmgr/dliを実行すると、有効期限について残りの日数と分単位が確認できます。次に、コマンドプロンプトでslmgr/dlvを実行すると、残りのリセット回数が確認できます。
それから、コマンドプロンプトでslmgr/rearmを実行すると、有効期限がリセットされます。OSを再起動すると、有効期限が180日にリセットされ延長されている事が確認できます。これで、延長された期間また検証することができます。
Windows Server 2016 評価版を使用するにあたっての注意点
Windows Server 2016 評価版は、他のWindows Serverの評価版と同じく、最初の10日間の間にインターネット経由でライセンス認証を実施する必要があります。そうしないと、自動シャットダウンしてしまうので要注意です。
あとは使い心地を十分試してみて、ふさわしいと確信できたら、正規に導入すればOKです。コンピューターを使っていくうえでベースとなるOSですので、しっかり選んでいきたいですね。
合わせて読みたい!Windowsに関する記事一覧
 【Mac/Windows】Excelのセル内改行方法を解説!
【Mac/Windows】Excelのセル内改行方法を解説! Windows10でDVDを再生できない原因と対処法!【2019年】
Windows10でDVDを再生できない原因と対処法!【2019年】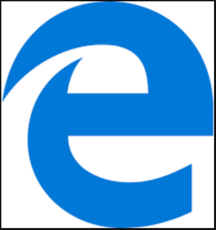 【Windows10】Microsoft Edgeをアンインストールする方法
【Windows10】Microsoft Edgeをアンインストールする方法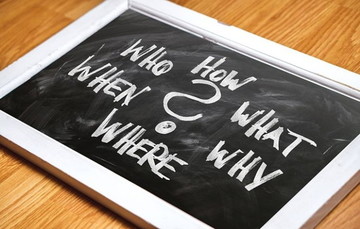 【Windows10】「スタートメニュー」のカスタマイズ設定方法!
【Windows10】「スタートメニュー」のカスタマイズ設定方法!

























