2018年11月17日更新
「サーバーのIPアドレスが見つかりませんでした」の原因・対処法
インターネットを楽しんでいたら突然「サーバーのIPアドレスが見つかりませんでした」と表示されるとビックリしますよね。この記事では「サーバーのIPアドレスが見つかりませんでした」と表示される原因と対処法をご紹介しています。

目次
- 1サーバーのIPアドレスとは?
- ・ネットワーク上の機器を識別するためのもの
- ・インターネットで言う住所の役割を持つ
- ・IPv6とIPv4の違いは?
- 2「サーバーのIPアドレスが見つかりませんでした」の原因
- ・DNSアドレスに該当するドメイン名が登録されていない
- ・サーバーがダウンしている
- ・自分のネット回線に問題がある
- ・ブラウザに問題がある
- 3「サーバーのIPアドレスが見つかりませんでした」の対処法
- ・使用しているネットワークのルーター、モデムを確認後再起動
- ・4G/LTE回線ではなくWi-Fiを使う
- ・ブラウザのキャッシュを削除する
- ・Windows10の再起動を試す
- 4Google Public DNSとは?
- ・Googleが提供する無料のDNSサービス
- ・無料、会員登録不要で利用可能
- ・PublicDNSのメリット
- ・PublicDNSのデメリット
- ・Google Public DNSの設定方法
サーバーのIPアドレスとは?
よく耳にする、サーバーのIPアドレスとはどういう意味なのでしょうか。
ネットワーク上の機器を識別するためのもの
IPアドレスとは、ネット回線上の機器を識別するためのものです。ネット回線につながっている機器にはすべて、IPアドレスが与えられます。
IPアドレスは、現在はIPv4が主流となっていますが、最新バージョンはIPv6となります。
インターネットで言う住所の役割を持つ
IPアドレスとは、住所のような役割があります。ですので、重複がないように割り当てられます。ネット回線上に同じ住所があったら、混乱してしまいますよね。
IPv6とIPv4の違いは?
IPv6とIPv4の違いについてご説明いたします。
IPv6とは、「Internet Protocol Version 6(インターネット プロトコル バージョン6)」の略です。
といっても、ピンときませんよね。Internet Protocol(インターネット プロトコル)とは、インターネット上でコンピュータ同士がやり取りをするときの取り決めのようなものです。
IPv6とIPv4の違いは、その取り決めのバージョンが、6(IPv6)か4(IPv4)かということです。
現在、主流となっているのは4です。しかしインターネットに接続しているパソコンが増えすぎて、バージョン4でのIPアドレスが枯渇の危機に陥りました。
そこで、バージョン6(IPv6)という最新バージョンが登場しました。
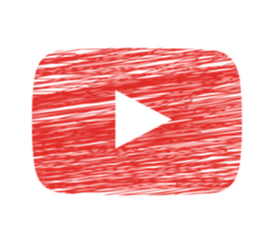 YouTube「ネットワークに問題が発生しました(410)」で見れない/再生できない原因・解決方法まとめ
YouTube「ネットワークに問題が発生しました(410)」で見れない/再生できない原因・解決方法まとめ「サーバーのIPアドレスが見つかりませんでした」の原因
さて、「サーバーのIPアドレスが見つかりませんでした」と表示されてしまう原因はいったいどういうものがあるのでしょうか。
DNSアドレスに該当するドメイン名が登録されていない
DNSアドレスとは、Domain Name System(ドメイン・ネーム・システム)の略です。DNSアドレスは、ドメインとIPアドレスを管理しています。
たとえばブラウザに「https://www.yahoo.co.jp」と打ち込むと、ヤフーのトップページに行けますよね。何気なくやっていることですが、これはDNSアドレスが「https://www.yahoo.co.jp」を、IPアドレスに翻訳してくれているのです。
そのDNSアドレスに、該当するドメイン名が登録されていないとエラーとなり、「サーバーのIPアドレスが見つかりませんでした」と表示されてしまいます。
サーバーがダウンしている
相手方のサーバーがダウンしてしまっていると、当然アクセスすることができません。これも原因の一つとして考えられます。
自分のネット回線に問題がある
相手方ではなく、自分のネット回線に原因がある可能性もあります。
モデムやルーターの電源が入っていなかったり、ケーブルが正しく接続されていないと、アクセスすることができなくなってしまいます。
昨日までアクセスできていても、少しの接続の加減で、モデムやルーターの電源が落ちてしまっている可能性は十分にあります。
ブラウザに問題がある
ブラウザとは、インターネットエクスプローラーや、Microsoft Edge,Googlechrome、safari等の、インターネットを見るためのアプリのことです。このブラウザに問題があると、エラーになってしまいます。
 Google Chromeの再起動方法!タブも再起動時に復元しよう!
Google Chromeの再起動方法!タブも再起動時に復元しよう! 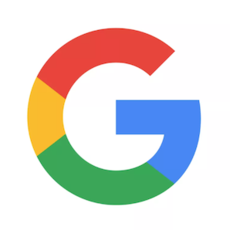 Google検索ができない原因・対処法(iPhone/Android)【2018年最新版】
Google検索ができない原因・対処法(iPhone/Android)【2018年最新版】「サーバーのIPアドレスが見つかりませんでした」の対処法
色々な原因でネット回線につながらず、「サーバーのIPアドレスが見つかりませんでした」と表示されてしまうことはわかっていただけましたでしょうか。それでは、対処法をご紹介いたします。
使用しているネットワークのルーター、モデムを確認後再起動
一番簡単にできる対処法です。まずは、使用しているネット回線のルーターとモデムを確認してみましょう。
電源は入っていますか?電源ランプはちゃんと点灯していますか?モデムとルーターは正しく接続されていますか?
LANケーブルがきちんと刺さっているか、確認してみましょう。
これらを確認したら、次の対処法は、モデムとルーターの再起動です。再起動の方法はメーカーによって様々ですが、案外シンプルで、電源コードを抜いて1分ほど待つものが多いです。詳しくは、そのモデムやルーターの説明書を見てみましょう。
モデムやルーターの電源の確認と再起動。単純なようですが、意外とこれで直ってしまうことも多いので、侮れない対処法です。
4G/LTE回線ではなくWi-Fiを使う
4G/LTE回線を使用している場合は、Wi-Fiに切り替えてみましょう。
アンドロイドの場合のWi-Fiへの切り替え方をご紹介します。
画面の上からスライドをさせます。
するとメニューが出てきますので、その中の「Wi-Fi」ボタンを押して、ONにします。
(上記の画面の配列は、アンドロイド携帯によって異なります)
ブラウザのキャッシュを削除する
ブラウザのキャッシュは、普段は便利に働いてくれていますが、まれにキャッシュが残っているせいでアクセスできない場合があります。
ブラウザのキャッシュを削除してみましょう。
Windows10の再起動を試す
Windows10でネット回線にアクセスしている場合、Windows10の再起動を試す価値はあります。
Windows10を再起動させるだけと思われるかもしれませんが、意外とWindows10を再起動するだけで、意外と簡単に直ってしまうことがあります。Windows10の再起動も試してみましょう。
 Windows10の起動が遅い?時間がかかる原因や起動を高速化する方法は?【2018年最新版】
Windows10の起動が遅い?時間がかかる原因や起動を高速化する方法は?【2018年最新版】 AndroidでWi-Fiに繋がらない原因・対処法
AndroidでWi-Fiに繋がらない原因・対処法Google Public DNSとは?
最後に、Google Public DNSについてご紹介します。もし何度も「サーバーのIPアドレスが見つかりませんでした」と表示されてしまうようでしたら、Google Public DNSを試してみる価値はあります。
Googleが提供する無料のDNSサービス
Google Public DNSとは、今注目されているPublicDNSの一つで、Google社が提供しているものです。
無料、会員登録不要で利用可能
Google Public DNSは誰でも無料、会員登録も必要ありません。簡単な設定をするだけで、Google Public DNSは利用できます。
PublicDNSのメリット
PublicDNSを使用するメリットは、まずその安全性です。
特に、フリーWi-Fiを使用する場合は、通常はそのフリーWi-Fiに付随するDNSを使用することになりますが、その履歴が残ってしまいます。PublicDNSを使用すればそのようなことはないので、安全性はかなり高いと言えます。
PublicDNSのデメリット
設定は簡単ですが、それでも自分で設定しなくてはならないということで、面倒なことがデメリットと言えます。また、通信自体が暗号化されるわけではないので、安全性は高いものの、完全というわけではありません。
Google Public DNSの設定方法
Google Public DNSをWindows10に設定する方法をご紹介します。
まず、Windowsマークをクリックして、設定のボタンを押します。
Windowsの設定が出てきますので、「ネットワークとインターネット」をクリックします。
左のWi-Fiを選択し、関連設定の「アダプターのオプションを変更する」をクリックします。
有線接続している場合は「ローカルエリア接続」を、無線接続している場合は、「ワイヤレスネットワーク接続」を右クリックします。
IPv4を選択し、プロパティをクリックします。「IPv6」のほうではありませんので、ご注意ください。
「次のDNSアドレスを使う」にチェックを入れ、「優先DNSアドレス」に「8.8.8.8」を打ち込み、代替DNSアドレスに「8.8.4.4」を打ち込みます。
最後に「OK」を押せば、Google Public DNS設定は完了となります。
「サーバーのIPアドレスが見つかりませんでした」と表示されたときの対処法はいくつかあります。
その症状に合わせて対処法を選んでください。
また、普段からネットのセキュリティの対策を怠らず、これを機会にPublicDNSを導入してみましょう。
































