2023年01月15日更新
Wi-Fiのパスワードの確認方法!スマホからの調べ方【Android/iPhone】
Wi-Fiは、ワイファイルーターのSSIDと接続パスワードなしに接続することはできませんが、忘れてしまった場合、スマホから確認する事ができると知らない人も多いでしょう。どうやってWi-Fiのパスワードをスマホから確認するのか、調べ方を説明します。
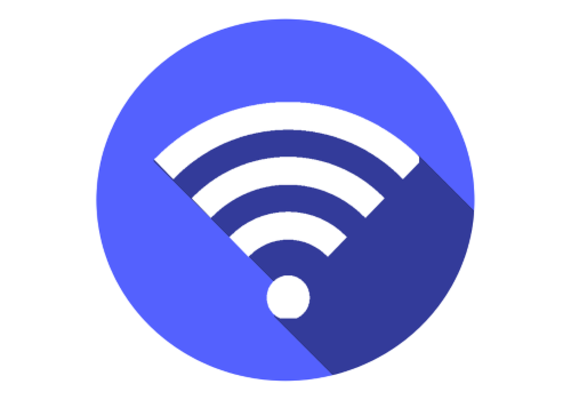
【Android/iPhone】Wi-Fiのパスワードの確認方法
Wi-Fiの接続パスワードを変更している場合などは特に、スマホを機種変更した場合などWi-Fiパスワードを忘れた場合どうやって確認すればいいかわからず困るという人が多いです。
実は、Wi-Fiのパスワードを変更してしまっているような場合でも、スマホでWi-Fi接続していて、調べ方さえ知っていれば簡単に確認、もしくは確認できなくても簡単に接続することができます。
スマホを機種変更する場合にも、わざわざWi-Fiのパスワードを機器の裏などで確認しなくても利用できる方法でもあるため、そういった場合にも応用が効くものです。
Wi-Fiの接続パスワードを確認する方法
ではWi-Fiの接続パスワードをスマホで確認する場合、どういった方法を取ればいいのかの説明をします。
Androidスマホからの調べ方
Androidスマホの場合の確認方法/調べ方を説明します。AndroidスマホのOSによってパスワードを確認する際の操作が少し異なるため、以下で説明するAndroidOSとは違うOSのAndroidスマホなどを利用している場合は参考にしながら設定してください。
なお、Android9以下だとこのQRコードでのパスワードの確認や共有はできません。利用したい場合はAndroidOS10以上のスマホ/タブレットを利用してください。
ここではAndroidスマホがOS12の場合の、Wi-Fi接続パスワードの調べ方/確認方法を説明します。まずはAndroidスマホの設定アプリを開き、「ネットワークとインターネット」をタップしましょう。
そのAndroidスマホなどで接続しているネットワーク関連の一覧が表示されますので、そのうちの「Wi-Fi」をタップし、「保存済みネットワーク」をタップしてください。
接続パスワードを確認したいWi-Fiをタップします。するとそのWi-Fiの詳細画面になるため、「共有」をタップします。本人確認として画面ロック解除のPINコードなどの入力が求められるため実行してください。
「Wi-Fiの共有」の画面が表示されます。QRコードの下にWi-Fiパスワードが表示されているため、そちらからWi-Fiの接続パスワードを確認してください。
このQRコードを別のAndroidスマホなどで読み取ればそのままWi-Fiを接続することもできます。パスワードの確認や入力をしなくても接続することができる方法でもあるため、パスワードを確認したあと簡単にWi-Fi接続したいという場合に利用してください。
また、AndroidスマホだけでなくiPhoneでもこのQRコードでWi-Fiに接続できるため、Wi-Fiに接続しているAndroid端末がすでにあるのであれば、iPhoneのWi-Fi設定時にパスワードの確認やQRコードでの接続が可能なので利用してみましょう。
iPhoneからの調べ方
iPhoneも、iOS11以上のバージョンにアップデートされていればAndroidスマホと同じように、iPhoneのWi-Fi設定画面からWi-Fiとその接続パスワードを共有することができます。
ただし、Androidスマホなどのように接続パスワードを可視化して確認する方法を取ることはできません。確認自体はできず、あくまでWi-Fi接続を共有しやすい、というだけです。
iPhoneでWi-Fi接続パスワードそのものの確認ができないため、そちらの確認はWi-Fiルーターの方などからおこなう必要があります。パスワードそのものの確認などについての詳細は後述していますのでそちらで確認してください。
iPhoneでのWi-Fiの接続パスワードなどの共有方法ですが、事前にすでに接続パスワードなどでWi-Fiに接続できているiPhoneやiPadなどのApple製品を準備する必要があります。
Macの場合はmacOS High Sierra以降が必要です。接続元と接続先それぞれでWi-FiとBluetoothはオンに設定しておきましょう。
また、Apple IDとして利用しているメールアドレスが、共有先のiPhoneなどの端末の連絡先に保存されている必要があるため、事前にそちらも確認しておいてください。
上記の事前準備が完了したら、iPhone同士でのWi-Fiの接続パスワードなどの共有をおこないます。共有元の画面ロックを解除し、Wi-Fiに接続されていることを確認しましょう。
次に、接続したい端末をBluetoothやWi-Fiの通信範囲に入るような距離に置き、設定アプリで「Wi-Fi」をタップします。iPhoneが接続できるWi-Fiを表示してくれるため、接続したいWi-FiのSSIDが表示されたらそちらをタップしてください。
すると共有元のiPhoneの方でWi-Fiパスワードの共有のポップアップが表示されるため、「パスワードを共有」をタップしてください。それで共有先のiPhoneの方でWi-Fiの接続パスワードを入力しなくてもWi-Fi接続できます。
Wi-Fiの接続パスワード設定を変更する方法
Wi-Fiの接続パスワードには様々な名称があります。
実際にWi-Fiルーターの裏や蓋の中などを見ると、「暗号化キー」「セキュリティキー」「KEY」「PASS」「PSK-AES」「WEPキー」など接続するWi-Fiによって接続パスワードの名称そのものが異なります。
名称が異なるだけでWi-Fiの接続パスワードであることは変わらないため、確認できるいずれかのパスワードを利用すればWi-Fiをスマホに接続して初期設定することができます。
Wi-Fi ルーターの管理画面からパスワード変更
そんなWi-Fiの接続パスワードは、Wi-Fiルーターなどに記載されているものから変更することもできます。
前述した、スマホでのWi-Fiパスワードの確認が必要となる場合と言うのはこのWi-Fiルーターのパスワードを変更したはいいもののそれを忘れてしまった、という場合に利用できるものです。
変更するとWi-Fiルーターの裏に書いてあるパスワードを確認して入力しても接続できなくなるので、その点注意が必要です。
Wi-Fiルーターの接続パスワードは、変更しなければ調べ方は簡単になるものの、入力するたびに長く分かりづらいため面倒だという人もいます。そういう場合にはWi-Fiの接続パスワードの変更が有用なのです。
Wi-Fiのパスワードの変更方法ですが、Wi-Fiルーターに接続できている端末で、Wi-Fiの管理画面からおこなうことができます。ブラウザを開き、ルーターのメーカーごとに設定されている設定画面へのアクセス方法を参考にしておこなってください。
主なメーカーの、Wi-Fiパスワードの変更方法は下記リンク先を確認/参照しておこないましょう。
管理画面にもログインできない場合は初期化
もしWi-Fiの管理画面へアクセスできなかったりログインできなかったりする場合は、Wi-Fiを初期化(リセット)して、元のパスワードに戻して接続するしかありません。
初期化すると、パスワードを変更していなければそのまま接続できるのですが、パスワードを変更して利用していた場合、スマホなどWi-Fi接続している端末全てでWi-Fiの接続設定のし直しが必要となるため、その点注意が必要です。
Wi-Fiのパスワードがどうしても確認できず管理画面からも変更できない場合の初期化/リセット方法ですが、こちらはスマホなどでの操作ではなくWi-Fiルーター本体での作業が必要です。
Wi-Fiルーターによって異なることもありますが、基本的にはWi-Fiルーターのどこか(上記の画像のルーターだと底部分)にあるリセットボタンを押すことで初期化/リセットができます。
リセットボタンの場所はWi-Fiルーターによって異なるため、取扱説明書などで場所を確認してください。
最後に
Wi-Fiのパスワードは、Androidスマホなどであれば共有画面から確認することができます。iPhoneはパスワード自体の確認こそできないものの、簡単にWi-Fiパスワードの共有は可能です。
なお、パスワードの変更をしたはいいものの分からなくなった場合、最悪Wi-Fiを初期化/リセットして商品出荷時の状態にする必要があり、その場合は他のWi-Fi接続している端末の設定し直しということもありますのでその点注意が必要となります。
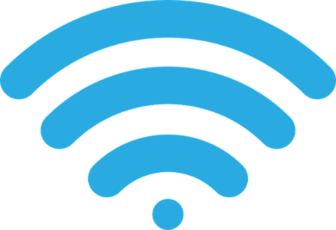 【Wi-Fi】マークの種類/意味!不具合の原因/対処法も解説!
【Wi-Fi】マークの種類/意味!不具合の原因/対処法も解説! テザリングとWi-Fiの違いは?使い方やメリット・デメリットまとめ
テザリングとWi-Fiの違いは?使い方やメリット・デメリットまとめ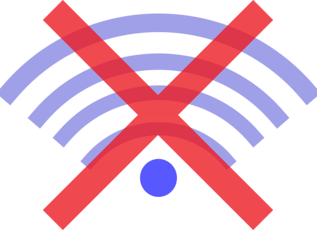 Wi-Fiで「認証に問題」とエラーが出た時の原因と設定・対処法を解説!
Wi-Fiで「認証に問題」とエラーが出た時の原因と設定・対処法を解説!











