2021年03月28日更新
Wi-Fiで「認証に問題」とエラーが出た時の原因と設定・対処法を解説!
Androidスマホを利用している時、Wi-Fiで「認証に問題」というエラーが表示されることがあります。AndroidスマホでWi-Fi接続時に「認証に問題」と表示される場合の原因と、その対処法や設定方法を解説していきます。
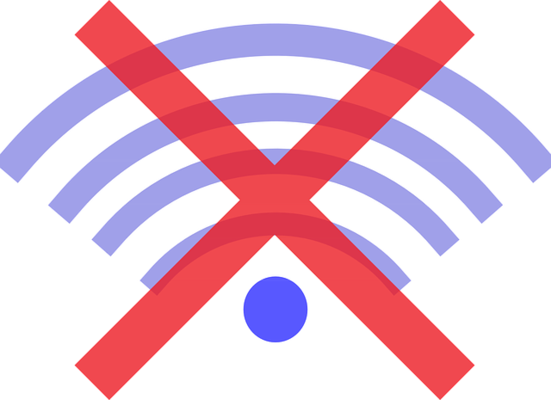
Wi-Fiで「認証に問題」とエラーが出た時の原因と設定/対処法
AndroidスマホでWi-Fiを利用していると、通知領域を開いた部分やWi-Fi一覧で「認証に問題」という表示がされてインターネットに接続できなくなることがあります。
Wi-Fiの認証に問題がある状態というのは他にも「保存済み」や「IPアドレス取得中」「制限付きアドレス」なども含まれています。
Wi-Fiで「認証に問題」とエラーが出た時の原因
AndroidスマホでWi-Fiに接続していると「認証に問題」というエラーが表示される場合や「IPアドレス取得中」がずっと出ている場合、原因としては次の事が考えられます。
Wi-Fiに繋ぐスマホや端末に問題がある
Wi-Fiで「認証に問題」のエラーが表示される原因1つ目としては、Wi-Fiに接続しているAndroidスマホやAndroidタブレットなどの端末側に何らかの問題があることが考えられます。
IPアドレスを取得していても端末側がそれを処理できていないなど、細かい原因は様々あります。
Androidスマホやタブレット自体が故障しているほか、インストールしているアプリケーションが干渉している、設定が変更されているなども大まかにこの原因に当てはまります。
SSIDやパスワード(暗号キー)が間違っている
Wi-Fiで「認証に問題」のエラーが表示される原因2つ目は、そもそもWi-Fiに接続しているSSIDやパスワード(暗号キー)が間違って設定されているという状態です。
Wi-FiはSSIDやパスワード(暗号キー)が一致していなければ認証できないため、初めてその端末でWi-Fiに接続した際に「認証に問題」のエラーが表示される場合は特にこれが原因ということも考えられます。
無線LANルーターの不具合
Wi-Fiで「認証に問題」のエラーが表示される原因としてはWi-Fiの無線を飛ばす無線LANルーター自体の不具合も考えられます。どのスマホ端末でもWi-Fiに接続できない場合はこちらが考えられます。
Wi-Fiのルーターはモデムは常時電源をつないで稼働しているため熱を持ちやすく、それが原因で不具合が起きることもあります。それが認証に問題が生じる原因ということがあるためです。
IPアドレスをスマホやタブレット側が取得しようとしても、ルーター側からIPアドレスが送られていなければ認証に問題が出るのは当然と言えます。
バッファロー社のAirStation、NECのAtermなど利用しているルーターは様々でしょうが、どのルーターでも不具合があった場合、Androidスマホなどの側でも認証に問題があると表示されます。
どのスマホ/タブレット/PCなどでもAirStationなどのWi-Fiに認証に問題があって接続できなかった場合はWi-Fiルーター自体の不具合だと考えられます。
特定の周波数による干渉
Wi-Fiで「認証に問題」のエラーが表示される原因4つ目はWi-Fiの周波数が干渉し合うことによるものです。バッファローのAirStation、NECのAtermなどルーターの周波数の名前はそれぞれ異なりますが、周波数に関しては基本的に変わりません。
Wi-Fiの周波数には2.4GHzと5GHzがあり、バッファローのAirStationの場合はGとAで表記されていることがあります。
この周波数ですが、2.4GHz(AirStationの場合「G」)は他の家電製品の周波数と同じものになるため干渉を受けやすいのです。
遠くまでは届きやすい周波数ですが干渉を受けやすいため、これのせいでWi-Fiで「認証に問題」と表示されることがあります。場所によってエラーの表示される/されないが変わるのであればこちらの可能性も考えられます。
Wi-Fiで「認証に問題」とエラーが出た時の設定と対処法
では、Wi-Fiで「認証に問題」というエラーが表示された場合どのような対処法を取るのかの開設に移ります。
スマホ端末を再起動
まずはAndroidスマホやタブレット端末の再起動を実行してみてください。Wi-Fiで「認証に問題」と表示されるのがAndroidスマホやタブレットのキャッシュなどの一時ファイルなどによる軽微な不具合であれば、再起動することで解消する可能性が高いです。
端末の再起動を実行してAndroidスマホやタブレットでWi-Fiで「認証に問題」のエラーが表示されなくなって正常にネットワークに接続できればOKです。
SSIDやパスワード(暗号キー)を確認
Androidスマホやタブレットで接続している、AirStationなどのWi-FiルーターのSSIDやパスワード(暗号キー)が正しいかどうかを確認しましょう。SSIDやパスワードの正否はAndroidスマホやタブレットのWi-Fi設定からおこないます。
Android9.0の場合、設定画面の「ネットワークとインターネット」をタップしましょう。
現在接続しているWi-Fiが表示されます。「Wi-Fi」部分をタップします。
「認証に問題」や「IPアドレス取得中」がずっと表示されている状態になっているWi-FiのSSIDが利用しているAirStationなどのルーターのものと一致するかどうか確認してください。
歯車マークをタップすればそのWi-Fiの詳細情報が表示されます。なお、パスワード(暗号キー)に関してはこのWi-Fi設定であっているかどう確認することはできませんので、次の方法で再設定してみましょう。
無線接続情報を再設定
もしSSIDが自宅のAirStationなどのWi-Fiルーターのものと異なっている場合や、パスワード(暗号キー)が間違っているために認証に問題があるのかもしれないと思う場合は無線接続情報を再設定しましょう。
Android9.0の場合のやり方で解説していきます。認証に問題が生じている、再設定したいWi-FiのSSIDを選択してから歯車マークをタップしてください。
鉛筆マークをタップします。
認証に問題のあるWi-Fiのルーターのパスワードを確認して入力しましょう。(パスワードに問題なければ入力しなくても問題ありません)
なお、「詳細設定」で更に詳細な情報を設定できます。また、公共機関のWi-Fiなどは不安定なことが多いのですが、それに何故か自動接続されてしまうということがあります。
それとの接続を繰り返すことで認証に問題が生じることもあります。受信しているようであればその自動接続設定を解除することでWi-Fiで「認証に問題」と表示されることもありますので、その辺りも変更してみましょう。
無線LANルーターの最大接続台数を確認
Wi-Fiの認証に問題がある原因としては、ルーター側に原因がある場合でも不具合というわけではない可能性もあります。
実はWi-Fiには最大接続台数があります。Wi-Fiの最大接続台数が上限に達している状態でワイファイルルーターに接続すると、IPアドレスなどの情報を端末に送信できず、端末側も受信できないため「認証に問題」がある状態になります。
この場合、そのWi-Fiに接続している利用していない端末のWi-Fiを削除して接続を解除し、Wi-Fiに接続したい端末で再度接続を試してみましょう。それで認証に問題が生じなければ大丈夫です。
無線LANルーターを再起動
また、Wi-Fiの無線LANルーター(AirStationなど)の再起動や、モデム自体の再起動も試してみましょう。
Wi-Fiルーターやモデムの再起動は、電源コードでの電源接続を一度抜いて切断し、5分ほど放置した後、再度電源接続してみてください。
Wi-Fiの周波数帯域が適切か確認
Wi-Fiの周波数が複数ある場合は、周波数帯域が適切なものかを確認してみてください。Wi-Fiルーターから距離のある場所・壁を隔てているような場所だと2.4GHzだと認証に問題が生じにくいです。
また、家電製品の近くで利用しているような状態だと他の家電の周波数と同じなため干渉しやすく、それが原因で認証に問題が生じている場合、5GHzのほうが認証に問題が生じにくい場合があります。
それぞれの周波数を登録しておいて切り替えてみて認証に問題なくWi-Fiに接続できるかどうか確認してみましょう。
最後に
AndroidスマホやタブレットなどでWi-Fiに接続している際、「認証に問題」とエラーが出た場合の原因と対処法を説明してきました。
Android端末によって細かい部分は異なりますが大まかな部分の設定は同じですし、Wi-Fiルーターもメーカーが異なっても大きく異なることはありませんので、この記事の内容を参考にして対処してみてください。
 AndroidでWi-Fiに繋がらない原因・対処法
AndroidでWi-Fiに繋がらない原因・対処法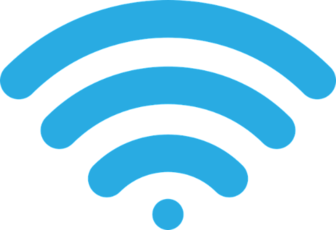 【Wi-Fi】接続済み インターネットは利用できませんと表示される原因と対処法!
【Wi-Fi】接続済み インターネットは利用できませんと表示される原因と対処法! 保存済みWi-Fiに接続できないトラブルの対処法!【Android】
保存済みWi-Fiに接続できないトラブルの対処法!【Android】












