保存済みWi-Fiに接続できないトラブルの対処法!【Android】
スマートフォンやタブレットなど普段のインターネット接続では欠かすことのできないWi-Fi。Androidの保存済みWi-Fiに接続できない、繋がらないと言ったエラー、保存済みWi-Fiのトラブルの対処法や設定方法を紹介します。

目次
- 1AndroidでのWi-Fi接続で発生する「保存済み」とは?
- ・Wi-Fiネットワークに繋がらない時に保存済みになる
- 2保存済みのWi-Fi接続設定を変更/削除する方法
- 3Wi-Fi接続で「認証に問題」となる場合の対処法
- ・Wi-Fiの再設定
- 4Wi-Fi接続で認証が正しくても接続できない場合
- ・Wi-Fiのオン・オフを切り替えてみる
- ・Android端末を再起動する
- ・AndroidのBluetooth/NFCをオフにしてみる
- 5Android側の原因ではないWi-Fi接続トラブル対処法
- ・周囲に電波を妨害するものがないか
- ・公衆無線LANでの接続トラブル例
- ・Wi-Fiルーターの設定を見直す/再起動する
- ・MACアドレスフィルタリングが原因になることもある
- 6Wi-Fi接続が不安定で頻繁に保存済みとなる場合
- ・Android OSのアップデート
- ・ネットワーク設定のリセット
- ・出荷時状態に初期化
- 7インターネットがトラブル中のこともある!
- ・プロバイダー/アクセスポイント提供元に確認
- 8Wi-Fi接続トラブル対処法のまとめ
- ・Wi-Fi接続エラーは原因/対処法がたくさんある
- ・(参考)Google Nexusでのトラブル対処法の例
- ・合わせて読みたい!Androidに関する記事一覧
AndroidでのWi-Fi接続で発生する「保存済み」とは?
自宅でのインターネット接続では、動画を視聴したりゲームを繋いだりするため、多くの方がWi-Fiを利用していると思います。
AndroidのスマホのWi-Fiの接続では、正常に接続されている場合には「接続済み」「接続されました」などが表示されますが、エラーやトラブルで正常にWi-Fiに接続されない場合があります。
AndroidスマホでWi-Fiが繋がらない、接続が切れている場合によく出る表示として「保存済み」があります。こAndroidスマホでのWi-Fi接続での「保存済み」とは、トラブルやエラーの場合があります。
AndroidスマホなWi-Fiが「接続済み」がなく、「保存済み」表示になっている場合には、Wi-Fi接続に何らかの問題があり、Wi-Fi接続されていないということになります。
Wi-Fiネットワークに繋がらない時に保存済みになる
Androidスマホを使用している場合に、何らかのエラーやトラブルなどでWi-Fiに繋がらない、Wi-Fi接続が切れている場合があります。
自分のAndroidスマホが正常にWi-Fi接続されているか、普段から確認している方はあまりいないのではないでしょうか?自宅にWi-Fiがある人は、接続されているものだと思って操作している場合がほとんどでしょう。
何らかのトラブルで、Wi-Fi接続が切れてしまっている場合もあるので、今一度AndroidスマホがWi-Fi接続されているかどうか確認してみましょう。
Androidスマホで正常にWi-Fi接続ができている状態で、AndroidスマホのWi-Fi設定を開くと「接続済み」と表示されています。
一方で、Wi-Fiの電波自体は届いているにもかかわらず「保存済み」という表示のWi-Fiがある場合には、そのWi-Fiには接続されていません。
AndroidスマホでのWi-Fi接続で「保存済み」の表示が出ているときは、そのWi-Fiに何らかのエラーやトラブル、設定などで繋がらないということになります。
「保存済み」以外の表示
Wi-Fiが繋がらない場合のメッセージでは「保存済み」以外にも、さまざまなエラーなどに合ったメッセージ表示があります。
主な表示としては「承認に問題」「制限付きアクセス」「IP設定エラー」などがあります。Wi-Fiが繋がらない場合の対処法を選択する場合の参考にしましょう。
 【iPhone】Wi-Fi接続を完全にオフするボタンの追加方法!
【iPhone】Wi-Fi接続を完全にオフするボタンの追加方法!保存済みのWi-Fi接続設定を変更/削除する方法
保存済みのWi-Fiのでは、正常に接続されている「接続済み」やトラブルやエラーで繋がっていない「保存済み」などありますが、それ以外にもメッセージが表示される場合があります。
Wi-Fiがエラーやトラブルで繋がらない時は、Wi-Fi設定の変更や保存済みのWi-Fiの再設定など適切な対処法を取ることで、Wi-Fiのトラブルやエラーを解消することができます。
Wi-Fi接続が何らかのトラブルやエラーで繋がらない場合に、試していただきたい対処法をいくつか紹介します。Wi-Fi設定や削除をする場合には、まずはAndroidスマホの「設定」を開きます。
設定のメニューのいちばん上「ネットワークとインターネット」をタップします。
ネットワークとインターネットのメニューの中で、いちばん上の「Wi-Fi」をタップすると、現在の受信しているWi-Fiの一覧が表示されます。
主なWi-Fi設定の変更や削除は、このWi-Fi一覧から行うことができます。
 スマホをかざすだけでWi-Fi接続「Wifi Porter」が発売!長いパスワード入力不要
スマホをかざすだけでWi-Fi接続「Wifi Porter」が発売!長いパスワード入力不要Wi-Fi接続で「認証に問題」となる場合の対処法
保存済みのWi-Fiである場合でも、保存済みではないWi-Fiの場合でも可能性のあるエラーとして、「承認に問題」となる場合があります。
この場合には、Androidスマホ側での基本的なWi-Fi設定の間違いなども考えられますが、保存済みのWi-Fiでも、期限や制限付きのWi-Fi接続などの理由で、Wi-Fiの承認が消失してしまっている可能性もあります。
一度承認されているものであっても、承認が消失してしまっている場合にはWi-Fi接続ができません。Wi-Fi接続の承認に問題がある場合には、簡単にできる対処法があります。
Wi-Fiの再設定
Wi-Fiが保存済みであっても保存済みでないものでも、「承認に問題」となる場合に有効な対処法は、AndroidスマホのWi-Fi設定を一度削除し、Wi-Fiの再設定を行う方法です。
Androidスマホ側でのWi-Fiの再設定は、自宅に限らず出先などの制限付きWi-Fiの場合でも試すことができる対処法で、Wi-Fiが繋がらない場合に気軽に試すことができる方法です。
受信しているWi-Fiの一覧を表示したら、「保存済み」や「承認に問題」などのエラーやトラブルで繋がらないWi-Fiを長押ししましょう。
長押しするとメニューが表示されます。「ネットワークを削除」をタップすると、保存済みのWi-Fiを削除することができます。
再び受信一覧に戻って再度Wi-Fiのパスワードを入力し直すことで、再設定が可能です。パスワードを入力する際には、英数字の大文字と小文字を間違えないように慎重に入力しましょう。
 iPhoneがスリープ状態になるとWi-Fiが切れる原因と対処法!
iPhoneがスリープ状態になるとWi-Fiが切れる原因と対処法!Wi-Fi接続で認証が正しくても接続できない場合
Wi-Fiの接続で「承認に問題」などの部分が解決されている、承認には問題がなかった場合でも、Wi-Fiに接続できない場合のトラブルやエラーもあります。
承認には問題ない場合でも接続できないときには、他の対処方法を試すことでWi-Fiに接続できる、エラーを解消できる場合があります。
承認に問題がないにもかかわらず、Wi-Fi接続ができない場合のエラーの解消方法をいくつか紹介します。
Wi-Fiのオン・オフを切り替えてみる
Wi-Fiが繋がらないときの対処方法でも、すぐに試すことができる対処方法として、まずはWi-Fiのオン・オフを切り替えてみましょう。
Wi-Fiが接続できない場合には、Wi-Fiのオン・オフを切り替えてみるという方法は簡単に試すことができる方法のひとつです。Androidスマホの画面の上のメニューを、スワイプで引き出しましょう。
Wi-Fiが繋がらない、急に接続できないなどという場合には、Wi-Fiのマークをタップしてオンとオフを切り替えます。
Wi-Fiのオン・オフを切り替える場合には、OFFにして少し時間を置いてみることで、接続できないWi-Fiが接続される場合もあります。Wi-Fiが繋がらない場合の対処方法として簡単なので、対処方法として試してみましょう。
Android端末を再起動する
承認には問題がないWi-Fiが接続できない場合に、簡単に試すことができる対処方法として、Androidスマホの再起動が挙げられます。
Androidスマホの再起動は、Wi-Fiが繋がらない以外でも多くのエラーやトラブルなどの解消方法として試すことができる方法です。
Androidスマホの電源ボタンを長押しします。メニューが表示されるので「再起動」をタップしましょう。
Androidスマホの再起動では、一度「電源を切る」でAndroidスマホの電源を落とし、時間を置いて電源を入れる方法も、Wi-Fiが接続できない場合の対処方法としては有効です。
AndroidのBluetooth/NFCをオフにしてみる
Wi-Fiが接続できないときの、もうひとつ気軽に試せる対処方法としては、Wi-Fi同様にAndroidスマホで電波を発している機能をオフにする方法です。
Androidスマホでは、Wi-Fiと同時にBluetoothやNFCをオンにしていると、どちらも接続できない、繋がりにくくなることがあります。
まずはBluetoothをオフにしてみましょう。Androidスマホのメニューを引き出したら、真ん中の「Bluetooth」をタップします。
一度タップすることでBluetoothがオフになります。
同じようにNFCもオフにしてみましょう。メニューの右上の「NFC」をタップします。
タップするとオフになります。マークがグレーになっている場合はオフになっていることになります。
BluetoothとNFCをオフにした状態で、接続できないWi-Fiを再度接続できるか確認してみましょう。
 Wi-Fi(ワイファイ)とは?仕組みを分かりやすく解説!
Wi-Fi(ワイファイ)とは?仕組みを分かりやすく解説!Android側の原因ではないWi-Fi接続トラブル対処法
ここまではWi-Fiが繋がらない場合に試すことができる対処法として、Androidスマホの側でのできる方法を紹介しましたが、Wi-Fi接続がうまくいかない原因としてAndroidスマホ側の問題ではない場合もあります。
Wi-Fi接続でのトラブルやエラーは、その原因によっても対処方法はさまざまで、原因に合った対処方法を取ることが重要です。
Androidスマホ側に問題がない場合には、Androidスマホの設定以外の、他の対処法を行う必要があります。Android側の原因ではないWi-Fi接続トラブルを考えてみました。
周囲に電波を妨害するものがないか
Wi-Fiが繋がらない場合には、Wi-FiのルーターやAndroidスマホを使用している場所など、電波を受信・発信している環境を見直すことも大切です。
Wi-Fiルーターなどの周り、Androidスマホを使用する場所の近くに、Wi-Fiの電波を妨害するようなものがないか確認してみましょう。
Wi-Fiのルーターから出ている電波は、そう簡単には遮断されるようなことはありませんが、Wi-Fiルーターが遠い場合などは徐々に電波が弱まります。
他にも、Wi-Fiルーターの発している電波と近い周波数の家電製品が、Wi-Fiの電波に影響を与える場合もありますので、Wi-Fiルーターの近くの家電製品などにも気を配りましょう。
公衆無線LANでの接続トラブル例
自宅のWi-Fiのトラブルでは、Androidスマホの設定を見直したり、Wi-Fiのルーターの環境をチェックすることができるので、Wi-Fiが接続できない場合の対処法もたくさんあります。
一方で自宅のWi-Fiではない、公衆無線LANでも接続のトラブルはあります。公衆無線LANでのトラブルでも、Androidスマホの設定を見直すことで、Wi-Fiを接続できるようになる場合はあります。
しかし、公衆無線LANではいちばん多いエラーやトラブルとして、Wi-Fiにサインインができていない場合があります。このサインインができていない場合の対処方法を紹介します。
契約先にサインインできていない
公衆無線LANを利用している場合に、特に自動接続設定がオンになっているとサインインができていない場合も多くあります。
一度使用したことがある公衆無線LANは、保存済みのWi-Fiとして記録されますが、Wi-Fiが保存された時期と現在のパスワードでは、変更されている場合があるからです。
自動接続を設定している場合には、変更前のパスワードで接続しようとしてしまうため、サインインが行われません。
公衆無線LANを使用する場合には、パスワードの変更を確認することが大切です。いちどWi-Fiの自動接続を切る、Wi-Fiを削除し再設定することで、Wi-Fiが接続されることもあります。
Wi-Fiルーターの設定を見直す/再起動する
Wi-Fiが接続できない場合には、Wi-Fiのルーター自体の設定変更も、対処方法としては有効な方法のひとつです。
さまざまな対処方法を試してみてもうまく接続できない場合には、Wi-Fiルーターに問題がある場合も多いからです。
Wi-Fiルーターについているスイッチなどに、誤って触れてしまっていて設定が変わっていたりする場合もありますし、設定が今の環境に合っていない場合もあります。Wi-Fiルーターの設定を見直すことで、電波状況が改善されることもあります。
他にも、Wi-Fiルーターを一度再起動してみることも、有効な対処法となります。Wi-Fiルーターの再起動の際には、コンセントから抜き、しばらく時間を置くことでWi-Fiルーターがリセットされます。
Wi-Fiルーターの再起動では、Wi-Fiが繋がらないなどの場合以外、急にWi-Fiの速度が落ちた場合などの対処法としても有効です。
Wi-Fiルーターを一度コンセントから抜き、しばらく時間を置いて休ませてみましょう。すぐにコンセントを入れずに、15程度は置いてみるのが有効です。
MACアドレスフィルタリングが原因になることもある
自宅にあるWi-Fiに接続されている機器は、Androidスマホなどの他にもパソコンやタブレットなど、家族の人数にもよりますが、多数接続されている方は多いと思います。
このさまざまなデバイスを接続している場合に、AndroidスマホだけWi-Fiに接続されていない、という場合もあります。特にスマホの場合は、LTEに接続が切り替わるため、Wi-Fiい接続されていないことに気が付くのが遅れてしまうこともあります。
他のデバイスはWi-Fiに接続されているのに、接続できないデバイスがある場合は、MACアドレスに制限をかけている、MACアドレスのフィルタリングが原因の場合があります。
MACアドレスはWi-Fiルーターやパソコンなどのネットワーク機器、全てに割り当てられている番号で、他のネットワーク機器とは重複しない、そのものだけに割り当てられた番号です。
Wi-Fiのルーターで、このMACアドレスの制限をかけている場合には、何らかの原因でMACアドレスが使用制限外の状態になってしまっている場合があります。
Wi-FiルーターのMACアドレスのフィルタリングを解除するか、Wi-Fiが繋がらない機器のMACアドレスを確認してみましょう。
 無料でWi-Fiに自動接続できるアプリのおすすめ4選!
無料でWi-Fiに自動接続できるアプリのおすすめ4選!Wi-Fi接続が不安定で頻繁に保存済みとなる場合
Wi-Fi接続での「保存済み」などのメッセージが頻繁に出てしまう、接続と保存済みを繰り返してしまう場合は、Wi-Fi接続が不安定、Wi-Fiの接続が途切れてしまっていることになります。
Wi-Fi接続が不安定であるということは、いつの間にかWi-Fi環境でないときにも、多くのデータ通信をしてしまっているのに気が付くことができません。
Wi-Fi環境が不安定で「接続」と「保存済み」を頻繁に繰り返してしまう場合には、以下の対処方法が有効です。
Android OSのアップデート
AndroidスマホでWi-Fi環境が不安定、「接続」と「保存済み」を繰り返してしまう場合には、AndroidスマホのOSのバージョンをチェックしてみましょう。
AndroidスマホのOSをアップデートしないまま、古いOSのバージョンのままAndroidスマホを使い続けている場合には、さまざまな不具合が出る可能性がありその不具合のひとつとしてWi-Fi接続も含まれます。
AndroidスマホのOSは、常に最新の状態にアップデートしておくことで、Wi-FiだけでなくAndroidスマホ自体の不具合の原因を減らすことができます。
Androidスマホでは、OSのアップグレードの際には通知が来る、自動更新などの設定も行うことができるので、忘れてしまう方は自動更新などの機能を活用しましょう。
ネットワーク設定のリセット
Wi-Fi環境が不安定になる原因は、さまざまな要因が考えられます。Androidスマホ側やWi-Fiルーター、Wi-Fiルーターの環境なども影響します。
色々試してみたのにWi-Fi接続が不安定なまま、という場合にもネットワークのリセットは有効な対処法と言えます。不安定なWi-Fi接続を、Androidスマホ側で削除、再接続してみましょう。
ネットワークのリセットの他にも、Wi-Fiルーターの再起動やAndroidスマホの再起動など、できるものは一緒にリセットしてみるなどという方法もあります。
ネットワークのリセットを待つ時間で、ついでにWi-Fiルーターもリセットして再起動する、など組み合わせるのも良いと思います。
出荷時状態に初期化
Wi-Fiの接続のトラブルで、他のデバイスは問題なくWi-Fiの接続ができている状態で、明らかにAndroidスマホ自体に問題があることが分かっている場合には、最後の手段としてはAndroidスマホを出荷時状態に初期化するという方法もあります。
Androidスマホを出荷時状態に初期化してしまうと、アプリなどの消えてしまったり、また元通りに使用できるようになるまでの設定がかなり大変なので、対処法としてはこれしか方法がない、という場合にのみ行いましょう。
Androidスマホを出荷時状態に初期化する場合には、他のアプリなどのバックアップなどもしっかりチェックした状態で、元に戻せることを確認してから初期化するようにしましょう。
 モバイルデータ通信/LTEとWi-Fiの違いをくわしく解説!
モバイルデータ通信/LTEとWi-Fiの違いをくわしく解説!インターネットがトラブル中のこともある!
Wi-Fiの接続では、Androidスマホなどのデバイスの問題だけでなく、Wi-Fiルーターやケーブルなどの接続部分の不具合など、自分である程度対処することができる不具合いの可能性が高いものの、他の原因がない訳ではありません。
Androidスマホ側やWi-Fiルーターの設定、インターネット環境を整えてもWi-Fiの接続不具合が改善しない、繋がらない場合には、それ以外の他の原因でWi-Fi接続ができていない可能性が高くなります。
Androidスマホやルーターなどの異常が見られにない場合には、まずは他のデバイスをチェックしてみましょう。他のデバイスがWi-Fiに接続しているかどうかということは、原因を特定する目安のひとつになります。
ここでもしAndroidスマホ以外の、パソコンやタブレット、ゲームやテレビなど他のデバイスが問題なくWi-Fiの接続ができている場合には、Androidスマホが原因と特定することができます。
一方で、全てのデバイスのWi-Fiの接続が切れている、どのデバイスもWi-Fiに接続されていないという場合に考えられるのが、インターネット接続自体に問題がある可能性も出てきます。
Wi-Fiのルーターに異常がない場合を除いて、全てのデバイスのWi-Fi接続が切れる、ということはあまり考えられません。Wi-Fiのルーターが正常な場合は、インターネット自体に問題があるということになります。
プロバイダー/アクセスポイント提供元に確認
インターネット接続、インタネット問題があるためにWi-Fiに接続できない場合の対処法としては、自宅でのプロバイダーや、使用するWi-Fiのアクセスポイントの提供元に確認する以外に、できることはないでしょう。
自宅で使用しているプロバイダーや、Wi-Fiのアクセスポイント提供元でのトラブルは、どうすることもできません。プロバイダーやアクセスポイント提供元が問題であると確認が取れたら、解決するまでは待つしかない状態です。
しかしプロバイダーやアクセスポイント提供元がトラブルの原因だと分かれば、無駄な対処法を試すこともないので、疑わしい場合には素早く確認をとってみるのも、解決方法としては有効な方法です。
 BluetoothとWi-Fiの違いや特徴を分かりやすく解説!
BluetoothとWi-Fiの違いや特徴を分かりやすく解説!Wi-Fi接続トラブル対処法のまとめ
Wi-Fiでの接続トラブルや接続エラーでは、適切な対処法を実行することによって、Wi-Fi接続のトラブル解決も簡単に行うことができます。
一方で、Wi-Fi接続のトラブルの対処方法を間違えてしまうと、いつまで経ってもWi-Fi接続を回復することができない、トラブル解決に時間がかかってしまう原因にもなります。
Wi-Fi接続エラーは原因/対処法がたくさんある
Wi-Fi接続のトラブルやエラーは、その時々によってさまざまな原因がありますが、Wi-Fi接続の不具合の原因が多い分、対処方法もさまざまです。
多くのトラブルやエラーの原因と対処方法がある中で、適切な対処を取ることで素早く香帰結することができます。
まずは何が原因なのか、ということを絞っていく必要があるでしょう。他のデバイスを利用することで、Androidスマホ側の問題なのか、そうでないのか絞ることができます。
原因を絞った後に、適切な対処方法を簡単なものから試していくことが、Wi-Fi接続回復の近道です。真っ先にコンセントを抜いたり、再起動や初期化を選ぶのは、良い対処法とは言えません。
(参考)Google Nexusでのトラブル対処法の例
Androidスマホだけでなく、AndroidのデバイスでのWi-Fiが接続できない、繋がらない場合などのトラブルやエラーを解決する場合には、Google Nexusのヘルプを利用して解消するのもひとつの方法です。
Androidスマホなどに限らず、利用している多くの方がWi-Fiルーターの接続状態や、Androidスマホの設定など、インターネット接続に関する対処法に詳しいわけではありません。
現在では多くの方がインターネット接続でWi-Fiを利用していますが、家族みんなで利用している場合などは特に、誰が設定したのか分からない状態から原因を特定するのも大変です。
Wi-Fi接続の不具合の原因を的確に突き止めることができない、インターネット接続やAndroid端末の初心者の方などは、特にGoogle Nexusのヘルプの利用がおすすめです。
Google Nexusのヘルプでは、症状などである程度原因を絞ることもできますし、症状・原因、適切な対処法を初心者でも分かるように、わかりやすい解説もGoogle Nexusのヘルプの利用の魅力です。
Wi-Fiが接続できないときには、インターネットなどの設定は苦手だから、とあきらめてしまわずにGoogle Nexusのヘルプで症状を検索してましょう。
合わせて読みたい!Androidに関する記事一覧
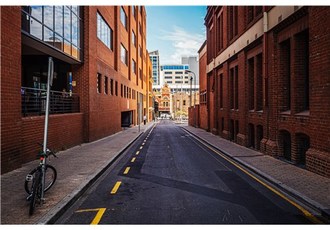 「GPUレンダリング」機能をONにする方法!Androidのスクロールを改善?
「GPUレンダリング」機能をONにする方法!Androidのスクロールを改善?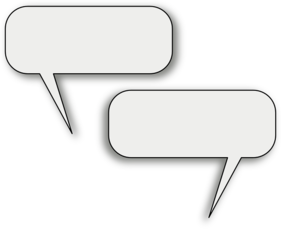 【SMS Backup&Restore】AndroidのSMS/通話履歴のバックアップ/復元方法!
【SMS Backup&Restore】AndroidのSMS/通話履歴のバックアップ/復元方法!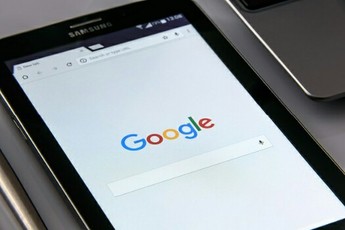 【Google】iOS端末でもAndroidセキュリティキー機能が利用可能に!
【Google】iOS端末でもAndroidセキュリティキー機能が利用可能に! 【ワイモバイル】Android One X4のレビュー!メリット/デメリットは?
【ワイモバイル】Android One X4のレビュー!メリット/デメリットは?











































