【iPhone】Wi-Fi接続を完全にオフするボタンの追加方法!
iPhoneを使う際に便利なWi-Fiですが場合によってはWi-Fi接続をしたくないということも多々あります。接続解除と完全オフの違いとは、完全オフにするためにはどうすればいいのか。そんなiPhoneのWi-Fi接続について解説していきます。

目次
Wi-Fi接続の接続解除と完全オフの違い
まず初めにiPhoneのWi-Fi接続の接続解除と完全オフの違いについて説明します。一見どちらも同じ意味に見えますが、完全オフにするとWi-Fi機能が完全に無効化されるのに対し、接続解除は一時的に無効化しているだけなのです。
状況によって使い分けていくためにそれぞれの機能について詳しく解説していきます。
接続解除
iPhoneのコントロールセンターを開くとこのような画面になると思います。この中のWi-Fiボタンをタップするとボタンの色が白くなります。この表示が接続解除の状態です。
この状態では時間の経過や場所の移動をすることで勝手にiPhoneがWi-Fiに再接続されてしまいます。通勤時間などWi-Fi接続をオフにしてるのにいつの間にか再接続されて困るという方はおそらくこの状態になっていると思います。
完全オフ
一方、完全オフの状態ではこのように表示されます。この状態では勝手にiPhoneがWi-Fiに再接続されることはなく、手動で再度接続するまでは完全オフの状態を保つことができます。
 【iPhone】Wi-Fiネットワークの接続・設定方法!
【iPhone】Wi-Fiネットワークの接続・設定方法! テザリングとWi-Fiの違いは?使い方やメリット・デメリットまとめ
テザリングとWi-Fiの違いは?使い方やメリット・デメリットまとめiPhoneのコントロールセンターでWi-Fiを完全オフにできる?
それではコントロールセンターでiPhoneのWi-Fiを完全オフにするにはどうすればいいのでしょうか。
一時的にオフにすることしかできない
実はiPhoneのコントロールセンターでは一時的な接続解除しかできないようになっています。この仕様のせいでiPhoneのWi-Fi設定で完全オフの存在に気が付かないことが多いのではないでしょうか。
iPhoneのWi-Fi接続を完全オフにする方法
コントロールセンターではiPhoneのWi-Fi接続を完全オフにすることはできないと解説しました。それではどうすればiPhoneのWi-Fi接続を完全オフにできるのでしょうか。ここからはその方法について解説します。
設定アプリでの操作
まずは通常の方法でiPhoneのWi-Fi接続を完全オフにする方法です。iPhoneを起動してホーム画面から「設定」をタップして設定アプリを開きます。
WiFi設定を開く
設定画面が表示されるので「Wi-Fi」をタップしてWi-Fi設定を開きます。
WiFiをオフにする
Wi-Fiの設定画面が表示されるので「Wi-Fi」のスイッチをオフにします。これでiPhoneのWi-Fiを完全オフにすることができました。
iPhoneのWi-Fi接続を完全オフにするボタンの追加方法
iPhoneのWi-Fi接続を完全オフにする方法について解説しましたが、切り替えのたびにいちいちiPhoneを起動して設定を開いてスイッチを切り替える、という作業を繰り返すのは少々面倒です。
もっと簡単に切り替える方法がありますので詳しく解説していきましょう。
ショートカットアプリを使う
その名の通り「ショートカット」というアプリを使用します。これはApple純正のアプリですので安心して使うことができます。
ショートカットとは?
そもそもショートカットとは具体的にどういったものなのでしょう。なんとなく聞いたことはあるけど仕組みについてはよく知らないという方もいると思います。
ホーム画面やウィジェットからアプリを起動する機能
ショートカットとは一連の操作を省略してすばやく行えるようにする機能です。今回の場合では設定画面の起動、Wi-Fi設定の起動、Wi-Fi接続をオフにする、といった一連の操作を一瞬で行わせることができるようになります。
iPhoneではショートカットはホーム画面やウィジェットでの操作、またSiriを使って呼び出すことができるため素早く実行できて非常に便利なものとなっています。
ホーム画面にボタンを表示する手順
それでは実際にiPhoneにショートカットを追加して利用してみましょう。まずはiPhoneのホーム画面にショートカットを作成する方法について解説します。
ショートカットアプリのインストール
まずはショートカットアプリをiPhoneにインストールします。App Storeで検索をするか下記にアプリのダウンロードリンクを記載しているのでそこからアプリをインストールします。
ショートカットの作成/設定
インストールが完了したら早速ショートカットを作成しましょう。まずはショートカットをアプリを起動して「ショートカットを作成」をタップします。
次に「Wi-Fiを設定」を選択します。検索バーに「wifi」などを入力すると候補が出てくるのでそちらから選択してください。
「Wi-Fiを設定」のスイッチをオフにします。これでiPhoneのWi-Fiをオフにする、という操作を設定することができます。
続いて右上のメニューアイコンをタップしてメニュー画面を開きます。
ショートカットの名前やアイコンを設定しましょう。シンプルに「wifi完全オフ」と名付けましたがお好みの名前とアイコンを設定してください。入力が完了したら「ホーム画面に追加」をタップします。
safariが起動するので指示に従いシェアアイコンをタップします。
シェアアイコンを開いたら「ホーム画面に追加」を選択します。
名前はそのままでも構いませんが変えたい場合はお好みで入力してください。「追加」を選択するとiPhoneのホーム画面にショートカットの追加が完了します。
試しに起動してみる
試しに起動してみましょう。ホーム画面に先ほど作成したショートカットが追加されているはずなのでタップして起動してみます。起動してからWi-Fi設定を確認するとiPhoneのWi-Fi接続が完全オフにできたことを確認できるはずです。
ウィジェット画面にボタンを表示する方法
それでは今作成したショートカットをウィジェット画面に表示してみましょう。
ショートカットアプリのインストール
ショートカットアプリがiPhoneにインストールされていない場合は改めてショートカットアプリをiPhoneにインストールしてください。
ウィジェットの追加
ウィジェット画面を開いて「編集」ボタンをタップします。ウィジェット画面はホーム画面やロック画面からiPhoneの画面を左にスワイプすると表示されます。
一覧の中から「ショートカット」を探して左側にある「+」ボタンをタップしてウィジェットに追加をして「完了」を選択します。
ウィジェット画面にショートカットボタンが追加されました。これでウィジェットから「wifi完全オフ」ボタンを押して簡単にiPhoneのWi-Fi接続を完全オフにできるようになりました。
SiriでiPhoneのWi-Fi接続を完全オフにする方法
続いてSiriから起動してiPhoneのWi-Fi接続を完全オフにする方法を解説します。
SiriでWi-Fi接続をオフにできるようにする設定手順
Siriによるショートカットの起動方法の設定はショートカットアプリから行うことができます。
ショートカットアプリでの設定
iPhoneを起動してショートカットアプリを起動します。先ほど作成したショートカットの編集画面を開いて「Siriに追加」をタップします。
画面下にある赤いボタンをタップしてショートカットを実行するためのフレーズを登録します。わかりやすく名前と同じく「wifi完全オフ」と登録しました。
Siriを起動しWi-Fiをオフにする
Siriを起動して試してみましょう。先ほど登録したフレーズをSiriに話しかけるとショートカットを実行してくれます。
 【iPhone/iPad】Hey Siriと呼び出す(音声でSiriを起動)しよう
【iPhone/iPad】Hey Siriと呼び出す(音声でSiriを起動)しよう iPhoneのWi-Fiが頻繁に切れる原因と対処法!
iPhoneのWi-Fiが頻繁に切れる原因と対処法! iPhoneのショートカットアプリの作成方法!使い方も解説!
iPhoneのショートカットアプリの作成方法!使い方も解説!まとめ
いかがでしたでしょうか。同じような手順でWi-Fiをオンにするショートカットを作成すればiPhoneのWi-Fiのオンオフを簡単に切り替えられるようになります。
他にもショートカットでは様々な操作を登録できますのでよく使うけど少し面倒だと思っていた作業があればショートカットアプリで登録してみてください。最後までお読みいただきありがとうございました。
合わせて読みたい!iPhoneに関する記事一覧
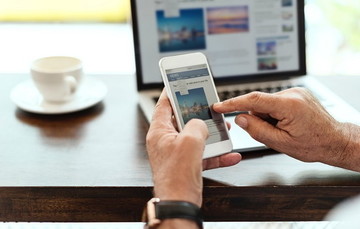 【iPhone】Wi-Fiの「インターネット未接続」表示原因と対処法!
【iPhone】Wi-Fiの「インターネット未接続」表示原因と対処法! 【iPhone】速度制限中にデータ通信量を徹底的に節約する方法!
【iPhone】速度制限中にデータ通信量を徹底的に節約する方法! 【iOS10】iPhoneでVPNに接続できないときの対処法!
【iOS10】iPhoneでVPNに接続できないときの対処法! iPhone/iPadのWi-Fi自動接続を個別に設定する方法!
iPhone/iPadのWi-Fi自動接続を個別に設定する方法!



































