【iPhone】Wi-Fiネットワークの接続・設定方法!
もちろんiPhoneでWi-Fiネットワークを設定して、ネット利用している方は大勢いると思います。今回の記事ではiPhoneのスクリーンショットを使いながらWi-Fiネットワークの接続する設定方法や、オンとオフを切り替えるかんたんな方法をお伝えします。
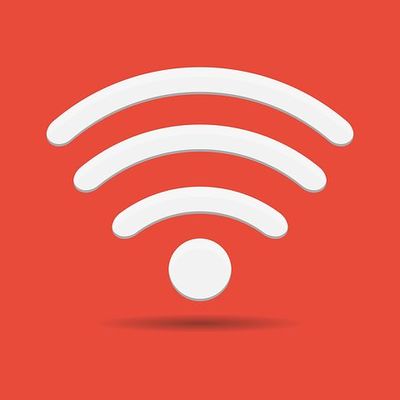
目次
Wi-Fiネットワークとは?
iPhoneで何か調べものをしたり、動画を観たりするときにはWi-Fiネットワークを使えば、iPhoneのモバイル通信量が抑えられますよね。もちろん皆さんWi-Fiネットワークを使っていると思います。
そこでまずはWi-Fiネットワークとは何なのか、解説していきましょう。また通信速度が速いものを選ぶことも大切です。
固定回線を無線電波にしたもの
Wi-Fiネットワークとは、皆さんが使っているスマホやタブレット、パソコンのネットワーク接続に対応した機器を、無線でネットワークに接続する技術のことです。
無線LANという言葉も、同じ意味をなしてます。なお利用するには、Wi-Fiルーターがないと利用できません。Wi-Fiネットワークを利用することにより、自宅や職場、外出先であっても通信制限がかからずに高速にネットワークに接続することができます。
ストレスなくネット検索や動画閲覧、SNS、メール、ブログ、各アプリ、を利用できるのは大変ありがたいですよね。
 【iPhone】動画をダウンロード保存できるアプリおすすめ5選!
【iPhone】動画をダウンロード保存できるアプリおすすめ5選!iPhoneでWi-Fiネットワークを利用するメリット
iPhoneでWi-Fiネットワークを利用すると、大きなメリットが2つあります。下記で確認していきましょう。
通信量の節約になる
一言でいうと、「経済的にネット利用できる」です。つまりWi-Fiルーター1台あれば、iPhoneAndroidや、パソコン、タブレットのネット接続も、どれだけ利用しても、Wi-Fiルーター1台の料金で賄うことができます。
また定額制なので、たくさんネット利用をして通信量を消費しても、料金は変わりません。一方でもし家族4人でWi-Fiルーターを使わないでネット利用したら、4人分の通信料を払わないといけませんよね。
iPhoneでWi-Fiネットワークを利用すれば、通信量の節約になること間違いないです。
4G/LTE回線より高速
通信速度は4G/LTE回線より、Wi-Fiのほうが速いです。しかしインターネットを利用する場合、iPhoneでWi-Fiを利用したときの通信速度は、利用する通信回線によって速くなったり、遅くなったりします。
たとえば、通信回線がADSLの場合はどうでしょうか。回線速度が遅いのでWi-Fiでも通信速度は速くありません。一方通信回線が光回線であれば、光回線自体の速度が速いので、Wi-Fiでも高速で快適に使用することができるのです。
なおLTEは少しずつ通信速度が向上しています。ただし電波のスポット環境によって、通信速度は大きく変わってしまうのが現状。たとえば電波状況の良い立地があるとします。
しかしそのようなスポットにたくさん人が集まっていて、各々がiPhoneなどのモバイル機器でインターネット接続をしていれば、通信速度は速くはなりません。
 【iPhone/iPad】Safariのプライバシーとセキュリティの設定方法!
【iPhone/iPad】Safariのプライバシーとセキュリティの設定方法!iPhoneでWi-Fiネットワークの接続・設定方法
ここから本題に入ります。iPhoneでWi-Fiネットワークの接続、設定方法を、iPhoneの設定アプリから設定する方法を詳しく確認します。
設定アプリでの操作手順
それではiPhoneの設定アプリでの操作手順を順番にみていきましょう。
設定アプリを開く
まず最初にやる操作は、iPhoneの設定アプリを立ち上げること。iPhoneのホーム画面から設定アプリを選ぶ。そして設定をタップしてください。
Wi-Fiをタップ
iPhoneの設定画面を開くと、すぐにWi-Fiタブが見つかると思います。そのWi-Fiタブをタップしましょう。
iPhoneの設定画面からWi-Fi画面に移動したいのでWi-Fiがオフになっているならば、右端をタップしてオンにしてください。
接続したいネットワークを選ぶ
Wi-Fi機能が有効化(オン)されていれば、近くにあるネットワークの一覧が表示されます。そして接続したいネットワーク名(SSID)を選ぶ。次はパスワードを入力する作業です。なお選ぶ対象はパスワードを知っているWi-FiルーターのSSIDです。
パスワードを入力
設定から選ぶ作業をしたら、次にWi-Fi接続に必要なパスワードを入力してください。なおiPhoneのパスワードを入力するのは初回だけです。2回目以降は設定せずに、パスワードを入力しなくてもネットワークの接続エリアに入れば自動で接続されます。
接続の設定が完了すると、接続しているネットワークのSSIDの表示がWi-Fiの下に移動して、左横にチェックマークが付きます。これでWi-Fiを設定できない問題は起きません。iPhoneの通信料を気にしないで、iPhoneでネット利用できるのです。
SSIDが一覧に表示されないとき
Wi-Fiルーターのステルス機能がオンになっている場合、Wi-FiのSSIDが一覧に表示されず選ぶ対象がありません。そのようなときは、iPhoneの設定からその他をタップしてWi-FiのSSIDを手動で入力する方法で解決できます。確認していきましょう。
iPhoneの設定からSSIDの一覧表示画面の下部にある「その他…」を探し、タップしてiPhoneのSSIDを手動で入力していきます。
設定からセキュリティの種類を選択し、iPhoneのパスワードを入力したら、接続をタップしてください。するとネットワークに接続、設定できます。パスワードは先ほどと同じものです。
 iPhoneX/XSで本格的動画を撮影する方法!必要な機材は?
iPhoneX/XSで本格的動画を撮影する方法!必要な機材は?iPhoneでWi-Fiネットワークのオン/オフを切り替える方法
iPhoneでWi-Fiネットワークの接続や設定方法を紹介していく中で、Wi-Fiネットワークのオンとオフをかんたんに切り替える設定方法もお伝えしてきます。
なおiPhoneでWi-Fiをオンとオフする設定方法はまったく難しくありません。下記で2パターンの設定を確認していきましょう。
コントロールセンターで切り替える
iPhoneのコントロールセンターでWi-Fiのオンとオフ切り替える設定には、iPhoneのコントロールセンターを利用するためにまずホーム画面を上から下にスワイプしてください。
コントロールセンターを開く
設定ではなくホーム画面を上から下にスワイプすると、コントロールセンターを開くことができます。Wi-Fiコントロールセンターが表示されるのでアイコンを確認しましょう。青色のアイコンが表示されていれば、Wi-Fiはオンになっているということです。
WiFiロゴをタップ
上の画像では青色のアイコンなので、Wi-Fiの設定はオンになっています。WiFiロゴをタップしましょう。
コントロールセンターで、上の画像のようなポップアップが表示されたらOKをタップしてください。
すると、Wi-Fiの設定がオフになりました。
そして画面を上にスワイプしてコールセンターを閉じて、iPhoneでWi-Fiネットワークのオンとオフを切り替える設定は完了です。
設定アプリで切り替える
2つ目のWi-Fiネットワークのオンとオフをかんたんに切り替える設定方法は、設定アプリから切り替える方法です。下記で順番に設定について確認していきます。
設定アプリを開く
まずはホーム画面から設定アプリを探してください。見つけたら設定アプリをタップして立ち上げましょう。
Wi-Fiをタップ
すると設定欄には、機内モードやWi-Fi、モバイル通信、インターネット共有といった項目などが表示されていると思います。そのWi-Fiタブをタップしてください。
オン/オフを切り替える
Wi-Fiがオンになっている場合は、設定画面の右側が緑色になっていると思います。その場合は接続しているWi-Fiのアクセスポイントを確認することができる状態です。
一方でWi-Fiをタップすると、Wi-Fiがオフになります。以上でiPhoneでWi-Fiネットワークのオンとオフに切り替える設定方法の解説は終わりです。
まとめ
最後まで【iPhone】Wi-Fiネットワークの接続・設定方法!という記事を読んでいただき、ありがとうございます。
iPhoneでWi-Fiネットワークを利用するメリットには、通信量の節約になったり4G/LTE回線より通信が速くなったりすることを紹介しました。またiPhoneでWi-Fiネットワークの接続、設定方法では、スクリーンショットを使いながらお伝えしてきました。
さらにiPhoneでWi-Fiネットワークのオン、オフの切り替える設定方法も紹介してきましたよね。Wi-Fiネットワークに関しては難しい操作はありません。正しくWi-Fiネットワーク設定して快適なネット環境で、ぜひiPhoneをフル活用してください。
合わせて読みたい!iPhoneに関する記事一覧
 iPhoneで再生できる動画形式の種類を詳しく解説!
iPhoneで再生できる動画形式の種類を詳しく解説! iPhoneでメモが消えた?復元させる方法と原因を解説【2018年最新版】
iPhoneでメモが消えた?復元させる方法と原因を解説【2018年最新版】 iPhone/iPadの無料録音アプリおすすめ4選【2019年最新】
iPhone/iPadの無料録音アプリおすすめ4選【2019年最新】 iPhoneの動画が再生できないときの対処法!原因別に解説!
iPhoneの動画が再生できないときの対処法!原因別に解説!






















