2020年09月19日更新
【Wi-Fi】接続済み インターネットは利用できませんと表示される原因と対処法!
Android端末で「接続済み インターネットで接続なし」と表示され、インターネットに繋がらないことがあります。このエラー、簡単に改善することも。この記事では「接続済み インターネットで接続なし」と表示される原因や対処法を詳しく解説します。
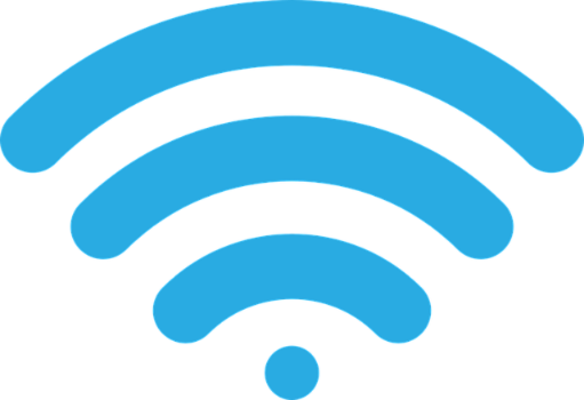
目次
【Wi-Fi】Android端末で「接続済み インターネットで接続なし」表示の解決法
「接続済み インターネットで接続なし」とは、通信エラーを示す表示です。まず「接続済み インターネットで接続なし」表示の意味を解説し、次に原因をまとめて挙げ、最後に対処法を個別に見ていきましょう。
「Wi-Fi 接続済み インターネットは利用できません」の状態とは?
Android端末で「接続済み インターネットで接続なし」と表示される場合があります。「接続済みなのにインターネットで接続なし」と、ややこしい表記ですが、この状態ではインターネットを利用できません。
Wi-Fi接続は正常だがそれ以外で異常がある状態
「接続済み インターネットで接続なし」表示の意味とは、スマホが「Wi-Fiがあることは分かっているのに接続できない」状態のことです。
原因
「接続済み インターネットで接続なし」と表示される原因は「機器間の認証エラー」にあたります。1つはSSIDやパスワードといった認証情報が間違っている、もう1つはAndroidスマホ本体かモデム(ルーターも含む)、または配線の問題です。
まずは原因を1つずつ見ていきましょう。
SSID/パスワードの間違い
「接続済み インターネットで接続なし」と表示される原因は、Wi-FiのSSID(Wi-Fi接続のためのID)やWi-Fiに接続するためのパスワードの選択・入力間違いです。
SSIDとはモデムに振られた識別番号のこと。契約者以外にWi-Fiを使用されないため、インターネット接続を行う時は「SSID+パスワード」はセットで入力しなければなりません(フリーWi-Fiを除く)。
スマホやルーターの異常
「接続済み インターネットで接続なし」と表示される原因の2つ目は、Android端末かモデム(ルーター)のエラーです。
接続中に一時エラーが起こり、機器間の接続が解除されてしまうこともあります。また、スマホの接続設定が間違っていることや、機器のバージョンが古いことも原因になる場合があります。
対処法
「接続済み インターネットで接続なし」と表示されるエラーの対処法は主に2つ。1つ目に認証情報を再度確認し設定する解決法、もう1つは機器の状態や設定を確認する解決法です。1つずつ見ていきましょう。
SSIDの確認及び再設定
「接続済み インターネットで接続なし」表示の対処法として、まずWi-FiのSSIDを確認しましょう。モデムの側面にアルファベット+数字の表記があるかを確認してください。
モデムのSSIDを確認したら、Androidのホーム画面から設定アプリを起動し、「Wi-Fi」の項目をタップします。
近所に飛んでいるWi-Fiも含め、いくつかSSIDが表示されます。その中から、モデムと同じ番号を探してタップしてください。機器はAndroidスマホから距離が近く、通信強度が強いものから上に表示されます。
パスワードの確認
パスワードは「Key」「暗号化キー」「PSK-AES」などメーカーごとに記載は異なりますが、たいていSSIDの近くに記載されています。画面下に「パスワードを表示する」という項目がありますが、今回は手入力を行います。
パスワードの内容に間違いがなく、SSIDを正しく選んでいれば自動的に接続が完了します。「接続済み インターネットで接続なし」表示が消えて使用可能になるはずです。
ここで注意点は「SSIDやパスワードはユーザー自身が変更できる」ということ。「SSIDもパスワードを合っているのに接続できない」という方は、家族が変更したか確認してみてください。
スマホ/ルーターの再起動
「接続済み インターネットで接続なし」と表示されていて、SSIDもパスワードもちゃんとあっているのに接続できない場合は、Android端末やルーターそのものに不具合が生じている場合もあります。
その場合は、まず接続設定をリセット、次にAndroid端末もしくはルーターを再起動という順番で解決法を探します。Androidのホーム画面から設定アプリを起動、「バックアップとリセット」を選んでください。
次の画面で「Wi-Fi、モバイル、Bluetoothをリセット」の項目を選びます。いったん接続を解除することで、一時的な不具合の解決法になることがあります。
2つ目に、Androidの再起動を試します。「接続済み インターネットで接続なし」と表示されるほか、Androidの挙動がおかしいと感じる場合に解決法になる可能性があります。再起動をする場合は、端末によって方法が異なります。
再起動後、改めてWi-Fi接続を試します。パスワードの再入力が必要な場合もあるため、SSIDとパスワードは確認しておいたほうがよいでしょう。
「接続済み インターネットで接続なし」エラーでは、Wi-FiモデムやルーターのIPアドレスの振り分けなどで設定に問題が生じていることがあります。その場合はWi-Fiモデムやルーターを再起動しましょう。
Wi-Fi機器に再起動ボタンがある場合は、それを押してください。ボタンがない場合や、ルーターの再起動のやり方が分からない場合はコンセントの抜き差しによる再起動を行いましょう。
ここで注意点が1つ。同じWi-FiでPCなどほかの端末を起動している場合は、「接続済み インターネット接続なし」表示が出ていても必ず電源を切っておいてください。
ルーターの電源やケーブルの再接続
「接続済み インターネットで接続なし」エラーの場合、Wi-Fi機器の再起動のついでに、ケーブル周りの再接続をしておくと効率的です。機器の電源を切り、すべてのケーブルの接続を抜いて30秒ほど待ってから再接続します。
この対処法は機器の一時エラーや、接続ミスのチェックに効果があります。
機内モードになっていないか確認
単純にAndroidの設定の問題で「接続済み インターネットで接続なし」エラーが出ているかもしれません。最も多いのが、何かのはずみで機内モードになってしまっていること。
機内モードはWi-Fi接続設定よりも優先順位が高く、オンにすると設定が上書きされてしまいます。Androidのホーム画面から設定アプリを呼び出し、機内モードが「オフ」になっていることを確認しておきましょう。
OSのバージョンやアプリ/端末のアップデート
「接続済み インターネットで接続なし」エラーの場合、Android端末やアプリ、Wi-Fiルーターのバージョンアップデートが解決法になる可能性があります。その前に注意点が2つ。1つ目は、バージョンアップデート自体がインターネット接続を使用すること。
常に「接続済み インターネットで接続なし」のエラーが出っぱなしになっている状態ではバージョンアップを実行できません。「たまに繋がる」という方は解決法になる可能性があります。アプリのアップデートは、Androidのホーム画面から「Playストア」を起動します。
Playストアを起動したらメニューから「マイアプリ&ゲーム」をタップし、アプリアップデートをチェックしておきましょう。最新バージョンにすることで接続エラーの解決法になる可能性があります。
2つ目に「OSアップデート」を行います。現在使用中のAndroidのバージョンが古い場合、エラーの原因になることがあります。アップデートはホーム画面から設定アプリを起動して行いますが、機種によって「バージョン情報」や「端末情報」など表記が少し違います。
端末情報から「ソフトウェアアップデート」の項目を選択、続いて「今すぐチェック」をタップするとOSアップデートが開始します。再起動がかかる場合があるので、念のためアプリなどは閉じておいてください。
Wi-Fi機器によっては、公式ホームページからアップデートが配布されている場合もあります。そもそもインターネットを使用できない状況では使えない解決法ですが、できれば公式ホームページもチェックしておいてください。
Android端末の初期化
「接続済み インターネットで接続なし」エラーの対処法として、初期化する際の注意点が1つ。初期化とは工場出荷時の設定に戻すことです。初期にインストールされていたアプリ以外のアプリや画像・動画・音声データが消えてしまいます。
また、ログインIDやパスワードを再入力する必要があるので、バックアップは必ず行っておいてください。初期化は、ホーム画面から設定アプリを起動し「バックアップとリセット」から行います。
バックアップとリセット画面に進んだら、「すべてのデータを消去」を選択すると初期化がはじまります。復元の項目をオンにしておくと、データを自動的にバックアップしてくれますが、念のため外部機器やストレージにバックアップしておくのがおすすめです。
 MacでWi-Fi/無線LANの接続優先順位を変更する方法!
MacでWi-Fi/無線LANの接続優先順位を変更する方法! Wi-Fiの「ビックリマーク」を消す方法をくわしく解説!
Wi-Fiの「ビックリマーク」を消す方法をくわしく解説! 【Mac】Wi-Fiが正常に繋がらない/速度が遅いときの対処法!
【Mac】Wi-Fiが正常に繋がらない/速度が遅いときの対処法!合わせて読みたい!スマホに関する記事一覧
 【シン・エヴァンゲリオン劇場版】スマホアプリをリリース!特典映像など公開!
【シン・エヴァンゲリオン劇場版】スマホアプリをリリース!特典映像など公開!

















