Wi-Fiの「ビックリマーク」を消す方法をくわしく解説!
皆さんはパソコン等でインターネットを使っていてWi-Fiに接続しているのにも関わらず、突然Wi-Fiにビックリマークが表示された経験はありませんか?Wi-Fiにビックリマークが表示された時に消す方法はあるのでしょうか?原因と対処法を詳しく解説したいと思います。

目次
- 1Wi-Fiのビックリマークの原因
- ・ネット接続が不安定
- 2Wi-Fiのビックリマークの対処法~スマホ~
- ・Wi-Fiのオンとオフの再設定
- ・接続しているWi-Fiの切断して再度SSID/PWの再設定
- ・スマホの再起動
- ・Wi-Fiルーターの再起動
- ・機内モードに切り替え
- ・DNSの設定
- ・IPアドレスを変更
- 3Wi-Fiでビックリマークが付く理由
- ・スマホ
- ・パソコン
- 4Wi-Fiのビックリマークの対処法~パソコン~
- ・インターネット接続の回復手段
- 5Wi-Fiのビックリマークの対処法~特定の地域で発生している場合
- ・障害情報の確認
- ・時間が経過してから接続
- 6Wi-Fiのビックリマークが解決しない場合
- ・メーカーに電話する
- ・新しいルーターに変更
- ・おわりに
- ・合わせて読みたいWi-Fiの記事
Wi-Fiのビックリマークの原因
いつも通りにWi-Fiに接続した時や、普段通りにパソコンでインターネットをしている時、突然Wi-Fiにビックリマークが表示されて、それこそ「ビックリ!」した経験のある人は多いと思います。
端末によっては、ビックリマークではなくて「×バツ」印が表示されることもありますね。このようにビックリマークやバツ印が表示された状態ではインターネットを使うことができず、かなりのストレスですね。
何もしなくてもビックリマークが消えることもありますが原因は何なのでしょうか?Wi-Fiにビックリマークやバツ印が表示される原因と、ビックリマークを消す方法などの対処法を1つずつ考えて見ていきましょう。
ネット接続が不安定
Wi-Fiにビックリマークが表示される原因として1番はじめに考えられる原因は、ネットの接続が不安定だということが考えられます。何らかの理由でインターネットへ正常に接続されていないためにビックリマークが表示されます。
このような状況になってしまう原因は、主に以下のの3つが考えられます。
デバイスWi-Fi接続設定
ネット接続が不安定になると考えられる原因の1つ目は、デバイスのWi-Fi接続の設定での誤入力です。
デバイスのWi-Fi接続の設定に必要なID(SSID)とパスワード(セキュリティキー)の誤入力によってWi-Fiに繋がらないことがあります。これは、Wi-Fiが無料で利用できるフリースポットや飲食店でも多いトラブルです。
通信機器の使用環境
ネット接続が不安定になると考えられる原因の2つ目は、通信機器の使用環境です。Wi-Fiスポットから遠い位置や、Wi-Fiスポットとの間に壁などの障害物がある等の場合には、電波状況が悪くなることがあります。
通信機器の使用環境とは、狭いエリアに複数のWi-Fiスポットが密集していたりすると混線して通信スピードが低下したり、通信できないことがあります。
電波が反射しそうな障害物や、Wi-Fiと同じ周波数のコードレス電話や電子レンジ等を同じエリアの内で利用している場合も同様です。
Wi-Fiルーター
ネット接続が不安定になると考えられる原因の3つ目は、Wi-Fiルーターです。Wi-Fiルーターが何らかの理由によってインターネットの接続と切断を繰り返してしまうことがあります。
 【Mac】Wi-Fiが繋がらなくなったときの対処法!
【Mac】Wi-Fiが繋がらなくなったときの対処法!Wi-Fiのビックリマークの対処法~スマホ~
スマホを使っていても、パソコン同様に突然Wi-Fiにビックリマークが表示されてしまうことがあります。スマホのWi-Fiのビックリマークが表示された時にビックリマークを消すための対処法をご紹介します。
Wi-Fiのオンとオフの再設定
スマホのWi-Fiにビックリマークが表示された時の対処法1つ目は、Wi-Fiのオンとオフの再設定を試してみる方法です。
スマホなどの端末でWi-Fi接続を一旦OFFにします。そして、10秒くらい時間をおいてから再びONにしてWi-Fiに繋がるかを試してみます。
接続しているWi-Fiの切断して再度SSID/PWの再設定
スマホのWi-Fiにビックリマークが表示された時の対処法2つ目は、接続しているWi-Fiを一旦切断して再度SSID/パスワードの再設定してみましょう。
Wi-Fiのオンとオフの切り替えを試してみても直らない場合は、設定から接続しているWi-FiのSSIDを選択して、ネットワーク設定を削除して、その後、もう一度そのWiFiの利用に必要なパスワードを入力して接続し直してみましょう。
接続しているWi-Fiの切断をして再度SSID/PWの再設定する方法をご紹介します。
接続中のWi-Fiを選択
接続しているWi-Fiの切断をして再度SSID/PWの再設定手順-1
- 端末の設定のアイコンを開きます。
- Wi-Fiを選択します。するとWi-Fiリストが確認できます。
- 問題のあるWi-Fiを長押し、もしくはタップして選択します。
設定を消す
接続しているWi-Fiの切断をして再度SSID/PWの再設定手順-2
- ネットワーク設定を削除(切断)をタップします。
SSID/PWを入力
接続しているWi-Fiの切断をして再度SSID/PWの再設定手順-3
- 設定を削除したWi-Fiを再度選択し、
- パスワードを入力してもう一度接続します。
スマホの再起動
スマホのWi-Fiにビックリマークが表示された時の対処法3つ目は、スマホの再起動です。スマホの再起動をすると、いろいろな不具合が解消することがあります。
スマホの再起動の方法は、スマホの電源ボタンを長押しします。表示された一覧から再起動をタップすればスマホを再起動することができます。
Wi-Fiルーターの再起動
スマホのWi-Fiにビックリマークが表示された時の対処法4つ目は、Wi-Fiルーターの再起動です。ごくまれにですが、IPアドレスが他のスマホやパソコンと同じ番号になってしまい、上手くWi-Fiに繋がらないことがあります。
このようにWi-Fiルーターに不具合がある場合はWi-Fiルーターの再起動を行うことが有効です。Wi-Fiルーターの再起動の方法はとてもシンプルです。
- ルーターのコンセントを抜いて30秒ほど待ちます。
- そして再度Wi-Fiルーターのコンセントを差し直します。
これだけです。これで再起動が出来ます。
機内モードに切り替え
スマホのWi-Fiにビックリマークが表示された時の対処法5つ目は、機内モードに切り替えてみることです。機内モードに切り替えて、一旦ネットワークに接続できないようにしてから、再び機内モードをOFFにします。
機内モードをONにして、画面の左隅に飛行機マークが表示されたことを確認してから機内モードをOFFに戻してみましょう。
DNSの設定
スマホのWi-Fiにビックリマークが表示された時の対処法6つ目は、DNSの設定を確認することです。DNSの設定の確認手順をご紹介します。
- 設定から
- Wi-Fiをタップします。
- 問題のあるネットワークを長押しまたはタップして選択します。
- ネットワークを変更、または+ネットワークの追加をタップします。
- 詳細オプションをタップして開きます。
- 「DHCP」を「固定」または「静的」に変更します。
DNS1が「8.8.8.8」、DNS2「8.8.4.4」になっているかを確認します。
DNSとは
DNSとは、簡単にいうと、IPアドレスとドメイン名の紐付けをしてくれるシステムのことで「Domain Name System(ドメイン・ネーム・システム)」を略してDNSといいます。
IPアドレスを変更
スマホのWi-Fiにビックリマークが表示された時の対処法7つ目は、IPアドレスを変更する方法です。
- スマートフォンの設定メニューから端末情報をタップします。
- 機器の状態またはステータスをタップ。
- IPアドレスをメモしておきます。
- 設定メニューに戻り、Wi-Fiをタップします。
- Wi-Fiの一覧から現在うまく繋がっていない接続先を長押し、またはタップします。
- 表示されたメニューからネットワーク設定を削除または、切断をタップします。
これで、Wi-Fiの接続設定がリセットされました。
再度Wi-Fiに接続
もう一度Wi-Fiに接続しましょう。
- 接続するWi-Fiをタップします。
- パスワードを入れて、詳細オプションを開きます。
- 詳細オプションの中のDHCPを固定(静的)にします。
- 固定にすることでIPアドレスの入力欄が出てきます。
- 初期値のIPアドレスが入っているので、先ほどメモしたIPアドレスを入力します。
- 入力が完了したら接続、または保存をタップします。
接続されたWi-Fiタップするとステータスが表示されます。ここに設定したIPアドレスが表示されていれば成功です。
 スマホ型クラウドSIM対応「GW01」Wi-Fiルーターがレンタル開始!
スマホ型クラウドSIM対応「GW01」Wi-Fiルーターがレンタル開始!Wi-Fiでビックリマークが付く理由
Wi-Fiにビックリマークが出ている状態は、制限付きアクセスと呼ばれています。パソコンやスマホがWi-Fiルーターには繋がっているにも関わらずインターネットには接続されていない場合を指しています。
スマホ
スマホのWi-Fiアイコンにビックリマークが表示される理由は、何らかの理由でインターネットへ正常に接続されていないためビックリマークが表示されます。
通常の接続状態では表示されないマークですので、ビックリマークを表示させることで私たちに異常事態を知らせてくれています。
パソコン
パソコンのWi-Fiのアイコンにビックリマークが表示される理由は、スマホと同様です。私たちにインターネット環境に特殊な不具合がおきているということを教えてくれています。
考えてみれば、このビックリマークが表示されることでパソコンの不具合がWi-Fi関連の不具合だということを知ることができますね。
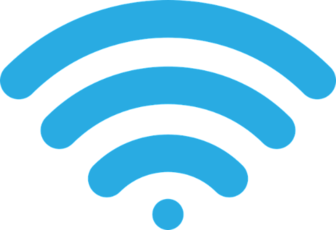 【Wi-Fi】接続済み インターネットは利用できませんと表示される原因と対処法!
【Wi-Fi】接続済み インターネットは利用できませんと表示される原因と対処法!Wi-Fiのビックリマークの対処法~パソコン~
パソコンのWi-Fiのビックリマークを消すための対処法をご紹介します。
インターネット接続の回復手段
パソコンのWi-Fiのビックリマークを消すための対処法として、インターネットの回復手段をいくつか試してみましょう。
- ネットワーク接続アイコンを右クリックして「問題のトラブルシューティング」を選択して「Windowsネットワーク診断」を行ってみます。
- Wi-Fiルーターと端末をできる限り近づけて再起動します。
- モバイルルーターなどバッテリー駆動の機器の場合は、十分に充電されている状態かどうかチェックします。
機器によってはバッテリー容量が低下すると、Wi-Fiの出力が不安定になることがあります。省電力設定モードが設定されていたら解除して、常時フルパワー出力するようにしてみましょう。
IPアドレスが競合している場合
パソコンのWi-Fiのビックリマークを消すための対処法1つ目は、IPアドレスが競合している場合です。
IPアドレスが競合して、インターネット接続ができなくなっている場合が考えられます。その場合は、パソコンを再起動すると改善される場合があります。パソコンを再起動しても同一のエラーが出る場合は、Wi-Fiルーターやモデムを再起動してみましょう。
IPアドレスを再取得する方法
パソコンのWi-Fiのビックリマークを消すための対処法2つ目はIPアドレスを再取得する方法があります。 Windows 10の場合でIPアドレスを再取得する方法をご紹介します。
- スタートボタンをクリックしてWindowsシステムツールをクリックします。
- システムツール一覧から「コマンド プロンプト」を右クリックします。表示されたメニューの中から「管理者として実行」をクリックします。
- 「ipconfig /release」と入力してENTERキーを押してIPアドレスを開放します。
- 「デフォルトゲートウェイ」と表示されたら、「ipconfig /renew」と入力して、ENTERキーを押します。
IPアドレスが表示されたら、IPアドレスの再取得が正常に完了したということです。
 保存済みWi-Fiに接続できないトラブルの対処法!【Android】
保存済みWi-Fiに接続できないトラブルの対処法!【Android】Wi-Fiのビックリマークの対処法~特定の地域で発生している場合
Wi-Fiのビックリマークを消すための対処法として次に考えられる理由は、特定の地域で発生している場合が考えられます。
障害情報の確認
Wi-Fiにビックリマークが表示される原因が、特定地域の問題だった場合。インターネット事業者側でのトラブルが原因だということが考えられます。基地局工事や、何かしらの障害が発生している時によく起こります。
このように障害が発生している間は、パソコンもスマホもタブレットもすべて繋がらなくなります。そして、このような時にも、Wi-Fiにビックリマークが表示されることがあります。
インターネット回線に問題があると思ったら、契約しているインターネット事業者のホームページにある障害情報を確認してみると良いですね。
時間が経過してから接続
もし、地域で障害が起きているようなら、それが原因でWi-Fiにビックリマークが表示し正常に接続できない可能性が高いです。しばらく時間が経過してから接続できるかを試してみてください。
サポートに問い合わせをするとホームページ上に障害情報が公開されていない場合も、障害が発生しているということもあるようです。インターネット回線がが原因かと思ったら、サポートに問い合わせて確認してみることをおすすめします。
 Wi-Fiで「インターネット未接続」表示の対処法!端末ごとに解説!
Wi-Fiで「インターネット未接続」表示の対処法!端末ごとに解説!Wi-Fiのビックリマークが解決しない場合
これまでの原因と対処法を試してもWi-Fiのビックリマークが消えない、解決しない場合は以下の方法を試してみて下さい。
メーカーに電話する
Wi-Fiの不調が解決しないなら、Wi-Fiの製造メーカーに電話してみましょう。メーカーはWi-Fiルーターを製造しています。Wi-Fiの仕組みやWi-Fi接続の問題解決についても詳しいはずなので、メーカーに電話をして相談してみましょう。
新しいルーターに変更
これは最終手段ですが、原因と対処法を試してみてインターネット回線のサポートやメーカーに相談してもWi-Fiのビックリマークを消すことができなかった場合は、新しいルーターに変更することを考えてみましょう。
おわりに
Wi-Fiに表示された「ビックリマーク」を消す方法ををいろいろとご紹介してきました。私も、何度もビックリマークにビックリさせられ、悩まされた経験があります。私の場合は、何かあると1番はじめに端末の再起動をしてみます。(簡単なので)
それでもビックリマークを消すことができない時は、ルーターの再起動を試します。殆どの場合はこれでビックリマークを消すことができました。ビックリマークが出てしまった場合は、その時すぐに原因が分からないので、大変ですが一通り試してみて下さい。
最後までお読みいただき有難うございました。
合わせて読みたいWi-Fiの記事
 【IPアドレス取得中】スマホがWi-Fiに繋がらないときの原因と対処法!
【IPアドレス取得中】スマホがWi-Fiに繋がらないときの原因と対処法! スマホの「IPアドレス」は毎回変わる?Wi-Fiではどうなる?
スマホの「IPアドレス」は毎回変わる?Wi-Fiではどうなる? Wi-Fiプロテクトの設定方法!接続できないときの対処法も解説!
Wi-Fiプロテクトの設定方法!接続できないときの対処法も解説! モバイルデータ通信/LTEとWi-Fiの違いをくわしく解説!
モバイルデータ通信/LTEとWi-Fiの違いをくわしく解説!
























