2019年12月06日更新
【Mac】Wi-Fiが繋がらなくなったときの対処法!
MacやMacBookを使っていてWi-Fi が上手く繋がらない時はとてもストレスになりますよね。今回はMacやMacBookでWi-Fi が繋がらない場合の対処法を紹介します。接続するものの想定より通信速度が遅い場合にも効果的なの対処法も参考にしてください。

目次
- 1【Mac/MacBook】Wi-Fi/無線LANが繋がらないときの基本の確認ポイント
- ・主な確認点
- 2【Mac/MacBook】Wi-Fi/無線LANが繋がらないときの対処法
- ・MacBookのmacOSを更新する
- ・ルーターを再起動する
- ・MacBookのDNS設定を変更する
- ・MacBookのWi-Fi周波数を変える
- ・インターネット接続診断を行う
- ・ワイヤレス診断を行う
- ・MacBookのネットワーク設定を削除する
- ・ネットワーク設定ファイルを削除する
- 3【Mac/MacBook】Wi-Fi/無線LANの速度が遅いときの対処法
- ・遅いときの対処手順
- 4【Mac/MacBook】Wi-Fi/無線LANが予期せず切れるときの対処法
- ・予期せず切れるときの対処手順
- 5【Mac】まだWi-Fiが繋がらないときの対処法
- ・USBのWi-Fi干渉を確認する
- ・SMCリセットの手順
- ・合わせて読みたい!Macに関する記事一覧
【Mac/MacBook】Wi-Fi/無線LANが繋がらないときの基本の確認ポイント
MacやMacBookなどのmacOSデバイスを使う場合、Wi-Fi環境/無線LANでインターネット接続をしていることが多いですが、時にはこのWi-Fi/無線LANが上手く繋がらない時はありませんか?
Wi-Fi/無線LANがうまく繋がらない時や速度が遅い時などに、どのような対処法を取れば良いのか知っておくと便利です。基本的な確認ポイントから繋がらない時の対処法まで詳しく解説しますのでぜひ確認してみてください。
主な確認点
ではまず、MacやMacBookのWi-Fi/無線LANがうまく繋がらない場合の確認点を見ていきましょう。
Wi-Fiが確実にオンになっているか確認
これはとても基本的なことですが、接続しているWi-Fiがオフになっていては繋がりません。当たり前のようですがよくあることですので、MacBookの画面右上のWi-Fiアイコンを確認しておきましょう。このような表示になっているとオフになっています。
このようになっている場合はアイコンをクリックして、「Wi-Fiをオンにする」をクリックすると解決します。
別端末でWi-Fiに接続して通信できる確認
MacBookのWi-Fiがオンになっていることを確認できれば、次にiPhoneやスマホ、タブレットなど、Wi-Fiに接続している別端末がWi-Fiに接続できているか確認しましょう。
ここで別端末で正常にツイッターやインスタが使えるのであれば、使っているWi-Fiルーターには問題はないと考えられMacBookに問題があることが分かります。もし別端末も接続できていないようであれば、Wi-Fiルーターに問題があると思われます。
別のWi-Fiに接続してみる
別端末では通信できていてMacBookがWi-Fiで接続できない場合には、別のWI-Fiネットワークで接続を試してみましょう。他のWi-Fiネットワークがないという場合にはスマートフォンのテザリング機能や無料Wi-Fiなどを利用し診断してみるのもいいでしょう。
 【Mac】Wi-Fiが正常に繋がらない/速度が遅いときの対処法!
【Mac】Wi-Fiが正常に繋がらない/速度が遅いときの対処法!【Mac/MacBook】Wi-Fi/無線LANが繋がらないときの対処法
ではMacやMacBookのWi-Fi/無線LANがうまく繋がらない時の対処法を見ていきましょう。
MacBookのmacOSを更新する
まず対処法の一つとして、現在使用しているMacBookのmacOSが最新であるかどうかをチェックしましょう。MacBookの「システム環境設定」を開き「ソフトウェアアップデート」をクリックしましょう。
MacBookのOSが最新の状態であれば「このMacは最新の状態です」と表示されます。現在使用しているmacOSの最新バージョンにアップデートしていない人は、今すぐ行いましょう。
メジャーアップデートではなくマイナーアップデートではバグフィックスやパフォーマンスの改善が多数行われ、それによってネットワークに関する動作不良や不具合など一部で発生していた問題を解決している可能性もあります。
ルーターを再起動する
MacBookだけでなく別端末も繋がらない場合はWi-Fiルーターに問題があるかもしれません。もし別端末が正常にWi-Fiに接続できていてもWi-Fiルーターの再起動にはやる意味があります。
再起動することでMacBookも正常に接続できるようになるのはよくあることです。とにかく一度Wi-Fiルーターを一旦再起動してみましょう。
管理画面から再起動する方法もありますが、一旦Wi-Fiルーターの電源を抜き数分してから再起動するだけでも同じような効果を得られます。
MacBookのDNS設定を変更する
次にWi-Fiの不調と言えば真っ先に見るべきである「ネットワーク環境設定」の設定をチェックします。DNSというインターネットの接続先の情報を変更して、接続が安定するかどうか確認しましょう。
これはGoogleの提供するDNSサービスを使うので、これで解決すればそのまま利用しても問題ありません。まず「システム環境設定」を開き「ネットワーク」をクリックしましょう。
「ネットワーク環境設定」の詳細をクリックします。
「DNS」タブを開き、左下にある「+」をクリックしたら「8.8.8.8」と入力し「OK」をクリックします。そして「OK」をクリックしましょう。
最後に「適用」をクリックして設定完了です。これによってインターネットサービスプロバイダ(ISP)のDNSサーバーではなく、GoogleのDNSサーバーを利用することによって接続が安定するとされています。
MacBookのWi-Fi周波数を変える
Wi-Fiには2種類の電波があり、ひとつは末尾が「a」で終わる5GHz帯、もうひとつは末尾は「g」で終わる2.4GHz帯です。それぞれに得意不得意がありますので、今使っている末尾とは違う方のWi-Fi電波に接続してみてください。
電波の干渉が原因の場合は、これでWi-Fi接続が安定する可能性があります。
インターネット接続診断を行う
Macの機能としてインターネットやWi-Fiに接続されているのかを診断する事ができるネットワーク接続診断やワイヤレス診断などがあります。この診断でどこに原因があるのかを判断する事ができます。
まず「システム環境設定」を開き「ネットワーク」をクリックしましょう。
画面の下部ある「アシスタント」をクリックし、診断ボタンを選択します。画面の指示に従って進めていくと診断結果が表示されます。
ワイヤレス診断を行う
ワイヤレス診断の方法は、まず開いているアプリを全て終了させます。「Optionボタン」を押したままメニューバーのWi-Fiアイコンをクリックしましょう。「ワイヤレス診断を開く」を選択しユーザー名とパスワードを入力します。
画面の指示に従って進めていくと診断結果が表示されます。
MacBookのネットワーク設定を削除する
「ネットワーク環境設定」の「詳細」で設定を変更しても効果が無い場合はそもそものMacBookのネットワーク設定を削除し新しくする方法を行なってみましょう。
「ネットワーク環境設定」の「詳細」をクリックし、「Wi-Fi」タブを選んで「使ったことのあるネットワーク」リストから繋がらないネットワークを選び、リスト左下にある「ー」ボタンをクリックします。
削除確認画面で「削除」ボタンをクリックすれば、問題のWi-Fiネットワークを削除することができます。
削除後に再度検索して登録
削除後、MacBookのホーム画面上部のメインメニューバーから「Wi-Fi」アイコンをクリックし、表示リストから削除したWi-Fiネットワークをクリックしましょう。
パスワードの設定が必要な場合には設定画面が表示されるので、パスワードを入力して「接続」をクリックします。
ネットワーク設定ファイルを削除する
これでもWi-Fi/無線LANが繋がらない時は、何らかの不具合でMacBookのネットワーク設定に誤った情報が書き込まれてしまった可能性もあります。この場合はネットワーク設定を一旦削除する対処法を行いましょう。まずWi-Fiをオフにします。
Finderを開き、キーボードショートカット「Command + Shift + G」を打つと「フォルダへ移動」メニューが表示されますので、下記の文字列をコピーしてペーストするとフォルダが表示されます。
| /Library/Preferences/SystemConfiguration/ |
そして、下記のファイルを他の保存先へコピーしバックアップを取ってから、ここで削除しましょう。削除後Macを再起動してWi-Fiをオンにします。もう一度ネットワークへの接続を試しましょう。
| com.apple.airport.preferences.plist |
| com.apple.network.identification.plist |
| com.apple.wifi.message-tracer.plist |
| NetworkInterfaces.plist |
| preferences.plist |
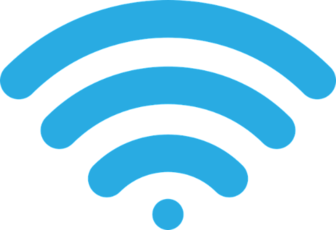 【Wi-Fi】接続済み インターネットは利用できませんと表示される原因と対処法!
【Wi-Fi】接続済み インターネットは利用できませんと表示される原因と対処法!【Mac/MacBook】Wi-Fi/無線LANの速度が遅いときの対処法
MacBookのWi-Fi接続自体に問題がなく、Wi-Fi/無線LANの速度が遅い時の対処法を見ていきましょう。
遅いときの対処手順
特定のブラウザのみ読み込み速度が遅い場合はブラウザの調子もチェックしてみましょう。まずMacで他のブラウザを開いてこのブラウザのスピードをチェックします。
もし他のブラウザは今使っているブラウザと違って動作が早いなら、現在使用中のブラウザには不要のデータが多すぎて、動作を重くさせていて速度が遅い可能性があります。
この場合ブラウザから不要データを削除することで動作が遅い状況を改善できるかもしれません。使っているブラウザの履歴の削除やキャッシュのクリア、cookieの削除などを試してみることをおすすめします。
Safariキャッシュクリア、Cookie削除、履歴削除方法
ではSafariでのキャッシュクリア、Cookiesの削除手順を解説します。まずメニューバーSafariから環境設定をクリックし、プライバシー欄からWEBサイトデータを管理をクリックしましょう。
そこから保存されているキャッシュ、Cookieの情報の一覧が表示されるため不要なものを削除する、もしくはすべての削除を行います。
履歴削除手順は、Safariのメニューバーから履歴の削除をクリックします。消去の対象期間を選択して、履歴を消去をクリックしましょう。Safari以外のブラウザでもキャッシュクリアやCookieや履歴の削除はできますので速度が遅い場合は試してみてください。
【Mac/MacBook】Wi-Fi/無線LANが予期せず切れるときの対処法
MacBookのWi-Fiが予期せず途切れてしまう場合は、以下の手順で対処してください。
予期せず切れるときの対処手順
MacBookがWi-Fiルーターから離れすぎていたり、ネットワーク環境中にWi-Fiに干渉するものが多かったりする場合は、MacBookがWi-Fiネットワークを正しく検出できない可能性があります。
Wi-Fiネットワークの通信範囲を確認する一番簡単な方法は、MacBookとWi-Fiルーターをお互い近付けてその間に壁やキャビネットなどの障害物がないようにすることです。
【Mac】まだWi-Fiが繋がらないときの対処法
紹介した対処法を行なってもまだMacBookのWi-Fiが繋がらない場合の最終的な対処法として、以下の2つを行なってみましょう。
USBのWi-Fi干渉を確認する
Wi-Fiが繋がらない場合、USB3.0やUSB3.1は2.4 GHz帯のワイヤレス通信に干渉してWi-Fi接続を妨げてしまうことがあるようです。ここでWi-Fiが5GHz帯であれば、この干渉は起こらないと言います。
ここでUSBが原因な場合はUSBを抜けば改善されるはずです。ただ、MacBookで作業をするのにUSBは必要でインターネット接続も必要な場合は利用するUSBポートを変えることをおすすめします。
またポートは変えずに接続しているUSB-CアダプターのUSBの差し込み口を変えてみても干渉せずにWi-Fiに接続することができる場合もありますので試してみましょう。
SMCリセットの手順
SMCリセットとは、Macの電源関係を処理しているSMC(システム管理コントローラ)のリセットを行う対処法です。ただしSMCリセットは、他の標準的なトラブルシューティングをすべて試した上で行うようにしてください。
SMCリセットの手順は以下の通りです。まずAppleメニューから「システム終了」を選択しシステム終了して電源を落とします。周辺機器を全て取り外してから、MacBookを電源に繋げ充電されている状態にします。
内蔵キーボードで「(左の) shift + control + option」キーを押しながら、電源ボタンを押しましょう。この状態では電源は入りません。3つのキーと電源ボタンを押している指を同時に離し、電源ボタンを長めに押してMacBookを起動しましょう。
どうしてもMacBookのWi-Fi接続の調子が悪い時には試してみる価値があるでしょう。
 【Mac】Wi-Fi(無線LAN)でインターネットに接続する方法
【Mac】Wi-Fi(無線LAN)でインターネットに接続する方法合わせて読みたい!Macに関する記事一覧
 新型MacBook AirのSSDスペック低下か?ベンチマークテストの結果!
新型MacBook AirのSSDスペック低下か?ベンチマークテストの結果! 【MacBook Air】2019年からバタフライキーボードが廃止?新型採用のうわさ!
【MacBook Air】2019年からバタフライキーボードが廃止?新型採用のうわさ! 【Mac】「Microsoft Outlook」のダウンロード/インストール方法!
【Mac】「Microsoft Outlook」のダウンロード/インストール方法! 【Mac版】1Password 7に買い切り型の購入方法が復活!購入方法は?
【Mac版】1Password 7に買い切り型の購入方法が復活!購入方法は?

































