Wi-Fiで「インターネット未接続」表示の対処法!端末ごとに解説!
色んなデバイスを使っていてWi-Fiに接続すると『インターネットに未接続です』といった表示が出ることがありますよね。なぜこういった表示がされるのでしょうか。ここではWi-Fiで『インターネット未接続』表示の対処法を端末ごとに解説します。

目次
- 1Wi-Fiで「インターネット未接続」が表示される原因
- ・スマホやPCなど端末の問題
- ・ネットワーク機器の問題
- 2Wi-Fiで「インターネット未接続」が表示された時の対処法〜iPhone〜
- ・機内モードをオンにしてオフに戻す
- ・Wi-Fiをオフにしてオンに戻す
- ・SSIDとパスワードの再設定
- ・ネットワーク設定のリセット
- ・iPhoneの再起動
- ・Appleのサポートに連絡する
- 3Wi-Fiで「インターネット未接続」が表示された時の対処法〜Android〜
- ・機内モードをオンにしてオフに戻す
- ・Wi-Fiをオフにしてオンに戻す
- ・SSIDとパスワードの再設定
- ・ネットワーク設定のリセット
- ・Android端末の再起動
- 4Wi-Fiで「インターネット未接続」が表示された時の対処法〜Windows〜
- ・トラブルシューティングを実行する
- ・セキュリティソフトの設定を確認する
- ・Wi-Fiをオフにしてオンに戻す
- 5Wi-Fiで「インターネット未接続」が表示された時の対処法〜Mac〜
- ・Wi-Fiをオフにしてオンに戻す
- ・ネットワークを削除して設定し直す
- 6Wi-Fiで「インターネット未接続」が表示された時の対処法〜ルーター〜
- ・ルーターの再起動
- ・ファームウェアの更新
- ・ルーターとの距離を確認する
- ・契約しているプロバイダの障害を確認する
- ・LANケーブルが断線していないか確認する
- 7Wi-Fiで「インターネット未接続」が表示された時の対処法〜フリーWiFi〜
- ・認証やログインを済ませる
- ・タウンWiFiを使う
- ・合わせて読みたい!Wi-Fiに関する記事一覧
Wi-Fiで「インターネット未接続」が表示される原因
色んな端末を使っていてWi-Fiに接続をしようとしたら『インターネットに未接続です』といった表示がでると正直なんで!?といらっとしますよね。実は『インターネットに未接続です』といった表示がでるには原因があります。
まずはどの端末にも共通する『インターネットに未接続です』といった表示がでる原因について見ていきましょう。
スマホやPCなど端末の問題
iPhoneやAndroidなどのスマートフォンが繋がらない場合は、まずスマートフォンそのものが壊れていないかを確認する必要があります。確認方法として一番簡単なのは無料のWi-Fiスポットを利用してインターネット接続を試みましょう。
身近な無料Wi-Fiスポットにはコンビニなどが挙げられます。無料のWi-Fiスポットからのインターネット接続が可能なら、端末側には問題がありません。逆に他のアクセスポイントにも繋げないようなら、スマートフォンに問題がある可能性があります。
つまり、いつもと違う場所でWi-Fiに端末を接続してみてまずは『インターネットに未接続です』という表示が出るのか、消えるのかというのを試す必要があるのです。
ネットワーク機器の問題
別の端末で試しても『インターネットが未接続です』と表示されたらモデムやWi-Fiルーターなど、ネットワーク機器の問題です。また、自宅の中でスマートフォンとWi-Fiルーターとの距離が遠かったり間に障害物があったりして電波の状態が悪いこともあります。
そんなときでもインターネットを接続する端末側では『インターネット未接続』と表示される原因にもなります。Wi-Fiルーターの置き場所に問題がある場合は、窓際など電波が届きやすい場所に移動させましょう。
もしかしたらネットワーク機器の場所が悪かったのかもしれません。
 【iPhone/iPad】Wi-Fiに繋がらない原因と対処法を解説!
【iPhone/iPad】Wi-Fiに繋がらない原因と対処法を解説!Wi-Fiで「インターネット未接続」が表示された時の対処法〜iPhone〜
それでは『インターネット未接続』という原因が少しでもわかったところで早速Wi-Fiで『インターネット未接続』が表示された時の対処法をご説明していきます。各デバイスごとに紹介していきますがまずはiPhoneでの操作について説明します。
お持ちのiPhoneで操作をしながら行いましょう。
機内モードをオンにしてオフに戻す
まずiPhoneでWi-Fiで『インターネット未接続』が表示された時の対処法として行うことはiPhoneの機内モード一度オンにしてオフにすることです。iPhoneで機内モードを表示させるにはコントロールセンターを画面に表示させます。
そして上記の画面のような飛行機のマークをタップして一度光らせてオンにします。今度は再度タップして機内モードをオフにしましょう。その後Wi-Fiに接続されるか見てみます。
Wi-Fiをオフにしてオンに戻す
次の対処法としてはWi-Fiも同じようにオフにしてオンにしますiPhoneの『設定』アプリを開きます。
『Wi-Fi』の項目をタップします。
『Wi-Fi』という緑のボタンを一度オフにして再度オンにしてみましょう。もしかしたら『インターネット未接続です』というのがiPhoneの表記から消えるかもしれません。
SSIDとパスワードの再設定
次のiPhoneでの対処法としてはSSIDとパスワードの再設定をする必要があります。その前に登録しているルーターのデータを削除しなければなりません。まずは『設定』アプリを開いて『Wi-Fi』をタップします。問題のWi-Fiネットワークをタップします。
『このネットワーク設定を削除』をタップしましょう。
確認画面が表示されるので『解除』をタップするとSSIDとパスワードがリセットされます。Wi-Fiネットワークの設定がリセットされるので、再度設定し直します。(※SSIDやパスワードは各ルーターから確認してください。)
改めてSSIDとパスワードの入力は面倒かもしれませんがやってみる価値はあります。
ネットワーク設定のリセット
インターネットの接続に問題がなければ、『設定』から『Wi-Fi』をタップして、オンになっているかを確認します。オンになっていると右側に緑色の印が表示され、その真下にネットワーク名が表示されます。
しかしここでは未接続なのでネットワークをリセットします。iPhoneの設定のアプリを開いたら『一般』をタップします。
『リセット』という項目をタップしましょう。
『ネットワーク設定をリセット』を押しましょう。今まで使ったことがあるWi-Fiのネットワーク名とパスワード、その他VPNやAPNなどの設定がすべてリセットされます。その後、もう一度Wi-Fi接続を試してみましょう。
iPhoneの再起動
『インターネット未接続』という表示がiPhoneに出て、他の対処法でも解決しない場合にはiPhoneを再起動することをおすすめします。ある程度の不具合はiPhoneの再起動で改善することがあります。上記の画面のになったら画面をスライドさせます。
Appleのサポートに連絡する
どうしても自分では解決できないと思いましたら、Appleのサポートに連絡する手もあります。相談する際は、どうのような状況で、Wi-Fiに接続できないのか具体的に説明すると、繋がらない的確な対処法を紹介してくれます。
 iPhoneのWi-Fi速度が遅いときの対処法!速度を上げる裏技も解説!
iPhoneのWi-Fi速度が遅いときの対処法!速度を上げる裏技も解説!Wi-Fiで「インターネット未接続」が表示された時の対処法〜Android〜
Android端末でもWi-Fiを接続しようとしたら『インターネット未接続です』といった表示がされることがあります。Wi-Fiに接続するとデータ通信量が抑えられるので便利なのに接続できないとなると不便ですよね。
ここではAndroid端末でインターネット未接続ですという表示が出る場合の対処法をご紹介したいと思います。
機内モードをオンにしてオフに戻す
Android端末での機内モードの切り替えは『設定』アイコンから行います。設定アイコンを起動すると、『機内モード』設定のオンオフが切り替えられるようになっていますので、そこでONにしてみてください。
こうすることで、いったんすべてのネットワーク接続が切れた状態になります。機内モードになると、右上の通信状態を示す部分が、機内モード中であることを示すアイコンになるので確認しておきましょう。
その後、もう一度機内モードをOFFにすると、インターネット接続が可能な状態に戻りますので、この時点でWi-Fiに接続できているか、『インターネット未接続』のエラーが出ていないかチェックしてください。
Wi-Fiをオフにしてオンに戻す
Android端末で機内モードのON・OFFがダメだった場合は、AndroidのWi-Fiの接続をONとOFF切り替えて確認します。Androidでは『設定』のアイコンをタップして、設定画面を表示しましょう。その中からWi-Fiのメニューをタップします。
Androidの場合は、OSのバージョンによってメニュー構成が違いますので、ネットワークに関する設定メニューがあればそのメニューをタップして探してください。Wi-Fi用のメニューをタップしてWi-Fiの設定画面を開きます。
すると一番上にWi-Fiの接続のONとOFFを切り替えるボタンがありますので、ONとOFFを切り替えてみてください。オンオフの切り替えを何度か繰り返してみると、『いつの間にかインターネット接続が可能な状態に戻る』ということが多いです。
Wi-Fiのオン・オフの切り替え作業は簡単ですが、多くの人がこれでインターネットに接続できるようになる経験をしているため、早い段階で確認しておきましょう。これでもインターネットに繋がらない場合は、次の対策方法を試してみましょう。
SSIDとパスワードの再設定
AndroidでもSSIDとパスワードをリセットする必要があります。もう一度ネットワーク一覧から問題のネットワークを選択して接続を試みてください。このとき、SSIDとパスワードの入力が必要になります。
そのためもう一度Wi-FiルーターやモバイルルーターなどのSSIDとパスワードを確認して入力し直しましょう。SSIDのパスワードはネットワークセキュリティキーとも呼ばれています。通信機器のSSIDと一緒に記載されていますので確認します。
よくありがちなのはSSIDやパスワードの入力ミス。入力には十分に注意しましょう。
ネットワーク設定のリセット
次に試していただきたい対処法は、Androidののネットワーク設定をリセットする方法です。接続設定が何らかの拍子に間違った情報で記憶されているかもしれません。この可能性を確認するための方法です。先ほどの要領で、『設定』アイコンを開きます。
そしてWi-Fiの接続をONにします。ネットワークの一覧から、繋がらなくなっているネットワークを選んでタップすると、そのネットワークに対する設定画面が表示されますので、『このネットワーク設定を削除』を選びましょう。
Androidの画面を見るとネットワーク一覧からそのネットワークが消え、いったんリセットされます。
Android端末の再起動
ここまでの対処法を試すことで、多くの場合はネットワーク接続がうまくいくようになります。しかし、ここまで試してもうまくいかない場合は、シンプルですがAndroidを再起動しましょう。電源を一度切り、再度電源を入れるだけです。
Androidの画面側に『インターネット未接続』というメッセージが出なくなり、接続が成功したかどうかを確認してください。一度うまくいかなくても諦めず、Androidの再起動を何度か繰り返すこともポイントです。
すると何度か試しているうちに、いつの間にかネットワーク接続が復旧する場合があります。
 【IPアドレス取得中】スマホがWi-Fiに繋がらないときの原因と対処法!
【IPアドレス取得中】スマホがWi-Fiに繋がらないときの原因と対処法!Wi-Fiで「インターネット未接続」が表示された時の対処法〜Windows〜
端末で『インターネット未接続です』と表示されるのはiPhoneやAndroid端末だけではありません。もちろんパソコンなどの機器でも起こり得ることです。もちろん例外なしにwindowsのパソコンでもWi-Fiに接続できないことがあります。
そこでここではwindowsのパソコンでインターネット未接続ですと表示されるときの対処法についてご紹介したいと思います。
トラブルシューティングを実行する
まず、スマホと同じようにwindowsのパソコンを再起動しましょう。すぐに電源をつけるのではなく90秒以上待ってから、もう一度電源を入れるようにします。それでも解決しない場合は、問題のトラブルシューティングを試しましょう。
画面の右下に表示されているタスクバーから、ネットワークマークを右クリックします。『問題のトラブルシューティング』と、『ネットワークと共有センターを開く』の2つの選択肢が表示されるので、『問題のトラブルシューティング』をクリックします。
そうすると、windowsのパソコンが自動的に問題を調べてくれます。このwindowsのネットワーク診断で解決済みになれば、Wi-Fiに接続できる可能性が高いです。
セキュリティソフトの設定を確認する
上記の方法でwindowsのパソコンでもインターネット未接続ですと表示されて解決できない場合、セキュリティソフトの設定を確認しましょう。セキュリティソフトに『ファイアウォール』機能がついている場合、無効化してからWi-Fiの接続を試してみます。
もし、それで接続できるようになれば、これまでwindowsのパソコンはセキュリティソフトのファイアウォール機能によって、windowsのパソコン側がWi-Fiをブロックしていたことになります。
しかし、原因がわかったからといって、常にこの設定を無効化していると、セキュリティソフトとして十分に機能しない可能性があります。よって、Wi-Fiを使い終わった後は、すぐにファイアウォール機能の設定を元に戻すようにしましょう。
Wi-Fiをオフにしてオンに戻す
windowsのパソコンでもiPhoneやAndroid端末と同じようにWi-Fiの接続を一度遮断するためにオフにして再度オンにしましょう。windowsのパソコンの場合にはWi-Fiのマークをクリックします。
そしてその項目の左下に表示されているWi-Fiのマークをクリックします。するとwindowsのパソコンとWi-Fiが一度オフになります。再度上記の画面のように『Wi-Fiをもう一度オンにする』をクリックしてwindowsのパソコンとWi-Fiを接続します。
 モバイルデータ通信/LTEとWi-Fiの違いをくわしく解説!
モバイルデータ通信/LTEとWi-Fiの違いをくわしく解説!Wi-Fiで「インターネット未接続」が表示された時の対処法〜Mac〜
もちろんiPhoneやAndroid端末、windowsのパソコンだけではなくMacでもWi-Fiに接続しようとしたら『インターネット未接続です』と表示されることがあります。iPhoneユーザーが増える中でMacユーザーも年々増加しているので接続できないと困りますね。
そこでここではMacのパソコンでインターネット未接続ですと表示されるときの対処法についてご紹介したいと思います。
Wi-Fiをオフにしてオンに戻す
Macのパソコンでの対処法はまず『システム環境設定』から『ネットワーク』を選び、Wi-Fiがオンになっていることを確認します。オンになっているのに接続できなければ、接続したいネットワークを削除して、再びMacに接続してみましょう。
ネットワークを削除して設定し直す
MacのパソコンでどうしてもWi-Fiに接続できないときがありますよね。Macのパソコンの場合でも同じようにネットワークを削除して再度設定し直す必要があります。Macのパソコンの『システム環境』をクリックします。
その中にある『ネットワーク』をクリックします。Macのパソコンではややこしいのですが不具合のあるSSIDの『詳細』をクリックするとMacのパソコンの画面にネットワークが表示されるので削除することができます。
Macのパソコンからネットワークを削除したら再度ネットワークに接続してください。このときにWi-FiのルーターのSSIDとパスワードを改めて入力する必要があります。
 無料でWi-Fiに自動接続できるアプリのおすすめ4選!
無料でWi-Fiに自動接続できるアプリのおすすめ4選!Wi-Fiで「インターネット未接続」が表示された時の対処法〜ルーター〜
さて、インターネット未接続ですと表示される場合のそれぞれの端末の対処法をご紹介しましたがそれでも改善されない場合にはルーター側に不具合がある可能性が十分に考えられます。ルーターにはモニターなどの画面がないので操作ができません。
そこでここではインターネット未接続ですと表示される場合のルーター側の対処法をご紹介します。
ルーターの再起動
もし端末で先ほどの対処法をしてもインターネット未接続ですと表示される場合にはWi-Fiルーターの再起動を試しましょう。Wi-Fiルーターにモデムを繋げている場合は、モデムの再起動も行います。
再起動の仕方は、モデムやWi-Fiルーターのマニュアルを確認して行いましょう。大抵の場合は電源をOFFにするだけでも行けるはずですが、念のためマニュアルに記載の方法があればそちら試してください。
再起動してみてもやはり『インターネット未接続』と表示されるなら、試しにパソコンやタブレットなど、現在接続を試していない通信端末でWi-Fi接続を試みましょう。もし、他の通信機器が接続できるなら、エラーが出ている端末側に問題があります。
その場合には端末側ののメーカーかキャリアのショップなどに問い合わせて相談してください。他の通信機器とも接続できない場合は、Wi-Fiルーターまたはモデムに問題がある可能性が高くなります。この場合は、Wi-Fiルーターに問い合わせてください。
ファームウェアの更新
WiFiルーターが距離的にも問題はないし、同じフロアにあってなおかつ接続にトラブルがある場合には、ルーターのファームウェアを確認することも大切です。ファームウェアとは、電子機器を抑制するために内部に組み込まれたソフトのことです。
このルーター内部のソフトウェアであるファームウェアのバージョンが古くなっている場合には、アップデートすることによってトラブルを解決できるケースもあります。
ルーターとの距離を確認する
iPhone端末とWifiルーターが遠かったり障害物がある場合は、通信が不安定になり、インターネットに接続できない場合があります。iPhoneとルーターが同じフロアであればよっぽど問題ありません。
しかし部屋が離れていたり、階数を跨ぐような場合は通信が不安定になりやすいです。まずは、ルーターに近づいて同じ症状になるか確認してみましょう。意外とルーターとの距離が原因でWi-Fiに接続できない場合もあります。
契約しているプロバイダの障害を確認する
場合によっては、契約している回線やプロバイダに障害が発生して、無線LANルーターがインターネットに接続できないことがあります。回線やプロバイダに障害が発生すると、復旧するのを待つしかありません。
障害が起きているかは、契約している回線の事業者やプロバイダの公式サイトで確認することができます。ごく稀にですが、公式サイトには障害情報が記載されていないにも関わらず、サポート窓口に電話すると障害情報が確認できる場合があります。
細かな情報まで知りたい人は、回線事業者やプロバイダのサポート窓口に直接電話して障害が起きているのか聞いてみましょう。
LANケーブルが断線していないか確認する
Wi-Fiの無線LANルーターはLANケーブルを使って回線の事業者からレンタルで提供されるONUにつなぎます。LANケーブルが断線してしまうと無線LANルーターとONUの通信が切断されます。
そしてインターネットに接続できない状態になり『インターネット接続なし』が表示される原因になります。LANケーブルが断線した場合、新しいものを用意するしかありません。
利用しているLANケーブルが断線しているかは、そのケーブルでパソコンをONUにつなぐことで確認できます。パソコンをONUに接続してインターネットが利用できなければ、LANケーブルが断線していると考えてください。
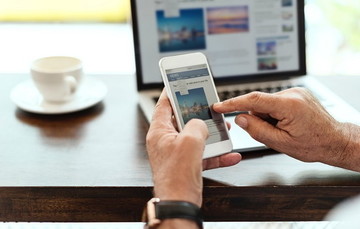 【iPhone】Wi-Fiの「インターネット未接続」表示原因と対処法!
【iPhone】Wi-Fiの「インターネット未接続」表示原因と対処法!Wi-Fiで「インターネット未接続」が表示された時の対処法〜フリーWiFi〜
Wi-Fiに契約していなくても最近では公衆Wi-FiなどのフリーWi-Fiが街中やカフェなどでも設置されているのでどこでもWi-Fiに接続することができますよね。しかし、フリーWi-Fiに接続してもインターネット未接続ですと表示される場合があります。
なぜそういったことがおこるのでしょうか。そこでここではフリーWi-Fiに接続しようと思ったときにインターネット未接続ですと表示される場合の対処法をご紹介します。
認証やログインを済ませる
フリーWiFiには利用する際に認証やユーザー登録・ログインなどが必要なものが多く、この手続きが正常に完了していないとインターネットが使えません。必ずログイン認証などが行えているかをインターネットの画面で確認しましょう。
タウンWiFiを使う
全国35万箇所以上のフリーWi-Fiに自動接続できるアプリ『タウンWi-Fi』があれば、面倒な認証やログイン作業をせずにWiFiが利用できます。使い方はアプリを無料でダウンロードして、簡単な設定をするだけです。
外出先でアプリをいちいち起動しなくても、フリーWi-Fiに自動接続してくれるので、便利です。
今ではどこでもWi-Fiがあるので利用する方も多くかなり便利ですよね。iPhoneやAndroidでしたらデータ通信量を節約することができます。
しかしこういったインターネット未接続ですと表示される場合もあります。その場合にはまずはデバイスで対処します。それでも接続ができなければルーターなどを確認してみてください。
合わせて読みたい!Wi-Fiに関する記事一覧
 Wi-Fiプロテクトの設定方法!接続できないときの対処法も解説!
Wi-Fiプロテクトの設定方法!接続できないときの対処法も解説! スマホの「IPアドレス」は毎回変わる?Wi-Fiではどうなる?
スマホの「IPアドレス」は毎回変わる?Wi-Fiではどうなる? BluetoothとWi-Fiの違いや特徴を分かりやすく解説!
BluetoothとWi-Fiの違いや特徴を分かりやすく解説! 機内モードでWi-Fiは使える?接続するメリットや電話・通信料は?
機内モードでWi-Fiは使える?接続するメリットや電話・通信料は?










































