iPhoneのWi-Fi速度が遅いときの対処法!速度を上げる裏技も解説!
皆さんはiPhoneを使っていてデータ通信量を節約しようとWi-Fiに接続することありますよね。しかし、Wi-Fiが遅いという事も。そこで今回はiPhoneのWi-Fi速度が遅いときの対処法や速度を上げる裏技も解説します。

目次
- 1iPhoneのWi-Fi速度が遅い/繋がらない時の対処法〜端末の設定〜
- ・機内モードのオン/オフを切り替える
- ・4G回線をオフにして再起動
- ・iOSを最新バージョンにアップデート
- ・使っていないアプリを終了する
- 2iPhoneのWi-Fi速度が遅い/繋がらない時の対処法〜ネットワーク設定〜
- ・Wi-Fiのネットワーク設定の削除
- ・ネットワーク設定のリセット
- ・位置情報サービスのWi-Fiネットワークをオフにする
- ・Wi-Fiアシストのオン/オフを切り替える
- 3iPhoneのWi-Fi速度が遅い/繋がらない時の対処法〜ケース〜
- ・ケースを外す
- 4iPhoneのWi-Fi速度が遅い/繋がらない時の対処法〜消費電力〜
- ・バックグラウンド更新をオフにする
- ・視差効果を減らす
- ・Safariの履歴をWebデータを削除
- 5iPhoneのWi-Fi速度が遅い/繋がらない時の対処法〜ルーターの設定〜
- ・ルーターの再起動
- ・ルーターのファームウェアをアップデート
- ・ルーターの接続台数を減らす
- ・ルーターの暗号化通信の設定変更
- 6iPhoneのWi-Fi速度が遅い/繋がらない時の対処法〜ルーターの電波〜
- ・ルーターに近づく
- ・ルーターのアンテナの向きを変える
- ・中継機を使う
- ・5GHz対応ルーターを使う
- 7iPhoneのWi-Fi速度が遅い/繋がらない時の対処法〜プロバイダ〜
- ・プロバイダ側で不具合が起きていないか確認する
- 8iPhoneのWi-Fi速度を上げる裏技
- ・DNS設定を変更する
- ・自宅のWi-Fiが壊れてしまったときには?
- ・合わせて読みたい!Wi-Fiに関する記事一覧
iPhoneのWi-Fi速度が遅い/繋がらない時の対処法〜端末の設定〜
通信速度が遅くてインターネットが使えないと感じたことはないでしょうか。接続するWi-Fiによって通信速度に違いがあるのは、どのような理由があるからなのでしょうか。この記事では、その原因と通信速度が遅い時の対処方法をまとめました。
そこでここではiPhoneのWi-Fiの通信速度が遅い場合に通信速度を上げるために端末の設定を見直してみましょう。
はじめに、注目して欲しい問題はiPhoneとiPad側に原因がある場合です。iPhoneとiPadでWi-Fiに繋がらない場合は、原因をなかなか見つけることが難しいのです。繋がらない目に見える問題や目に見えない問題が引き金となって、発生している場合があります。
Wi-Fiに繋がらないのは、iPhoneとiPadの設定にあったり、不具合によるものなどさまざまあります。またiPhoneやiPadWi-Fiに繋がらない場合に表示さえるエラーメッセージも「パスワードが正しくありません」「インターネット未接続」と異なります。
このように、考えられるiPhoneとiPadでWi-Fiに繋がらない原因はたくさんあります。たとえば、iPhone・iPadでWi-Fiがグレーアウトしている場合などでは、数十種類の原因が考えられる場合もあります。ですから、確認次第対処法を取るようにしましょう。
機内モードのオン/オフを切り替える
iPhoneのバージョンがiOS7以降であれば、画面の下から上に向かってスワイプすると登場するコントロールセンターにある飛行機のマークで機内モードの設定を行いましょう。Wi-Fiに限らず、4Gや3Gにうまく接続できない場合の対処法です。
なぜiPhoneの機内モードの設定のオン・オフをするかというと各種の電波接続がいったんオフになるので、iPhoneとの接続速度が上がる場合が多いです。
4G回線をオフにして再起動
次に行うiPhoneの端末の設定でWi-Fiの速度が遅いときの対処法は4G(LTE)接続がうまく繋がらない時に使えるものですが、どうやら、4GがWi-Fiに何らかの影響を与える場合があるようです。iPhoneの設定のアプリをタップします。そのために再起動をします。
『モバイル通信』をタップしましょう。
その中の項目にある『通信のオプション』をタップして『4Gをオンにする』をオフにして、iPhoneを再起動します。その後、iPhoneで『4Gをオンにする』を元に戻すのを忘れずに行いましょう。
iOSを最新バージョンにアップデート
iPhoneのアップデートではWi-Fi関連の不具合修正なども含まれていることがあるので、できるだけ最新のiOSにしておくようにしましょう。ただアップデートすることで別の不具合が起きることもあるので、アップデートする際は慎重に行うようにしましょう。
iPhoneのバージョンを最新版にアップデートする方法としては『設定』のアプリをタップして『一般』をタップします。
バージョンを確認・アップデートするには『ソフトウェア・アップデート』をタップしましょう。
その中にある『ダウンロードとインストール』をタップしてiOSのバージョンを最新の状態にアップデートしてください。
使っていないアプリを終了する
iPhoneにWi-Fiを接続してWi-Fiの速度が遅いときのアプリを立ち上げたままにしていると、通信状態が続いてインターネットの速度が遅くなってしまうことがあります。対処法としてiPhoneで使っていないアプリは小まめに終了させるようにしましょう。
 【iPhone/iPad】Wi-Fiに繋がらない原因と対処法を解説!
【iPhone/iPad】Wi-Fiに繋がらない原因と対処法を解説!iPhoneのWi-Fi速度が遅い/繋がらない時の対処法〜ネットワーク設定〜
Wi-FiがiPhoneに繋がらないことがあったり、もしくはWi-Fiの速度が遅いときにどのようにして速度を上げるのか、またiPhoneでどのような対処法を行えば接続ができるのか知りたいですよね。
そこでここではiPhoneのWi-Fi速度が遅い時、繋がらない時の対処法としてネットワーク設定をご説明します。
Wi-Fiのネットワーク設定の削除
iPhoneに接続しているWi-Fiの速度が遅い、または繋がらないときにはWi-Fiの設定情報をいったん削除して、設定し直します。iPhoneの『設定』のアプリから『Wi-Fi』をタップし、問題が生じているWi-Fiネットワークを選択します。
『このネットワーク設定を削除』を実行します。再度、接続する時にはWi-Fiネットワークの接続パスワードが必要になりますので、事前にパスワードを手元に置いて実行しましょう。
ネットワーク設定のリセット
iPhoneやルーターを再起動しても改善しない場合は、iPhoneの『ネットワーク設定』をリセットし、Wi-Fiを再設定してみてください。ネットワーク設定のリセットする対処法は、『設定』のアプリから『一般』をタップし『リセット』を選択します。
ネットワーク設定をリセットの順でできます。(Wi-FiやVPN等のネットワークに関連する設定が全てリセットされます)
位置情報サービスのWi-Fiネットワークをオフにする
iPhoneでWi-Fiが繋がらない時、位置情報サービスの『Wi-Fiネットワークをオフ』にすると改善される場合があるようです。Wi-Fiネットワークをオフにするには、設定アプリから『プライバシー』をタップします。
『位置情報サービス』を選択します。
次に『システムサービス』をタップしましょう。
その中にある『Wi-Fiネットワーク』をオフにすることで設定は完了です。これで多少iPhoneとのWi-Fiの速度を上げることができます。また、この表示がない場合にはiOSのバージョンを最新バージョンにアップデートしてください。
Wi-Fiアシストのオン/オフを切り替える
iOSデバイスには、Wi-Fi回線の接続状況が悪い時に自動でモバイルデータ通信を使用する機能『Wi-Fiアシスト』がありますが、Wi-Fiアシストをオンにして利用している場合、Wi-Fiアシストをオフ・オンのように再度切り替えると改善する場合があります。
Wi-Fiアシストをオンにする方法は『設定』のアプリより『モバイル通信』をタップします。モバイルデータ通信をタップすると下の方にWi-Fiアシストという項目があるのでこちらをタップしてオンにします。
 【IPアドレス取得中】スマホがWi-Fiに繋がらないときの原因と対処法!
【IPアドレス取得中】スマホがWi-Fiに繋がらないときの原因と対処法!iPhoneのWi-Fi速度が遅い/繋がらない時の対処法〜ケース〜
iPhoneに接続するWi-Fiの速度が遅い場合、もしくは繋がらない場合に設定を変える、iOSのバージョンなどの対処法もありますが、それだけではなくiPhoneケースに問題がある場合があります。実はiPhoneケース次第ではWi-Fiの通信速度が上がることも。
そこでここではiPhoneのWi-Fi速度が遅い・繋がらない時の対処法としてiPhoneケースについてご説明します。
ケースを外す
素材や構造によっては、iPhoneを保護するためのケースが通信を邪魔することがあります。大手メーカー製のiPhoneケースが原因で、Wi-Fiが繋がらない・遅いという事例もあります。iPhoneにケースを装着している場合、いったん外してみてください。
 BluetoothとWi-Fiの違いや特徴を分かりやすく解説!
BluetoothとWi-Fiの違いや特徴を分かりやすく解説!iPhoneのWi-Fi速度が遅い/繋がらない時の対処法〜消費電力〜
iPhoneのWi-Fi速度が遅い、もしくは中々繋がらない時の対処法としてここでは消費電力に関する裏技を行い、しっかりとiPhoneとWi-Fiの速度が遅いときの消費電力に関する対処法をご紹介します。
バックグラウンド更新をオフにする
iPhoneでアプリをたくさん起動していると、お使いのデバイス(特に古い機種)に負担をかけるため、Wi-Fiが遅くなります。バックグラウンドを消せば、iOS12のバージョンでWi-Fiの速度が遅い時にかなり効果的で速度を上げることができます。
やり方はiPhoneX以前の機種はホームボタンを2回連続でクリックして、バックグラウンドを上にスワイプして消します。
iOS12のバージョンでネットが遅い原因の一つは、バッテリーの劣化です。つまり、バッテリー消費を節約すれば、iOS12でネットが遅い不具合を一定程度で改善できます。iOSデバイスで、『設定』のアプリをタップし『一般』にいきます。
『Appのバックグラウンド更新』の順にタップして、バックグラウンド更新を『オフ』にします。これで多少Wi-Fiの速度が上がるかもしれません。
視差効果を減らす
iOSデバイスの視差効果を減らすことに通して、バッテリーの節約になります。しかも、端末の負担を減軽する効果もあります。それで、iOS 12でネットが遅い不具合にも役に立てます。
まず視差効果が表示されない場合にはiOSのバージョンを最新バージョンにアップデートしましょう。アップデートしたらiOSデバイスで、『設定』のアプリをタップし『一般』にいきます。その中にある『アクセシビリティ』をタップしましょう。
その中にある『視差効果を減らす』をタップしましょう。
『視差効果を減らすをオンにする』の順に行います。多少Wi-Fiの速度が上がるかもしれません。
Safariの履歴をWebデータを削除
iPhoneのSafariの履歴とWebデータを消去すれば、iPhoneのメモリを解放できます。iPhoneでSafariを利用してWebを閲覧するときに、ネットが遅い現象が改善できるはずです。iOSデバイスで『設定』のアプリから『Safari』をタップします。
そして『履歴とWebサイトデータを消去』の順にタップします。
 スマホの「IPアドレス」は毎回変わる?Wi-Fiではどうなる?
スマホの「IPアドレス」は毎回変わる?Wi-Fiではどうなる?iPhoneのWi-Fi速度が遅い/繋がらない時の対処法〜ルーターの設定〜
iPhoneのWi-Fi速度が遅い・繋がらない時の対処法としてここでは裏技ではなくルーターそのものの設定に関することをご紹介したいと思います。Wi-Fiは、どうしても有線接続と比較して通信関係の問題に弱点をかかえています。
ルーターの原因はさまざまで、設定間違いや機器の相性、機器の不具合などが発生してしまうと、突然インターネットに繋がらないようになってしまうことがあるんです。ルーターに問題がないか、一つ一つ確認して判断するということも大切です。
ルーターの接続方法を変えた。ルーターの設定を変更した。自宅のルーターの配置を変えた。このようなことで、もしかするとiPhoneとiPadでWi-Fiに繋がらないようになってしまっているかもしれません。
他に思い当たることがないか、確認します。ルーター設定を見直すだけで通信速度が多少上がることがあります。それでは見ていきます。
ルーターの再起動
WiFiのルーターのスイッチを触れる環境なのであれば、スイッチを一旦OFFにして、少し時間を置いてからONにして再起動する方法もあります。再起動する方法はルーターによるので説明書を確認し、正しい再起動方法を確認しましょう。
ルーターのファームウェアをアップデート
iPhoneを始めスマホなどのモバイル機器が繋がるのにPCのみが繋がらない場合は、パソコンのファイアウォールの設定を疑ってみましょう。PCのOSやセキュリティソフトのファイアウォールが、Wi-Fiに影響している可能性があるからです。
ファイアウォールとは『防火壁』の意味があり、ネットワーク同士の通信を見張り、不明な通信は遮断する働きをします。外部からウィルスの侵入を防ぐ役割です。しかし、この機能が働いて、インターネットに接続しないこともあるのです。
またファイアウォールの設定を、一時的に解除してみるのもおすすめです。そして、ファイアウォールの設定で使用しているルーターを、登録するなどで解消できます。ただし、ファイアウォールは解除すると、ウィルスに侵入される危険性があります。
したがって、ファイアウォールの解除は一時的なものとし、必ず常駐させるようにしょう。
ルーターの接続台数を減らす
Wi-Fiが繋がらないときに確認したいのはルーターの接続台数です。ルーターへ同時に接続が可能な台数は、決められています。据え置きタイプは10台以上、モバイルタイプは5台~10台が一般的です。
家族でパソコンやスマホ、ゲーム機器など多くの端末を同時に接続すると、回線が混雑して、ルーターの上限を超えてしまい、遅くなるのです。使用していない端末がある場合は、Wi-Fiに接続しないような設定にしましょう。
もし、すべての端末を使用しているなら、上限数の多いルーターに変更するか、もう1台ルーターを増設するなどの対策を行いましょう。
ルーターの暗号化通信の設定変更
Wi-Fiルーターの設定を変更するため、他の機器についても設定変更が必要になるので、ややハードルが上がる方法になります。現時点で最もセキュリティが高い暗号化方式とされるAES (WPA-PSK)が理想的です。
暗号化がTKIP (WPA-PSK)やWEPに設定されている場合は、AES (WPA-PSK)に変更してみましょう。もし、AES (WPA-PSK)から変更する場合は、TKIP (WPA-PSK)に変更し、WEPに変更するのは避けるべきでしょう。
 Wi-Fiプロテクトの設定方法!接続できないときの対処法も解説!
Wi-Fiプロテクトの設定方法!接続できないときの対処法も解説!iPhoneのWi-Fi速度が遅い/繋がらない時の対処法〜ルーターの電波〜
iPhoneのWi-Fi速度が遅い・繋がらない時の対処法として次はルーター自体の電波状況を確認したいと思います。そもそも接続しているルーターの電波が悪ければ元も子もないですよね。ではどのようにしてルーターの電波を良くすればいいのでしょうか。
iOSのバージョンを最新バージョンにアップデートしてもだめな場合にはルーターの問題を疑わなければなりません。電波を良くして通信速度を上げる方法をご紹介したいと思います。
ルーターに近づく
ルーターとパソコンやiPhoneなどに距離があると、障害物のせいで、電波をスムーズに受信できない可能性があります。まずは、ルーターのそばで、インターネットに接続ができるかどうか、試してみましょう。
前日まではスムーズに接続していたという場合は、掃除などの模様替えで、ルーターの位置を変えてしまったことが原因かもしれませんので、元の位置に戻してみましょう。
また、ルーターの親機と子機の距離が離れていたり、1階と2階で使用しているため、電波の通しにくい鉄筋や家具、ドアなどに電波を遮られたりすることで、遅い場合もあります。
ルーターのアンテナの向きを変える
アンテナのあるWi-Fiルーターならば、アンテナの向きを変えてみましょう。アンテナがついていないものは、実はアンテナが内包されているだけです。この場合、アンテナの角度は調整ができませんので、設置する場所を変えてみることが有効です。
アンテナがあるWi-Fiルーターは、アンテナの角度を変えることで、電波の向きを変られます。アンテナに対して、電波は垂直に飛びます。電波は360度全方位に飛ぶので、アンテナの向きと垂直方向に電波が強くなるのです。
2階建ての建物の場合、Wi-Fiのアンテナの角度を変えることで、縦向きに電波を飛ばすことが可能です。アンテナの角度を斜めにすると、縦方向と横方向に電波を飛ばすことが可能ですが、電波は弱くなります。
縦方向に電波を飛ばすのなら、水平方向にアンテナを倒します。
複数本のアンテナがある場合、それぞれのアンテナに沿って、垂直に360°電波が飛んでいます。アンテナの共通の方向には、電波が強く飛びやすい性質があるのです。ベストな角度を見つけるためには、様々な角度に変えてみましょう。
これで多少Wi-Fiの速度が上がることがあるかもしれません。
中継機を使う
設備や家の間取りの関係で、最適な場所にルーターを置けない場合、中継機を利用してみましょう。ルーターと通信機器の間に設置することで、電波が届きやすくなります。また、ルーターの位置を変えられない場合にも、よい方法です。
既存のエリアは電波が強化されるため、より安定してつながります。そして、中継機を利用したことにより、今まで電波が届かなかった場所にも電波は届くので、中継機を使うことはエリア拡大に繋がるのです。
ただし、中継機を設置する場所も、水回りや家具などの障害物に注意しましょう。
5GHz対応ルーターを使う
2.4GHz帯と比べて干渉が少ない、5GHz帯対応のルーターに変更してみましょう。5GHz帯は19チャンネルあり、すべてのチャンネルが使用可能です。
高速性にすぐれ、安定している5GHzですが、気象レーダーや軍事レーダーなどに、使用されている周波数帯域であることから、屋外での利用は、法律上認められていません。屋内利用の場合、壁や床などの障害物による影響を受けやすくなります。
現在販売されているWi-Fiルーターは、ほとんどが複数の規格を扱えるものです。アクセスとして、2.4GHz帯と5GHz帯の同時運用が可能な製品も、多くなっています。周波数帯域を選択するのは端末です。
ただし、iPhoneなどのスマホの場合は、複数のWi-Fiアクセスポイントへの接続はできませんので気を付けましょう。
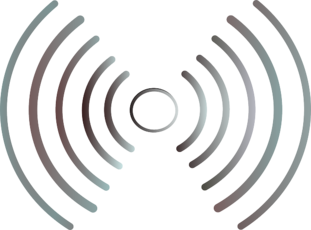 【iPhone】Wi-Fi設定の「リースを更新」とはどんな意味か解説!
【iPhone】Wi-Fi設定の「リースを更新」とはどんな意味か解説!iPhoneのWi-Fi速度が遅い/繋がらない時の対処法〜プロバイダ〜
iPhoneのWi-Fi速度が遅い・繋がらない時の対処法としてプロバイダを確認することでWi-Fiの通信速度を上げることができます。裏技というよりも見直すべき点ともこちらは言ってもいいでしょう。
ちなみにプロバイダとはインターネットへの接続サービスを提供する事業者でありインターネットプロバイダといいます。それでは通信速度を上げるためにプロバイダを見直してみましょう。
プロバイダ側で不具合が起きていないか確認する
まずは回線やプロバイダに通信障害が起きてDNSエラーが表示されている可能性を考えましょう。回線やプロバイダの障害情報は、契約している事業者のサポート窓口に問い合わせることで確認ができるので契約先に確認しましょう。
回線やプロバイダに障害が起きていない場合は、端末や周辺機器の再起動を試してみてください。再起動でも改善が見られない場合は、パソコンのネットワーク設定を変えてみます。あくまでも再起動してできなかった場合の対処法です。
 無料でWi-Fiに自動接続できるアプリのおすすめ4選!
無料でWi-Fiに自動接続できるアプリのおすすめ4選!iPhoneのWi-Fi速度を上げる裏技
色々とiPhoneに接続するWi-Fiの速度を上げるための設定をご紹介しましたが、ここではそれでもできなかった場合の裏技をご紹介したいと思います。どのような裏技があるのか気になりますよね。それではその裏技をご紹介します。
この裏技を試せばWi-FiとiPhoneの通信速度が上がるかもしれません。
DNS設定を変更する
まず紹介する裏技はDNS設定を変更する裏技方法です。そもそもDNSサーバーとは、『Domain Name System(ドメインネームシステム)』を略したものです。インターネット上のサイトは、『http://~』というURLアドレスを持っていますよね。
このアドレスは、IPアドレスという数字を置き換えたものとなります。各サイトのアドレスとIPアドレスは紐づけされており、サイト表示処理に使われているのが、DNSサーバーとなるのです。数字で表されるIPアドレス。
このIPアドレスを覚えることは大変なことから、わかりやすくするために、ドメインが生み出されました。パソコンが普及するにつれ、インターネットを楽しむ人も増加し、IPアドレスの管理も難しくなりました。
そこで、『ドメイン名』から『IPアドレス』を探し当てるために、DNSサーバーが誕生したのです。DNSサーバーを変更する方法はiPhoneの設定アプリから『Wi-Fi』を開きましょう。変更したいネットワークの『i』をタップします。
iPhoneに接続されている『DNSを構成』をタップします。DNS欄にDNS設定を『8.8.8.8』に変更します。
『DHCPリースを更新』をタップしてDVSサーバーの変更は終了になります。この裏技はちょっと難しくなりますが方法だけは簡単ですのでぜひiPhoneでWi-Fiが遅いときの対処法としてこの裏技を行ってみて下さい。また行った後に再起動しましょう。
自宅のWi-Fiが壊れてしまったときには?
iPhoneがWi-Fiに繋がらない場合、Wi-Fiルーターなどが故障している可能性があります。これは買い替えるなどしないと、どうしようもありませんので対処のしようがありません。ですので、フリースポットなどの違うWi-Fiを利用してみてはどうでしょうか?
iPhoneでフリースポットなどのWi-Fiを使用すれば、正常にWi-Fiに接続できますのでWi-Fiに繋がらないということはないでしょう。それでは、iPhoneに接続するフリースポットなどのWi-Fiについて詳しく見ていきましょう。
フリースポットのWi-Fiは、全国ありとあらゆる場所に設置されています。全国各地にあるフリースポットは無料で使えることができます。そして気軽にフリースポットに接続できるのも便利ですよね。一度はフリースポットを使ったことはないですか?
フリースポットは、公衆無線LANとも呼ばれています。レストランやカフェなどにフリースポットが設置されていて、フリースポットを求めてひとが集まってくるぐらいです。注意点はフリースポットだからといって危険なWi-Fiには接続しないでくださいね。
タウンWi-Fiを利用するのも手です。タウンWiFiは、コンビニやカフェのフリーWi-Fiに自動接続出来るギガ節約アプリです。 フリースポットと同様の使い方ができてしまいます。
タウンWi-Fiのメリットは自動的にWi-Fiに接続できるというメリットがあります。フリースポットとタウンWi-Fiを使い分けて使っていくと便利になりますよ。
Wi-Fiの通信速度を上げる方法はいかがでしたでしょうか?確かにWi-Fiの速度が遅いとイライラしますよね。そんなイライラを解消するにはまずはiPhoneの設定を見直してバージョンをアップデートし、再起動などでiPhoneをきれいにしましょう。
ぜひiPhoneに接続したWi-Fiの速度を上げる方法を試してみてください。
合わせて読みたい!Wi-Fiに関する記事一覧
 【iPhone】Wi-Fiネットワークの接続・設定方法!
【iPhone】Wi-Fiネットワークの接続・設定方法! iPhoneが勝手に弱いWi-Fiを拾わないようにする方法!
iPhoneが勝手に弱いWi-Fiを拾わないようにする方法! iPhone/iPadのWi-Fi自動接続を個別に設定する方法!
iPhone/iPadのWi-Fi自動接続を個別に設定する方法! iPhoneのWi-Fiが頻繁に切れる原因と対処法!
iPhoneのWi-Fiが頻繁に切れる原因と対処法!























































