【Outlook】Microsoft Office365でメール署名を作成する方法!
今回は、Outlookを使ってOffice365でメール署名を作成する方法を解説していきます。Outlook/Office365でメールを送る際に、署名を追加することで、まとまりがよく、メール受信者にとっても誰からのメールかを一目で把握することができます。

目次
メールの署名とは?
今回は、Outlookを使って、Microsoft Office365でメール署名を作成する方法を解説していきます。そもそも、メール署名とは何なのでしょうか。署名の基本から見ていきましょう。
メールの文末に送信者の情報が記載される
メールの署名とは、メールの文末に自分の情報を挿入する名刺のようなものです。一般的に、会社名と名前、部署、電話番号、メールアドレスを挿入します。
メールを送る際に、署名を追加することで、まとまりがよくなり、メール受信者も署名を見ることで誰からのメールかを一目で把握することができます。
署名にはこのような機能があります。
 GmailをOutlookで設定して送受信する方法
GmailをOutlookで設定して送受信する方法【Outlook】Microsoft Office365でメール署名を作成する事前準備
Outlookとは、Microsoftが運営している個人情報管理アプリです。Microsoft Office365はiPhoneやiPadを使って、電子メールだけでなく、予定表や仕事管理、連絡先管理やメモなど、様々な機能を一つの場所にまとめて管理することができます。
ここでは、Outlook Microsoft Office365でメール署名を作成する事前準備を解説します。署名を追加したい人はぜひチェックしてください。署名は、メールの文末に自分の情報を挿入する名刺のようなものです。
署名を上手く使って、ビジネスの場でも円滑にやり取りを行いましょう。早速、メール署名を作成する事前準備を見ていきましょう。
手順
Microsoft Office365でメール署名を作成する事前準備の方法です。
- 歯車アイコンを選択し、設定を表示する
- 「作成と返信」を選択
- 署名を追加
歯車アイコンを選択し、設定を表示する
Office365で署名作成するためには、上のメニューバーから”歯車アイコン”を選択します。
Office365で署名作成するために、次に、歯車アイコンを選択し、“Outlookのすべての設定を表示”をクリックしてください。
「作成と返信」を選択
設定一覧が表示されるので、”作成と返信”をクリックします。
署名を追加
テキストボックスが現れるので、署名を追加します。以上でOffice365で署名作成するための事前準備は完了です。
 【iPhone/iPad】Microsoft Outlookの初期設定方法!
【iPhone/iPad】Microsoft Outlookの初期設定方法!【Outlook】Microsoft Office365でメール署名を作成する設定方法
Microsoft Office365でメール署名を作成する設定方法を見ていきましょう。
自動挿入の設定手順
新規作成するメッセージに自動的に署名を追加する場合は、”新規作成するメッセージに自動的に署名を追加する”にチェックを入れるだけです。手動で挿入する方法は以下で説明します。
電子メールの署名の追加手順
電子メールの署名の追加する場合、”転送または返信するメッセージに自動的に署名を追加する”にチェックを入れることで、転送と返信する場合に限り署名を挿入することができます。
先ほど同様、署名テキストボックスの下にチェック項目があるので、”転送または返信するメッセージに自動的に署名を追加する”チェックを入れてください。
手動追加の設定手順
手動で署名を挿入する場合、”新規作成するメッセージに自動的に署名を追加する””転送または返信するメッセージに自動的に署名を追加する”の両者のチェックボックスからチェックを外します。
メール作成画面に行き、三点アイコンをクリックして、”署名を挿入”を選択します。これで、署名を手動で追加することができます。手動で挿入する場合は、このように少し手間がかかります。
 【Outlook】メールを受信できない時の原因と対処法!
【Outlook】メールを受信できない時の原因と対処法!【Outlook】Microsoft Office365でメール署名を変更する方法
Microsoft Office365でメール署名を変更する方法です。
手順
Microsoft Office365でメール署名を変更する方法は簡単です。
- 設定を表示する
- テキストボックス内の署名を変更する
設定を表示する
”設定一覧”を表示してください。設定一覧が開いたら、”作成と返信”をクリックします。
テキストボックス内の署名を変更する
後は、テキストボックス内の署名を変更するだけです。
Outlookでメールを受信できない時
メール署名について解説してきましたが、最後に署名とは別に、Microsoft Office365でメール受信できない時の原因と対処法を紹介します。
アカウントが正常に接続されていない
Outlookのアカウントが正常に接続されていないせいでメールを受信できないと思ったら、Outlookのネットワーク関連の事項を確認する必要があります。
メールを受信できない場合、まず初めに、インターネットに接続されているかどうか確認してみてください。当然ですがインターネットに繋がっていないとOutlookでメールを受信できないです。
また、Outlookにはインターネットに接続されていても、Outlook内の作業をオフラインで行うことができる"オフライン作業"機能が搭載されています。このオフライン作業が有効になっていると"オフライン作業中"と表示されるのでそこを左クリックしてください。
上の対処法を試しても効果がない場合、Outlookで受信するメールアドレスのアカウントが、第三者の不審なログインにより一時的にブロックされている可能性があります。ブロックされたOutlookアカウントを回復してください。
もしくは、接続アカウントが上限を超えている可能性も考えられます。Outlookでは最大で20個のOutlookアカウントをOutlook.comに登録することができます。
上限以上のアカウントを接続したら、アカウントのメールを送受信することはできません。アカウント数が20個以下になるよう削除してください。
メール設定に問題がある
メール受信ができない2つ目の原因として、Outlookで初回に設定したメール設定が誤っている可能性があります。
Outlookの初回起動時のメール設定において入力した項目を間違えてしまい、メールを受信することができなくなった場合、Outlookのメール設定をもう一度行い、入力項目を見直す必要があります。
Outlookを起動して、"ファイル"タブの"情報"の"アカウントの追加"を順番に左クリックしてください。
Outlookで追加したいメールアドレスを入力したら、"自分で自分のアカウントを手動で設定"にチェックを入れてアカウント設定を行います。
その後詳細設定で自分のメールアドレスに合わせた各メールサーバーを選択してください。またアカウントタイプの場合、POPかIMAPを選択することで設定することもできます。
この後メールアカウントの設定画面に飛ばされます。[名前]あなたのお名前、[電子メールアドレス]設定するメールアカウントと同じメールアドレス、[アカウントの種類]POPかIMAPの選択をします。
[受信メールサーバー]POPかIMAPサーバーのアドレス、[アカウント名]ユーザーアカウント、[パスワード]ユーザーのパスワード、[送信メールサーバー]SMTPサーバーのアドレスをそれぞれ入力していきます。
メールの設定が完了したら、"アカウント設定のテスト"を左クリックし、Outlookのメール送受信チェックを行いましょう。
同期がオフになっている
またOutlook内の受信トレイや送受信グループなどのメールの同期がうまくいっていない可能性があります。同期せずとも、受信トレイや送受信グループなどのメールの更新は手動で行うことができます。
Outlookに追加したアカウントの同期設定を変更するには、"ファイル"タブの"情報"にある"アカウント設定"の"アカウント名と同期の設定"を左クリックしてください。
送受信グループの設定が誤っている
他の原因としてOutlookの送受信グループの設定がうまくいってない可能性もあります。プライベートやビジネスのメールをOutlookで同じタイミングで送受信したくないときにこの"送受信グループ"を作成します。
この"送受信グループ"とは送受信するタイミングを設定するといったOutlookの画期的な機能となっています。この送受信グループの設定が間違っていると、Outlookでメールを受信できないといった事態に陥る場合があります。
"ファイル"の"オプション"の"詳細設定"を左クリックし、"送受信"を左クリックすることで、Outlookの"送受信グループ"の設定画面が開きます。下半分にある「グループ “すべてのアカウント” の設定」の"このグループを送受信に含める"にチェックを入れてください。
まとめ
いかがでしたか。今回は、Outlook Microsoft Office365でメール署名を作成する方法を解説しました。
Outlookとは、Microsoftが運営している個人情報管理アプリです。Microsoft Office365はiPhoneやiPadを使って、電子メールだけでなく、予定表や仕事管理、連絡先管理やメモなど、様々な機能を一つの場所にまとめて管理することができます。
この記事を参考にして、Outlook Microsoft Office365でメール署名を作成し挿入してみてください。
合わせて読みたい!Officeに関する記事一覧
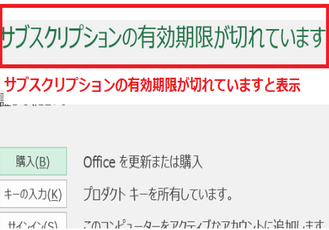 【Office365】「サブスクリプションの有効期限が切れています」の解決法!
【Office365】「サブスクリプションの有効期限が切れています」の解決法! 【Office】サブスクリプション型と買い切り型の違いを解説!
【Office】サブスクリプション型と買い切り型の違いを解説!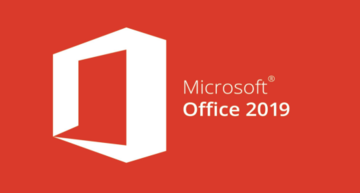 【Office365】特徴と使い方から選び方まで解説!
【Office365】特徴と使い方から選び方まで解説! Office 365 BusinessとSoloの違いを比較!メリット/デメリットも解説!
Office 365 BusinessとSoloの違いを比較!メリット/デメリットも解説!























