【Outlook2016】メールの送信だけができない原因と対処法!
この記事では、Outlook2016でメールの送信だけができない原因と対処法について解説します。Outlook2016を使用していてメールの受信はできるのに、メールの送信ができないとお悩みの方はぜひ参考にしてみてください。

目次
【Outlook2016】メールの送信だけができない状況とは?
Outlook2016を使用していてメールが受信は出来るのに、メールの送信ができないとお悩みの方はいないでしょうか?この記事では、Outlook2016でメールの送信だけができない状況について、その原因と対処法を解説します。
メールサーバーで使用しているメールで起きた現象
この記事で解説するOutlook2016のメールに関する現象は、メールサーバーを使用しているメールで起きました。
受信できるのに送信できない
この記事で解説する現象とは、Outlook2016でメールが受信できるのに送信できないままタイムアウトしてしまうというものです。
環境的な問題でなく設定の問題
メールが送信できないと聞くと環境的な問題と思う方もいると思いますが、メールの受信はできるということで環境的な問題ではなく設定の問題であると考えられます。
 【Windows10】Outlook2016のメールが消えるときの解決方法!
【Windows10】Outlook2016のメールが消えるときの解決方法!【Outlook2016】メールの送信だけができない時の確認事項
ここで、Outlook2016でメールの送信だけができないときの確認事項についてお伝えします。
アカウント設定画面の開き方
Outlook2016のアカウント設定画面の開き方について簡単にご紹介します。
アカウント変更画面から詳細設定を開く
メールアカウントの設定画面を開くのは非常にシンプルで、メールアカウントの設定画面から「詳細設定」を開いてください。
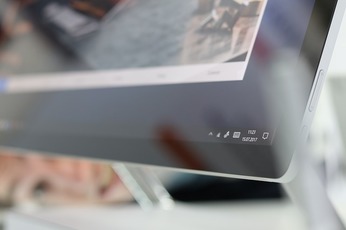 【Outlook2016】メールアカウントを追加できないときの対処法!
【Outlook2016】メールアカウントを追加できないときの対処法! 【Microsoft】新OS「Windows 10X」を2画面PC用に発表!
【Microsoft】新OS「Windows 10X」を2画面PC用に発表! 【Outlook2016】メールの送信だけができない原因
ここからはOutlook2016でメールの送信だけができない原因について解説したいと思います。
送信サーバーの「暗号化設定」が未設定
Outlook2016でメールの送信だけができない原因の1つとして考えられるのが、送信サーバーの「暗号化設定」が未設定であることです。
セキュリティーの高いメールサーバーの場合は設定が必要
セキュリティーの高いメールサーバーの場合は送信サーバーの「暗号化設定」が必要になります。
Outbound Port 25 Blockingが原因
また、Outlook2016でメールの送信だけができない原因として「Outbound Port 25 Blocking」が考えられます。
大量に送信されるスパムメール対策の一環としてプロバイダーが送信メールサーバーに規制
「Outbound Port 25 Blocking」とは、大量に送信されるスパムメール対策の一環としてプロバイダーが送信メールサーバーに規制をかけるシステムのことです。
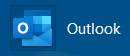 【Outlook2016】「信頼できる差出人リスト」の管理方法!
【Outlook2016】「信頼できる差出人リスト」の管理方法! OneDriveの「パーソナルVault」が日本で利用可能に【Microsoft】
OneDriveの「パーソナルVault」が日本で利用可能に【Microsoft】【Outlook2016】メールの送信だけができない時の対処法
ここまでOutlook2016でメールの送信だけができない原因について解説しました。ここからは、Outlook2016でメールの送信だけができない時の対処法としてSMTP認証の設定(SMTP-AUTH)についてお伝えします。
SMTP認証の設定方法(SMTP-AUTH)
Outlook2016でメールの送信だけができない時の対処法として、SMTP認証の設定があります。ここからは、SMTP認証の設定方法(SMTP-AUTH)について順序立てて説明します。
アカウント情報内の[アカウント設定]ボタンからアカウント設定
まずアカウント情報内の[アカウント設定]ボタンからアカウントの設定を行います。
アカウント設定ウィザードを開く
[アカウント設定]ボタンを押して、アカウント設定ウィザードを開きます。
変更したいメールアカウントを選択
アカウント設定ウィザードを開いたら、変更したいメールアカウントを選択します。
上部メニュー欄の[変更]をクリック
変更したいメールアカウントを選択した後、上部メニュー欄の[変更]をクリックします。
現在の設定内容が表示
[変更]をクリックした後、現在の設定内容が表示されます。
右下の[詳細設定]をクリック
現在の設定内容が表示されたら、右下にある[詳細設定]をクリックします。
[全般]は変更無し
ここで注意したいのが[全般]は変更しないという点です。[全般]は変更しないようにしましょう。
[送信サーバー(SMTP)は認証が必要]にチェック→[受信メールサーバーと同じ設定を使用する]にもチェック
[詳細設定]をクリックした後、[送信サーバー(SMTP)は認証が必要]にチェックを入れます。また、[受信サーバーと同じ設定を使用する]にもチェックを入れます。
[詳細設定] は[送信サーバー]欄の数字を変更(数字はプロバイダーによって異なるので要確認)
[詳細設定]で[送信サーバー]欄の数字を変更します。その数字についてはプロバイダーによって異なるため自身で確認しましょう。
設定が終わったら[OK]を押してアカウントの設定ウィザードに戻る
ここまでで説明した設定が終わったら[OK]を押してアカウントの設定ウィザードに戻ります。
[アカウント設定のテスト]をクリック
設定ウィザードに戻ったら[アカウント設定のテスト]をクリックします。
受信/送信それぞれ緑のチェックマークが付いたら送受信完了ができている
[アカウント設定のテスト]をクリックしたら、受信/送信それぞれ緑のチェックマークが付いているか確認しましょう。緑のチェックマークが付いていたら送受信完了できているということになります。これでSMTP認証の設定(SMTP-AUTH)が完了です。
まとめ
Outlook2016を使用中に、メールの送信だけができない場合は以上のことを試してみて下さい。少しでも問題解決のお役に立てたら幸いです。ご覧いただきありがとうございました。
合わせて読みたい!Outlookに関する記事一覧
 【Outlook 送信トレイ】メールを送信/削除できないときの解決法!
【Outlook 送信トレイ】メールを送信/削除できないときの解決法! 【Microsoft】OutlookアプリとOffice.comにダークモード追加!
【Microsoft】OutlookアプリとOffice.comにダークモード追加!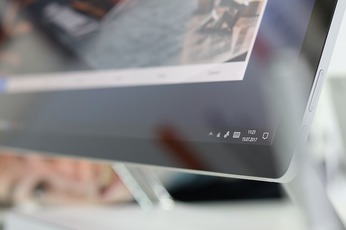 【Outlook2010】差出人セーフリストを管理する方法を解説!
【Outlook2010】差出人セーフリストを管理する方法を解説! 【Windows Liveメール2012】Outlook2016にメールデータを移行する方法!
【Windows Liveメール2012】Outlook2016にメールデータを移行する方法!

















