【Outlook2016】メールアカウントを追加できないときの対処法!
Outlook2016でメールアカウントを追加できないときの対処法を解説します。Outlook2016のバージョンでは、メールアカウントを追加できないことがあります。今回の記事を参考にして、メールアカウントを追加できないときの対処法を試してみてください。
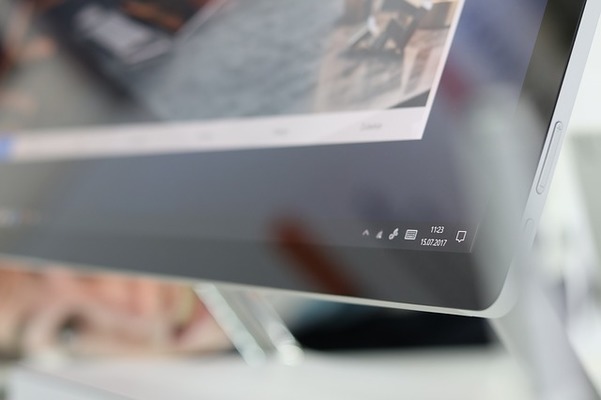
目次
Outlook2016でメールアカウントが追加できない事象
今回は、Outlook2016で、メールアカウントを追加できないときの対処法を解説します。Outlook2016のバージョンでは、メールアカウントを追加できないといった不具合が多く、アカウントを追加できないと大変不便です。
メールアカウントを追加できないというトラブルが発生した場合は、この記事を参考にして、Outlook2016でメールアカウントを追加できないときの対処法を試してみてください。
このようにアカウントを追加できない場合は、できない原因を調べることが大切です。次では、Outlook2016でメールアカウントを追加できない、エラー表示を確認します。
Outlook2016でメールアカウントを追加するとエラーになる
Outlook2016でメールアカウントを追加するとエラーになるという不具合が発生することがあります。
Outlook2016でアカウント追加画面を表示
まずは、Outlook2016を起動し、アカウント追加画面を表示させてください。
メールアカウントの手動設定に進む
メールアドレスを入力し、その下の「詳細オプション」を選択します。
「詳細オプション」を「自分で自分のアカウントを手動で設定」に変更してください。
アカウントの種類は、ここでは「POP」を選択します。「POP」を選択したら、画面が変わるまで待ちます。
サーバー情報を入力して接続する
「POP」を選択し、画面が変わったら、受信メールと送信メールのサーバー情報を入力してください。入力したら、「次へ」をクリックします。
「次へ」をクリックし、パスワードを入力します。入力後、「接続」ボタンをクリックしてください。接続ボタンは、青枠に白字で「接続」と表示されています。接続ボタンを押し、接続を開始します。
「(接続を)準備しています」という表示が出てくるので、準備が整うまで待機します。次に、ユーザー名とパスワードを入力します。
ユーザー名とパスワードを入力
ユーザー名とパスワードを入力し、「OK」ボタンをクリックします。ユーザー名とパスワードは、Outlook2016で登録したものです。ユーザー名とパスワードの下部分にパスワードをパスワード一覧に保存する項目があるのでチェックを入れると良いです。
エラーが表示される
すると、画像のようにエラーが表示されてしまいます。ユーザー名/パスワードが正しいのにも関わらず、なぜこのようなエラーが表示されてしまうのでしょうか。次からは、Outlook2016でメールアカウントが追加できない原因を解説していきます。
 【iPhone/iPad】Microsoft Outlookの初期設定方法!
【iPhone/iPad】Microsoft Outlookの初期設定方法!Outlook2016でメールアカウントが追加できない原因
Outlook2016でメールアカウントが追加できない原因についてです。
Outlook2016のクイック実行版のバグ
ユーザー名やパスワードの間違いが原因でない場合、Outlook2016でメールアカウントが追加できない原因として考えられるのが、Outlook2016のクイック実行版のバグです。
クイック実行版とは、Officeをインストールするための時間を短縮し、複数バージョンのOfficeを1つのPCで実行させるMicrosoftの技術ことです。
つまり、Outlook2016のクイック実行版に何らかの不具合が発生し、Outlook2016でメールアカウントが追加できず、エラー状態になると考えられます。
 【iPhone/iPad】Outlookメールアプリの設定・削除方法!
【iPhone/iPad】Outlookメールアプリの設定・削除方法!Outlook2016でメールアカウントが追加できない時の対処法
それでは、Outlook2016でメールアカウントが追加できない時の対処法を見ていきましょう。ここでは、メールアカウントをコントロールパネルから追加する対処法を紹介します。
コントロールパネルから追加する
Outlook2016でメールアカウントが追加できない場合、コントロールパネルからメールアカウントを追加する対処法を試してみてください。
- 「すべてのコントロールパネル項目」を表示
- 「Mail(Microsoft Outlook 2016)」をクリック
- 「電子メールアカウント」をクリック
- 「新規」をクリック
- 手動設定にチェックを入れて「次へ」をクリック
- 「POPまたはIMAP」にチェックを入れて「次へ」をクリック
- アカウント情報を入力
- 「詳細設定」をクリック
- 送信サーバーの設定を記入
- 送受信テストをして完了
「すべてのコントロールパネル項目」を表示
まずは、「すべてのコントロールパネル項目」を表示してください。
「Mail(Microsoft Outlook 2016)」をクリック
「すべてのコントロールパネル項目」を表示したら、左上のアイコン「Mail(Microsoft Outlook 2016)」をクリックします。
「電子メールアカウント」をクリック
「Mail(Microsoft Outlook 2016)」をクリックすると、メール設定タブが表示されます。「電子メールアカウント」をクリックしてください。
「新規」をクリック
「電子メールアカウント」設定画面が表示されるので、「新規」をクリックします。
手動設定にチェックを入れて「次へ」をクリック
電子メールアカウント情報を入力します。下に「手動設定」と書いてある項目を探してください。
手動設定にチェックを入れて「次へ」をクリックしてください。
「POPまたはIMAP」にチェックを入れて「次へ」をクリック
手動設定が完了したら、「POPまたはIMAP」にチェックを入れます。「POPまたはIMAP」にチェックを入れたら、画面左下にある「次へ」ボタンをクリックしてください。
アカウント情報を入力
アカウント情報を入力してください。
「詳細設定」をクリック
「詳細設定」をクリックしてください。
送信サーバーの設定を記入
「詳細設定」をクリックすると、送信サーバーの設定を記入することができます。
送受信テストをして完了
送受信テストをして完了です。以上がコントロールパネルからメールアカウントを追加する対処法の手順です。
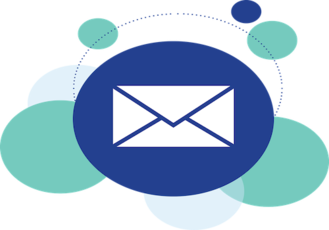 iPhone/iPadでOutlookメールアプリを使う方法!
iPhone/iPadでOutlookメールアプリを使う方法!Outlook2016でメールアカウントの設定内容を修正する方法
次に、Outlook2016でメールアカウントの設定内容を修正する方法を紹介します。
メールアカウントの修正手順
メールアカウントの修正手順です。
- 「ファイル」をクリック
- 「アカウント設定」をクリック
- 「全般」の設定
- 「送信サーバー」の設定
- 詳細設定
「ファイル」をクリック
「ファイル」をクリックします。
「アカウント設定」をクリック
「アカウント設定」をクリックしてください。
「全般」の設定
「全般」の設定をする場合は、上のタブから「全般」を選択してください。
「送信サーバー」の設定
「送信サーバー」の設定で、「送信サーバー(SMTPは認証が必要」にチェックを入れ、「受信メールサーバーと同じ設定を使用する」にもチェックを入れてください。
詳細設定
詳細設定で、必要な設定を行います。最後に「OK」をクリックし、「アカウント設定のテスト」の「[次へ]をクリックしたらアカウント設定を自動的にテストする」にチェックを入れたら設定完了です。
GmailをOutlookで使う
送受信やメールの同期時間を短縮するために、outlookでGmailが管理できるようにする方法を紹介します。outlookとGmailを一括で管理していれば、同期ごとにメールを確認できるので大変便利です。
Gmailをoutlookで設定して送受信する方法はoutlookのどのバージョンでも同じです。パソコンが苦手な人でもできる簡単な設定なので、設定することをお勧めします。
GmailをOutlookで使うことにより、何よりメール管理がしやすくなります。普段からメールでやり取りをする人であれば、この機会に設定してください。設定方法もIMAP機能を有効化するだけで、簡単に行えることができます。
IMAPを有効にする
GmailでIMAPを有効してから、outlookで新規アカウントを登録するとGmailをoutlookで設定して、送受信が一括でできるようになります。Gmailのアプリを起動したら、「メール転送とPOP/IMAP」というタグをクリックしてください。
「メール転送とPOP/IMAP」で「IMAPを有効にする」をクリックします。以上で、Gmailとoutlookの連携は完了です。この機会に設定しておくと便利です。
まとめ
いかがでしたか。今回は、Outlook2016でメールアカウントを追加できないときの対処法を解説しました。Outlook2016のバージョンでは、メールアカウントを追加できないといった不具合が多く、アカウントを追加できないと大変不便です。
メールアカウントを追加できないというトラブルが発生した場合は、この記事を参考にして、Outlook2016でメールアカウントを追加できないときの対処法を試してみてください。
合わせて読みたい!Outlookに関する記事一覧
 Outlookメールのパスワードを変更する方法を解説!
Outlookメールのパスワードを変更する方法を解説! 【Outlook2016】「テンプレートの表示と管理」について解説!
【Outlook2016】「テンプレートの表示と管理」について解説! Outlookで送受信メールが文字化けしているときの対処法【2013/2016】
Outlookで送受信メールが文字化けしているときの対処法【2013/2016】 Outlook(アウトルック)とは?電子メールソフトとは違うのか解説!
Outlook(アウトルック)とは?電子メールソフトとは違うのか解説!


































