【Outlook2016】「テンプレートの表示と管理」について解説!
Outlookのテンプレートの表示と管理についてご存知でしょうか?定型句や定型文をメッセージとして挿入できるマイテンプレートを表示したり、追加して保存する方法などといったOutlookのテンプレートの表示と管理方法についてご紹介しています。

目次
Outlook2016とは?
皆さんはPCでOutlook2016を使用していますか?今回この記事では、Outlook2016でのメール作成が早くなるマイテンプレート機能について説明していきます。
買い切りのOffice2016に含まれるメールソフトのこと
Outlook2016とは、買い切りタイプのMicrosoft Office2016に含まれるPCのメールソフトを指します。Outlook2016はメールソフトなのでOutlookのメールアドレス以外のメールアドレスでもメール作成を行うことができます。
【Outlook2016】「テンプレートの表示と管理」とは?
Outlook2016の"テンプレートの表示と管理"という機能をご存知でしょうか?この"テンプレートの表示と管理"によってOutlookでのメール作成がより早くなります。
元々Outlookのテンプレート作成/挿入機能は存在しており、メールの作成と同じようにテンプレートを入力し、テンプレートファイルとして保存する必要があります。しかしこの記事で紹介するテンプレートの表示と管理方法はとても簡単です。
定型句/定型文を作成してメッセージを挿入することができる
Outlook2016にあるマイテンプレート機能により、素早く定型文や定型句をテンプレートとして保存し、すぐにメールのメッセージに挿入することができます。
 【Outlook】Microsoft Office365でメール署名を作成する方法!
【Outlook】Microsoft Office365でメール署名を作成する方法!【Outlook2016】テンプレートの表示と管理~使い方~
ここではOutlook2016のテンプレートの表示と管理といった使い方について説明していきます。
手順
Outlookでのテンプレートで定型文や定型句を表示又は管理するには、Outlookに純正で搭載されているマイテンプレートのアドインを利用していきます。Outlookのマイテンプレートからテンプレートを管理、表示する手順を説明していきます。
新しいメールを作成
まず初めにOutlook起動後の画面にある"ホーム"タブの"新しいメール"を左クリックしてください。
メッセージ内のテンプレートを表示を選択
表示されたOutlookメール作成画面にある"メッセージ"タブの"マイテンプレート"にある"テンプレートを表示"を左クリックしてください。
Outlookのマイテンプレートを有効化するために"続行"を左クリックします。
マイテンプレートから定型句を選択するとメッセージに挿入される
このOutlookのマイテンプレートからテンプレートを表示、管理することができます。マイテンプレート内の定型文や定型句を左クリックすることで、メール内のメッセージに自動的にそのテンプレートが挿入されます。
【Outlook2016】テンプレートの表示と管理~追加方法~
続いてOutlookのテンプレートの表示/管理の一環として、新たなテンプレートを追加/保存する方法について説明していきます。
追加/保存の手順
Outlookのマイテンプレートに新たなテンプレート(定型文や定型句)を追加/保存する場合、先ほど説明した"新しいメール"にある"マイテンプレート"を表示させてください。
Outlookのマイテンプレート機能によりOutlookのマイテンプレートに追加されているテンプレートが表示されたら、テンプレート一覧下部にある"+テンプレート"を左クリックしてください。
すると上の画像のように、Outlookのテンプレートの入力画面が表示されます。上の記入欄にテンプレート名、下の記入欄にテンプレートの内容(定型文や定型句)を入力してください。最後に"保存"を左クリックします。
"保存"を左クリックすると上の画像のように先ほど作成したテンプレートがOutlookのマイテンプレート内に追加/保存されます。これで新しいテンプレートをOutlookメールのメッセージ内にワンクリックで挿入することができます。
テンプレートを削除/編集する
Outlookのマイテンプレートに追加/保存されているテンプレートは、簡単に削除/編集することができます。削除/編集したいテンプレートにカーソルを合わせ、削除する場合は"ゴミ箱"アイコン、編集する場合は"ペン"アイコンを左クリックします。
 【Outlook】メールを受信できない時の原因と対処法!
【Outlook】メールを受信できない時の原因と対処法!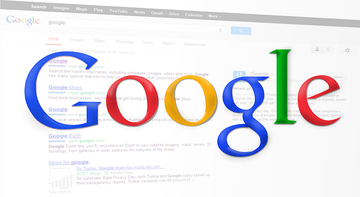 Gmailのアドレス帳の使い方!電話帳で連絡先を管理しよう【同期/追加/編集/削除】
Gmailのアドレス帳の使い方!電話帳で連絡先を管理しよう【同期/追加/編集/削除】合わせて読みたい!メールに関する記事一覧
 Gmailのメールデータをバックアップする方法
Gmailのメールデータをバックアップする方法 Gmailの受信メールを複数アドレスに自動転送する方法
Gmailの受信メールを複数アドレスに自動転送する方法 Gmailの迷惑メールの分類/フィルターを解除・設定する方法!
Gmailの迷惑メールの分類/フィルターを解除・設定する方法!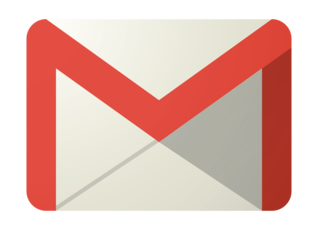 Gmailの未読メールを全て一括で既読にする方法【iPhone/Android/PC】
Gmailの未読メールを全て一括で既読にする方法【iPhone/Android/PC】
















