2019年03月26日更新
Gmailのアドレス帳の使い方!電話帳で連絡先を管理しよう【同期/追加/編集/削除】
Gmailのアドレス帳「Googleコンタクト」は、Gmailだけではなく、Googleのサービス全てで使えるクラウド連絡先管理ツールです。Googleコンタクトを使ってアドレス帳(電話帳)を編集管理。複数端末で電話帳を同期することも可能です。
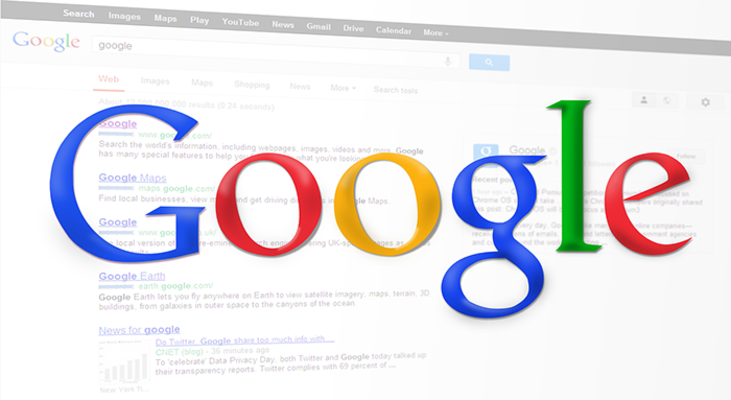
目次
- 1Gmail のアドレス帳(電話帳)で連絡先を管理しよう
- 2Gmail のアドレス帳(電話帳)の使い方~同期編~
- ・Gmailのアドレス帳(電話帳)を同期するとは
- ・Gmailのアドレス帳(電話帳)の同期のしかた
- 3Gmail のアドレス帳(電話帳)の使い方~追加編~
- ・Gmailのアドレス帳(電話帳)の追加のしかた
- 4Gmail のアドレス帳(電話帳)の使い方~編集編~
- ・Gmailのアドレス帳(電話帳)を編集するとは
- ・Gmailのアドレス帳(電話帳)の編集のしかた
- 5Gmail のアドレス帳(電話帳)の使い方~削除編~
- ・Gmailのアドレス帳(電話帳)の削除のしかた
- 6Gmail のアドレス帳(電話帳)で連絡先を復元するには
- ・ iphone、スマホの場合
Gmail のアドレス帳(電話帳)で連絡先を管理しよう
Googleが提供するメールアプリケーション「Gmail」。ウェブをベースにしたフリーのメールサービスで、15GBものスペースを無料で使うことができます。
Gmailのアドレス帳(電話帳)機能を使えば、お手持ちのスマホ、タブレット、PCすべてで同一のアカウントを使用することができるほか、奥の深い機能がそろっています。今回はGmailアドレス帳の使い方をご紹介します。
 Gmailでログイン/ログアウトする方法【スマホ/PC】
Gmailでログイン/ログアウトする方法【スマホ/PC】Gmail のアドレス帳(電話帳)の使い方~同期編~
たとえば、新しいスマホを購入した場合、Gmailのアドレス帳(電話帳)を新端末に移す必要があります。Gmailのアドレス帳を同期・管理する場合、その操作はGoogleコンタクトで行います。それでは、Gmailアドレス帳の同期についてご説明しましょう。
しかし、いきなり「同期」と言われても、そもそもGmailのアドレス帳がどこにあるのか分からないという方もいらっしゃるかもしれません。Gmailのアドレス帳(電話帳)は、GmailアプリからGoogle appsアイコンをクリックして表示します。
GmailにてGoogle appsアイコンをクリックすると、ご利用中のGoogleアプリケーションが表示されます。「連絡先(Contacts)」アイコンをクリックしてください。なお、アイコンが表示されていない場合は一番下をクリックすると、かくされているアプリが表示されます。
Gmailのアドレス帳となるGoogleコンタクトが表示されました。
なお、Gmailのアドレス帳は、Google appsアイコンをクリックすれば、Gmail以外の場所からも、もちろんすぐに開くことができます。
 Gmailの使い方!基本から応用まで初心者向けに解説
Gmailの使い方!基本から応用まで初心者向けに解説Gmailのアドレス帳(電話帳)を同期するとは
Gmailのアドレス帳(電話帳)を同期する。普段、Gmailを管理しているPCとタブレット、さらには新規で購入したスマホ。複数台の端末で、Gmailアカウントにおけるアドレス帳などの情報を、常に同じ状態に保つことを「同期する」と言います。
別の端末を使用しても、同一のアカウントでログインする限り、GmailやGoogleで使用している情報は同期されます。
Gmailのアドレス帳(電話帳)の同期のしかた
Gmailのアドレス帳(電話帳)を同期する場合、次のような方法で行います。既にGmailアプリがスマホにインストールされていると仮定してお話を進めていきます。
Googleアカウントにログインしていない場合はログインしてください。その後、Gmailアプリを開いたら、左上のボックスをタップしてGmailのメニューを表示します。
Gmailのメニューが表示されたら「連絡先(Contacts)」をタップ。
まだスマホにGoogleコンタクトがインストールされていない場合は、GmailからGoogle Play Storeの「Googleコンタクト」インストール画面に移動しますので、指示に従ってインストールしてください。
既に「Googleコンタクト」がインストールされている場合、画面はGmailから「Googleコンタクト」へ遷移します。
指示通りに「Googleコンタクト」のインストールを終え、アプリを起動すると、既にPCでGmailのアドレス帳(電話帳)を登録していた場合は、Andoroidスマホのアプリにも同様の内容でGmailのアドレス帳が共有されます。
大切なことは、GmailはGoogleのサービスであり、複数端末において、同一のアカウントでログインすれば、全ての情報は同期されるということです。
ユーザーの使い方によってGoogleコンタクト内のアドレス帳情報を同期する方法はたくさんあります。現在、もっともシンプルに同期する方法は、Googleコンタクトアプリをインストールする方法です。
Gmail のアドレス帳(電話帳)の使い方~追加編~
Gmailでは、当たり前ですが、アドレス帳にある既存の連絡先を修正したり、新しい連絡先を追加したりといった使い方をすることができます。
 Gmailの連絡先の使い方!編集・削除・追加する方法を解説
Gmailの連絡先の使い方!編集・削除・追加する方法を解説Gmailのアドレス帳(電話帳)の追加のしかた
Gmailのアドレス帳に、新しいアドレスを追加する方法です。GmailからGoogleコンタクトを開き、右下にある「+」アイコンをクリックします。
連絡先作成画面が表示されますので、アドレス帳や電話帳として使用するための個人情報を入力します。入力が終了したら「保存」をクリックします。
Googleコンタクトに新しいアドレス帳情報が追加されました。
またGmailでは、アドレス帳データを他のメールサービスからインポートして追加することも可能です。アドレス帳データをインポートする際もGoogle連絡先から作業を行います。データをインポートして追加するには、Google連絡先のメニューで「もっと見る(More)」をクリックします。
「もっと見る」をクリックすると、その他のメニューが表示されますので、その中から「インポート(Import)」をクリックします。
「インポート」をクリックすると、以下のようなボックスが表示されます。「Yahoo! MAIL」「Outlook.com」の他、たくさんのメールサービスからアドレス帳データをGmailにインポートすることが可能です。また、CSVファイルをアップロードしてアドレス帳データをインポートすることも可能です。
Gmailのアドレス帳「Google連絡先」では、このようにかんたんにアドレス帳データをGmailにインポートすることができます。
Gmail のアドレス帳(電話帳)の使い方~編集編~
Gmailのアドレス帳は、お手持ちのPC、スマホ、タブレット、どの端末からでも編集することができます。さらにGmailのアドレス帳情報は、同一のアカウントで使用することで、どの端末においてもすぐに最新の情報を同期・共有することが可能です。
 Gmailのアイコン(プロフィール画像)を設定・表示する方法
Gmailのアイコン(プロフィール画像)を設定・表示する方法Gmailのアドレス帳(電話帳)を編集するとは
既に登録済みのGmailのアドレス帳(電話帳)の内容を変更する場合は、その登録内容を編集することができます。
Gmailのアドレス帳(電話帳)の編集のしかた
Gmailのアドレス帳を編集するには、GmailからGoogleコンタクト(Google連絡先)を開きます。Googleコンタクトを開いたら、変更したい連絡先の上にマウスを持っていくと、右端にペンアイコン(連絡先を編集)が表示されますのでクリックします。
ペンアイコン(連絡先を編集)をクリックすると、連絡先の編集画面が表示されます。編集したい項目の入力が終わったら、「保存」をクリックします。
Gmailのアドレス帳の登録内容が編集、保存されました。
また、Gmailのアドレス帳「Google連絡先」から、アドレス帳データを他のメールサービスにエクスポートすることも可能です。
Gmailのアドレス帳データをエクスポートする場合も、インポートするときと同様に「Google連絡先」から作業を行います。Gmailから連絡先のメニューを表示させたら、「もっと見る」をクリックします。
隠れていたメニューが開きますので、その中から「エクスポート」をクリックします。
「エクスポート」をクリックすると、エクスポートしたいデータの選択ボックスが表示されます。エクスポートしたいデータを、エクスポートしたいメールサービスに合ったファイルタイプにしてエクスポートします。
以上でGmailアドレス帳データのエクスポート作業は終了です。
Gmail のアドレス帳(電話帳)の使い方~削除編~
Gmailのアドレス帳に登録してある連絡先が既に必要なくなった場合、削除しましょう。連絡先の削除についても、Googleコンタクト(Google連絡先)から削除します。
 Gmailのアドレスを変更する方法
Gmailのアドレスを変更する方法Gmailのアドレス帳(電話帳)の削除のしかた
GmailからGoogleコンタクトのメニューを表示させます。次にGoogleコンタクト(Google連絡先)で、削除したい連絡先の上にマウスを持っていきます。右端に「その他の操作」アイコンが表示されますのでクリックしてください。
「その他の操作」をクリックするとメニューが表示されます。「削除」をクリックします。
「削除」をクリックすると、下の画像のような警告画面が表示されます。さらに「削除」をクリックすると連絡先の削除が完了します。
Gmailのアドレス帳に登録されていたデータが削除されました。
Gmail のアドレス帳(電話帳)で連絡先を復元するには
Gmailのアドレス帳から削除された連絡先は、削除されたのが過去30日以内であれば、復元することが可能です。復元する場合、GmailからGoogleコンタクトのメニューを表示、さらに「もっと見る」をクリックします。
「もっと見る」をクリックすると、隠されていたメニューが表示されます。その中から「変更を元に戻す」をクリックします。
「変更の取り消し」画面が表示されます。Gmailの連絡先を削除した日時がいつだったのかを覚えておく必要がありますが、その連絡先情報が削除する前の状態に戻すことで連絡先が復元されます。
当該のGmail連絡先情報を削除した後、新たなGmail連絡先を登録していた場合、この新たなGmail連絡先の情報は消えてしまいますのでご注意ください。
iphone、スマホの場合
iPhoneやAndroidスマホのGmailアプリからも、削除したGmailのアドレス帳データを復元することができます。復元する場合は、やはりGoogleコンタクトから作業を行います。Gmailアプリ画面左上のメニューをタップします。
Gmailのメニューが表示されるので、「連絡先(Contacts)」をタップします。
GmailからGoogle連絡先に遷移しますので、表示されたメニューから「設定(Settings)」をタップします。
設定メニューの中の「変更を元に戻す(Undo changes)」をタップします。
「10分前」「1時間前」「昨日」「1週間前」などのラジオボタンが表示されますので、選択して「確認」をタップします。これでGmailの連絡先が復元されます。
Gmailはひじょうに便利なメールサービスです。アドレス帳情報をGoogleサービスの一環として管理するので、PCだけではなく、スマホなど複数端末でのデータ管理をかんたんに行うことができます。
 iPhoneでGmailを設定/送受信する方法
iPhoneでGmailを設定/送受信する方法





































