2019年02月25日更新
Gmailのアイコン(プロフィール画像)を設定・表示する方法
Gmailのアイコン(プロフィール画像)を、デフォルト表示のままにしていませんか?メールの送信相手にも分かりやすいように、Gmailのアイコンはオリジナルのものに変更するといいですよ。PC・スマホからアイコンを変更する方法をご紹介します。

目次
Gmailの送信者アイコンの意味
皆さんは、Gmailを利用しているとき、このようなアイコン画像が表示されたことはありますか?
これはGmailの「送信者アイコン」とも呼ばれるもので、メールを送信してきた相手が一目でわかるようになっています。Googleアカウントを作った際にプロフィール画像を設定した方は、その画像が表示されているのではないでしょうか。
皆さんは、このGmailの送信者アイコンの画像を意識したことはありますか?相手がアイコンを設定しているか、確認したことはありますか?
Gmailの用途は人それぞれかもしれませんが、受信だけでなく自分から送信する機会も多い、ビジネスでGmailを利用している、という方は特に、Gmailの送信者アイコンを設定することをおすすめします。
 Gmailでメールを作成/
Gmailでメールを作成/Gmailのアイコンの設定・表示方法〜パソコン〜
Gmailのアイコンの設定は、パソコン・スマホのどちらからでも設定することができます。実際に、設定する方法をご紹介します。
パソコンで設定する方法
まずは、パソコンのGmail設定から、もしくはGoogleアカウントのプロフィールからアイコンを設定する方法を紹介します。
「設定」からアイコンを設定する方法
まずは、Googleを開いてログインをし、Gmailを開きます。
Gmailを開いたら、トレイの右上にある歯車のアイコンをクリックします。
「設定」を開きます。
「設定」の「全般」という項目を開いたら、下にスクロールしていきます。
すると「自分の画像」という項目が出てきましたね。ここから送信者アイコンが設定できます。
既に設定している方はここから変更も可能。まだ設定していない方は、画像のように「メールの送信相手に表示される自分の画像を選択」と表示されます。早速クリックして設定しましょう。
「ファイルを選択」から、パソコン内の使いたい画像を選びます。
選ぶと、このように画像をトリミングする画面が出てくるので、切り抜きます。できたら、「変更を適用」をクリック。
最後に、「みんなに表示する」にチェックを入れます。Gmailの送信相手全員にアイコンを表示させる場合には、こちらにチェックが入っていないと、相手にアイコンが表示されません。
Googleアカウントからアイコンを設定する方法
Googleアカウントでプロフィールのアイコンを設定すれば、Gmailの送信者アイコンも自動で同じアイコンになります。
Googleアカウントでプロフィールのアイコンを設定する方法は以下の通りです。まず、Googleを開いて一番右上にある、Googleアカウントのプロフィールアイコンをクリックします。
アイコンの下側に、「変更」という表示があるのが分かるでしょうか。ここで、Googleアカウントのプロフィールアイコンを変更することができます。
クリックするとこのような画面が出てきます。Googleアカウントからプロフィールアイコンを設定する場合は、Googleフォトにアップした写真などを設定することもできます。
先ほどと同じく、写真を選択するとこのようにトリミングができます。トリミングができたら、「プロフィール写真に設定」をクリックすれば、設定完了です。
Androidで設定する方法
Androidで設定する場合、使っているスマホの機種によって、画面や用語が若干異なる場合があります。ただし、機種によらず「設定」から「アカウントの設定」→「Googleアカウントの設定」という流れになるのは共通しています。
また、Gmailのスマホアプリから設定することも可能です。今回はどちらもご紹介します。
「設定」からアイコンを設定する方法
まずは、スマホの「設定」からアイコンを変更する方法です。お使いのスマホの「設定」を開き、アカウント管理の項目を探してください。
見つかったらタップします。
アカウント管理の項目を開いたら、Googleアカウントの管理画面にアクセスします。
さらに、「アカウント情報」にアクセス。アイコンを変えたいGmailアドレスであることを確認してくださいね。
Googleアカウントの「個人情報」の項目にアクセス出来たら、いよいよGmailアイコンの変更ができます。
Gmailのスマホアプリからアイコンを設定する方法
Gmailのアイコンは、Gmailのスマホアプリから設定することも可能です。まず、Gmailのスマホアプリを開いたら、左上の3本線のマークをタップして、メニューを開きます。
下にスクロールすると、「設定」があるので、タップ。
続いて、アイコンを変えたいGmailアカウントのアドレスをタップ。アカウントを複数持っている人は、間違えないように注意してください。
この画面は、先ほどと同じですね。後は一緒です。
アイコンを変える手順
ここまでたどり着いたら、いよいよアイコンを設定できます。アイコン部分のカメラのマークをタップしましょう。
「プロフィール写真を設定」をタップします。
画像を選んだら、トリミングします。
「同意する」をタップして、完了。
iPhoneで設定する方法
iPhoneからも、Gmailのアプリをインストールしていれば、アプリからアイコンを変更することが可能です。変更の手順も、Androidでアプリから設定する方法とほとんど変わりません。
Gmailのアプリを開いたら、左上の三本線のマークをタップして、「設定」を開きます。
「設定」を開いたら、アイコンを設定したいアカウントをタップします。
アカウントをタップしたら、「Googleアカウントの管理」を開きます。
開くと、アドレスの下に「写真を更新」というボタンがあるのでタップ。
「プロフィール写真を設定」をタップすると、「写真を撮る」「写真を選ぶ」という選択肢が出てくるので、選びます。
写真を撮影、または選択したら、画像を調整する画面が出てくるので、調整して「選択」を押せば完了です。
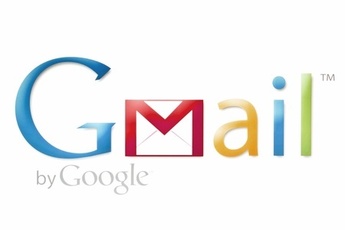 Gmailアカウントの作り方!新規作成・複数アカウントの作成方法も解説
Gmailアカウントの作り方!新規作成・複数アカウントの作成方法も解説Gmailのアイコンの変更が反映されないときの対処法
Gmailのアイコンは、アカウントを作って最初に設定する際は、設定後すぐに反映されます。なので、設定後すぐにメールを送れば、相手にも設定したアイコンが表示されます。
しかし、Gmailのアイコンを変更した際は、変更がすぐ反映されないため、送信した相手に新しいアイコンは表示されていないと考えてください。
Gmailのアイコンは、変更した後、次の日くらいまでは反映されません。そのため、アイコンを変更した後すぐにメールをやり取りする際は、注意が必要です。
 Googleアカウント/Gmailに2段階認証を設定/有効にする方法!セキュリティを強化しよう
Googleアカウント/Gmailに2段階認証を設定/有効にする方法!セキュリティを強化しようGmailのアイコンをデスクトップに表示させる方法
Gmailをパソコンで利用していて、デスクトップアプリがあると便利なのに…、と感じたことがある方も少なくないでしょう。Google ChromeではGmailのアプリがありますが、Windowsのアプリが欲しい、というのが本音ですよね。
せめて、ブラウザをいちいち立ち上げずに、デスクトップからGmailにすぐアクセスする方法があればうれしいと思いませんか?なんならGmailのアプリ風に、アイコンもそれっぽくできればいいですね。
実は、それが実現する方法があります。以下に、Gmailのアプリ風のショートカットを作成する方法をご紹介します。まず、Gmailをブラウザで開き、URL横のカギのマークを長押ししたまま、デスクトップまでスライドさせます。
これで、デスクトップにGmailのショートカットを置くことができました。しかし、現段階ではアイコンがWindowsの初期アイコンのままなので、アイコンを変更しましょう。
アイコン上で右クリックして、「プロパティ」をクリックします。
「Webドキュメント」の項目に「アイコンの変更」というボタンがあるので、クリックします。
「参照」をクリックすると、パソコン内の画像からアイコンを選べます。
一覧からアイコンを選択します。
画像を選んだら「OK」をクリック。
最後に「適用」をクリックすれば、アイコンの変更が完了します。
この通り、設定ができました。
アイコンの画像はGmailっぽい画像をネットから拾ってもいいですし、実際にGmailやGoogleアカウントで設定しているアイコンを設定しても、アカウントを分けている人には、分かりやすくていいかもしれません。
ただし、注意点としては、デスクトップアイコンには通常の「jpg」「png」といった拡張子の画像は利用できません。デスクトップアイコンに設定できる拡張子は「ico」というものになります。
「ico 変換」などでネットで調べれば、ブラウザ上で変換できるページも多数あるので、事前に画像ファイルを変換してから、設定するようにしましょう。
 Gmailのショートカットキーの厳選一覧と設定方法
Gmailのショートカットキーの厳選一覧と設定方法Gmailのアイコンの色が青になる場合がある
少し前になりますが、Gmailを開いた際に、ブラウザのタブに表示されるGmailのアイコンが青く変わってしまうというバグが発生しました。
個人ユーザーより、企業版のGmail利用者や、ドメインで利用している人が中心のバグだったようです。とはいえ、日本だけでなく海外でもニュースになるほど、騒ぎになりました。
現在は、該当のバグは解消されていますが、原因は不明だったとのこと。
そしてなぜか、「設定」→「未読メッセージアイコン」を無効にすると直ったとのこと。ますます謎が深まりますね…。
この先、もしこのようなバグが発生した際は、意外な設定を変えると直ることがあるかもしれません。とはいえ、自分で分からない設定を変えるのも怖いもの。
もし何かトラブルが起きたら、むやみに触らず、Googleからの発表を待ちましょう。
 Gmailの使い方!基本から応用まで初心者向けに解説
Gmailの使い方!基本から応用まで初心者向けに解説









































