2019年01月25日更新
Gmailでメールを作成/送信する方法
Gmailをパソコンやandroid/iPhoneなどのスマホで送信や受信をする必要が多くなり、送り方がわからないという問題を抱えている方もいると思います。今回はGmailの送り方や宛先設定、送信取り消し、送信できない問題の解決など、説明していきます。

目次
Gmailでメールを作成して送信する方法
パソコンとスマホ(android/iPhone&iPad)でのGmailでメールを新規作成の方法とメールの送り方を説明します。
送信方法~パソコン(PC)編~
パソコンでブラウザでGmailを開き、Gmailにログインした後画面左上にある『作成』を選択します。
『作成』を選択するとメールを新規に作成するフォームが表示されます。
『新規メッセージ』の中にある『To』には送信したい宛先を入力できます。『件名』には受信者に表示される件名を入力できます。
『To』には『~~~@gmail.com』などの宛先のメールアドレスを入力し『Enter』を押すと下記の画像のように入力が確定されます。
複数の宛先に送りたい場合は1つ目のアドレスを確定させた後に二つ目を同じように入力することで複数の宛先に送信することができます。
メール作成フォームの下の欄には『ファイルを添付』『書式設定オプション』『写真を挿入』『リンクを挿入』などの機能があります。
送信方法~スマホ(SP)編~
android/iPhoneそれぞれのGmailの作成、送り方を説明します。
Andoroid版
android版のGmailの送り方を説明します。
Gmailアプリを起動し『メイン』の受信メール一覧を表示している状態で右下の『鉛筆』アイコンを選択します。
『鉛筆』アイコンを選択すると新規メールの作成フォームが開きます。『To』にメールを送信したい宛先を入力でき、『件名』に受信者に表示されるメールの件名を入力できます。
Gmailの連絡先に保存されているメールアドレスであれば『To』に入力する際に全て入力しなくても候補が表示されるためその中から選択できます。
メールの『To』『件名』『メールを作成』欄を全て埋めた後画面右上にある『紙飛行機』アイコンを選択すると送信できます。
ファイルを添付する
Gmailの使い方にはファイルを添付するというのがあります。メール作成フォーム中に右上にあるメニューアイコンを選択します。
メニューを開いたらその中にある『ファイルを添付』を選択します。
『ファイルを添付』を選択するとスマホ端末の中にあるファイルを選択し添付することができます。
iphone&ipad版
iPhone&iPadのGmailの送り方を説明します。iPhone&iPadではandroidと同様の『Gmail』アプリを用いてメールを新規作成し送信する以外の使い方があります。
iPhone&iPadでGmailアカウントを設定することで『メール』アプリでGmailの送受信を行えるようになります。iPhone&iPadで『設定』アプリを開き『アカウントとパスワード』を選択し、『Gmail』を選択します。
アカウントを追加した後は『メール』アプリでGmailのメール新規作成やメールの受信を行えるようになります。
 Gmailの使い方!基本か
Gmailの使い方!基本かGmailでメールの送信取り消し方法
Gmailにログインした後、右上の『歯車マーク』を選択します。
Gmailの『メールの送信取り消し機能』では、宛先に間違った内容のメールや添付ファイルを間違って送信してしまった際に、送ってしまったメールの送信を取り消すことができます。
Web版では、取り消す時間が指定できるので長く設定しておくと万が一間違ってしまっても安心できます。
『設定』を選択します。
『全般』タブから『送信取り消し』を探し、『送信取り消し機能を有効にする』にチェックを入れます。そうすると取り消すことができる時間が5秒,10秒,20秒,30秒から選ぶことができます。
設定し終えたら一番したまでスクロールし『変更を保存』を選択することで変更を完了できます。
送信取消方法~パソコン(PC)編~
『メール送信取り消し機能』の使い方を説明します。メールの新規作成フォームから『送信』を選択します。
送信が完了すると『メッセージを送信しました』と表示される横にある『取消』を選択します。
『取消』を選択すると先ほど送信したメールの取り消しが完了します。
送信取消方法~スマホ(SP)編~
android/iPhone端末でGmailアプリを用いた送信取り消し方法を説明します。
Andoroid版
Android版とiPhone&iPad版のアプリの使い方は基本的に同じため、下記に記載するiPhone&iPad版と同じ方法で送信を取り消すことができます。
iPhone&iPad版
iPhone&iPadにインストールされている『Gmail』アプリを起動し上記に記載している通りにメールを送信すると画面下に『送信しました。』と表示されている横に『元に戻す』が表示されます。
これを選択することでメールの送信を取り消すことができます。
※『元に戻す』は数秒間しか表示されません。故に時間がたつと『元に戻す』は消えてしまい、送信したメールの取り消しは行えなくなるので注意が必要です。
送信の取り消しが完了した場合にはメールの作成画面に戻ります。
Gmailでメールの送信が出来たかを確認する方法
Gmailにはこれまでに送信したメールを確認することができます。
Gmailにログインすると最初に『受信トレイ』が表示されます。この中には自分が今まで受信したメールの一覧が表示されています。
画面左に表示されているラベルの中から『送信済み』を選択します。この中にはこれまで自分が送信したメールの一覧が表示されています。
送信したメールの内容を確認するにはメールをクリックすることで内容を見ることができます。
『To』の横にある『▼』を選択すると送信したメールの送信日時や送信先のメールアドレスを確認できます。
Gmailでメールが送信できない・相手にメールが届かない場合って?
Gmailを使用していると使い方はあっているのに、何故かメールが届かない、受信できないといったトラブルが起きることがあります。ここでは、そのトラブルについて説明します。
リターンメールが届いているかを確認してみよう!
Gmailが正常に送信できない場合、英語で書かれたリターンメールが届くことがあります。その中の文章を読むことでGmailを正常に送信できない原因を突き止めることができます。
Gmailが送信できない主な原因に『メールアドレスが間違っている』『添付ファイルのサイズが大きすぎる』などがあります。
迷惑メールフィルターの設定を確認してみよう!
迷惑メールフィルタの設定をすることで特定のドメインからのメールを受信または受信できないようにできます。
迷惑メール解除方法
画面上の『▼』のアイコンを選択します。
1、『From』の欄に受信する相手のドメイン(@~~~など)を入力します。
2、『この検索条件でフィルタを作成』を選択。
1、『迷惑メールにしない』にチェックをいれます。
2、『フィルタを作成』を選択します。これにより登録したアドレスは、迷惑メールに振り分けられず受信トレイに入ります。
迷惑メールをブロックする方法
Gmailでは自動的に迷惑メールとして認識したメールを迷惑メールトレイに入れる機能があります。
しかし、自動的に迷惑メールとして認識されていないメールの中の迷惑メールは受信トレイに格納されてしまいます。
そこで、迷惑メールと認識されていない迷惑メールを迷惑メールトレイに手動で振り分ける方法を説明します。
迷惑メールに登録したメールを開いたまま、画面上部にある『!』を押します
これにより今開いているメールが迷惑メールトレイに移動し、同じ差出人からのメールは今後すべて『迷惑メール』トレイに振り分けるようになります。
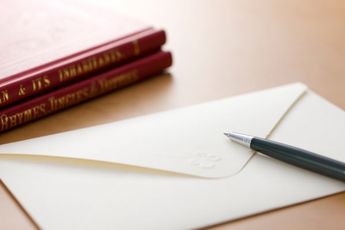 Gmailでメールを送信できない/相手に届かない原因と対処設定方法
Gmailでメールを送信できない/相手に届かない原因と対処設定方法Gmailでメール送信が予約可能!
Gmailには数時間後にメールが届くようにタイマーを設定する機能があります。これにより夜中にメールを作成したけど送りづらい時などに朝にメールが送信されるように設定できます。
Gmailでのメール送信予約方法~パソコン(PC)編~
Gmailにはアドオンが存在しそれを用いることでメールの送信予約ができます。その使い方を簡単に説明します。
Right Inbox for Gmailで送信予約する
GoogleChromeのアドオン『Right Inbox for Gmail』を使ってメールの送信予約ができます。このアドオンはGoogleによって提供されているため安心して使用できます。
有料版と無料版があり無料版では、10通/月までしか送れません。
ChromeにRight Inbox for Gmailを拡張機能を追加します。
1hour:1時間
2hours:2時間
4hours:4時間
tomorrow morning:翌日の午前8時に送信
tomorrow afternoon:翌日の午後3時に送信
Boomerang for Gmail
此方もChromeのアドオン『Boomerang for Gmail』でメールの送信予約ができます。有料版もあり無料では10通/月までしか送れません。
『拡張機能を追加』を選択しインストールします。その後GmailにログインしGoogleアカウント認証が行われます。
上記のアドオンと同じように、メール作成画面に『Send Later』ボタンが表示されそれを選択することで、日時指定や時間指定の送信予約ができます。
Gmailでのメール送信予約方法~スマホ(SP)編~
スマホアプリ『Boomerang』を使うことでGmailの送信予約を行うことができます。PC版と同じように日時指定や時間指定を行うことができます。
此方は日本語サポートがされており扱いやすくなっています。
Gmailと同じような操作感です。メール作成フォームの画面上部に『後で送信』ボタンが表示されているので宛先と本文を入力し『後で送信』を選択してください。
下記の画像のように時間指定や日時指定を行いメールを送信することができます。此方もPC版と同様に10通/月まで無料でそれ以上は有料です。
最後に
今回は、パソコンやスマホでのGmailの基本的な使い方、新規作成、送信の仕方や相手にメールが送信できない場合の対処法やパソコンやスマホでGmailを使用する際の活用としてGmailの使い方が簡単なアドオンを利用して、送信時間を指定する方法を紹介しました。
 Gmailのショートカットキーの厳選一覧と設定方法
Gmailのショートカットキーの厳選一覧と設定方法






























