2019年06月23日更新
Outlookメールのパスワードを変更する方法を解説!
今回は、Outlookメールのパスワードを変更する方法を解説します。そもそも、OutlookはMicrosoftが運営している個人情報管理アプリです。この記事を読んで、Outlookメールのパスワード変更の際に、参考にしてみてください。

目次
Outlookメールのパスワードを変更する方法
今回は、Outlookメールのパスワードを変更する方法を解説します。
Outlookとは
OutlookはMicrosoftが運営している個人情報管理アプリです。Microsoft Office365はiPhoneやiPadを使って、電子メールだけでなく、予定表や仕事管理、連絡先管理やメモなど、様々な機能を一つの場所にまとめて管理することができます。
早速、Outlookメールのパスワードを変更する方法を見ていきましょう。次からは、パスワード変更手順を紹介します。
パスワード変更手順
Outlookメールのパスワードを変更する手順です。
- Outlook.comにログイン
- 右上のアイコンをクリック
- 「アカウントの表示」をクリック
- 「パスワードの変更」をクリック
- 電話番号の下4桁を入力して本人確認のコードを送信
- 届いたコードを入力
- パスワードを変更
- 「セキュリティの基本」ページが表示されれば完了
Outlook.comにログイン
まずは、Outlook.comにログインしてください。
右上のアイコンをクリック
ログイン後、右上の人型アイコンをクリックしてください。
「アカウントの表示」をクリック
アイコンを選択したら、「アカウントの表示」をクリックします。アカウントの表示は、プロファイルの編集の下にあります。
「パスワードの変更」をクリック
次に、「パスワードの変更」をクリックしてください。
電話番号の下4桁を入力して本人確認のコードを送信
本人確認のために、電話番号の下4桁を入力して本人確認のコードを送信してください。
届いたコードを入力
入力した電話番号に届いたコードを入力します。
パスワードを変更
パスワードを入力し、変更してください。
「セキュリティの基本」ページが表示されれば完了
最後に、「セキュリティの基本」ページが表示されれば完了です。Outlookメールのパスワードを変更する方法は以上です。
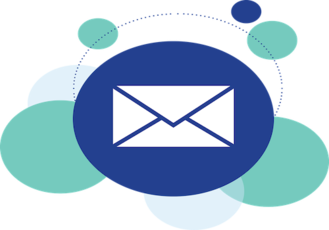 iPhone/iPadでOutlookメールアプリを使う方法!
iPhone/iPadでOutlookメールアプリを使う方法!Outlookメールソフトのパスワードを変更する方法
Outlookメールソフトのパスワードを変更する方法について解説します。
パスワード変更手順
Outlookメールソフトのパスワードを変更手順です。
- Outlookを起動
- Outlookメールソフトを起動
- 「ファイル」をクリックして「アカウント設定」を開く
- アカウントを選択して「変更」をクリック
- 新しいパスワードを入力して「次へ」をクリック
- 接続テストを行って完了
Outlookを起動
まずは、Outlookを起動します。
Outlookメールソフトを起動
Outlookメールソフトを起動します。
「ファイル」をクリックして「アカウント設定」を開く
メニューバーから「ファイル」をクリックしてください。
「アカウント設定」を開いてください。
アカウントを選択して「変更」をクリック
自分のメールアカウントを選択して「変更」をクリックします。
新しいパスワードを入力して「次へ」をクリック
新しいパスワードを入力して「次へ」をクリックしてください。
接続テストを行って完了
接続テストを行ったら完了です。Outlookメールソフトのパスワードを変更する方法は以上になります。
 【iPhone/iPad】Outlookメールアプリの設定・削除方法!
【iPhone/iPad】Outlookメールアプリの設定・削除方法!Outlookに登録しているメールプロバイダのパスワードの変更も必要
Outlookに登録しているメールプロバイダのパスワードの変更も同時に必要です。
メールプロバイダとOutlookメールソフトのパスワードを一致させる
メールプロバイダとOutlookメールソフトのパスワードを一致させないと、Outlookに不具合が生じてしまいあます。メールプロバイダとOutlookメールソフトのパスワードを一致させるようにしましょう。
 【iPhone/iPad】Microsoft Outlookの初期設定方法!
【iPhone/iPad】Microsoft Outlookの初期設定方法!メールプロバイダによってはアプリパスワードが必要
メールプロバイダによってはアプリパスワードが必要です。
メールプロバイダによっては二段階認証が要求される
メールプロバイダによってはアプリパスワードが必要で、二段階認証が要求されることがあります。そのため、アプリパスワードは必ず忘れないようにしてください。
いかがでしたか。今回は、Outlookメールのパスワードを変更する方法を解説しました。パスワード変更の際に、参考にしてみてください。
合わせて読みたい!Outlookに関する記事一覧
 【Outlook】メール検索ができないときの対処法!
【Outlook】メール検索ができないときの対処法! 【iPhone】標準アプリとPC版Outlookの同期方法!
【iPhone】標準アプリとPC版Outlookの同期方法! 【Outlook2010】メールを自動送受信できないときの確認/設定方法!
【Outlook2010】メールを自動送受信できないときの確認/設定方法! Outlook2016でメールアカウントを追加する方法!
Outlook2016でメールアカウントを追加する方法!





















