【iPhone】標準アプリとPC版Outlookの同期方法!
iPhone標準アプリとPC版Outlookの同期方法を知っていますか。本記事では、OutlookアカウントでiPhoneとPCを同期する設定方法や、OutlookアカウントでiPhoneとPCを同期するメリット・デメリットなどを紹介していきます。

目次
- 1OutlookアカウントでiPhoneとPCを同期する全体像
- ・iPhone標準アプリをOutlook.comに同期する
- ・PC版OutlookをOutlook.comに同期する
- ・外部メールをOutlook.comに集約する
- 2OutlookアカウントでiPhoneとPCを同期するメリット
- ・メールの保存容量が実質無制限で使える
- ・自動メール仕分けの条件を細かく設定できる
- ・プッシュ通知ができる
- ・メールアドレスを最大10個利用できる
- ・iCloud for WindowsなしでiPhone標準アプリと同期できる
- 3OutlookアカウントでiPhoneとPCを同期するデメリット
- ・iPhone標準アプリのオプションに利用制限がある
- 4OutlookアカウントでiPhoneとPCを同期する準備
- ・Outlookアカウントを取得する
- 5OutlookアカウントでiPhoneとPCを同期する設定方法
- ・iPhoneにOutlookアカウントを設定する
- ・PC版OutlookにOutlookアカウントを設定する
- ・メールの仕分けルールを設定する
- 6外部メールの受信メールをOutlook.com経由で集約する方法
- ・ブラウザ版Outlook.comに外部メールを接続する
- ・外部メールの自動転送で集約する
- 7外部メールの送信メールをOutlook.com経由で集約する方法
- ・ブラウザ版Outlook.comで外部メールを送信専用に設定する
- 8Outlook.com経由で外部メールから送信する方法
- ・iPhoneでエイリアスメールアドレスを送信専用アカウントに設定
- ・PCでエイリアスメールアドレスを送信専用アカウントに設定
- ・iPhoneでOutlook.com以外のメールを送信専用アカウントに設定
- ・PCでOutlook.com以外のメールを送信専用アカウントに設定
- ・合わせて読みたい!メールに関する記事一覧
OutlookアカウントでiPhoneとPCを同期する全体像
Outlookアカウントを使って、iPhoneとPCを同期するにはどうすればいいのでしょう。まずは以下で同期する全体像をお伝えします。
大まかな手順としては、まずはiPhone標準アプリをOutlook.comに同期し、続いてPC版OutlookをOutlook.comに同期してから、外部メールをOutlook.comに集約するという流れです。
iPhone標準アプリをOutlook.comに同期する
OutlookアカウントでiPhoneとPCを同期する上で、はじめに取りかかるべきことは、iPhone標準アプリをOutlook.comに同期することです。
OutlookアカウントでiPhoneとPCを同期するメリットや、デメリットあるいは設定方法は、後ほど解説していきます。
PC版OutlookをOutlook.comに同期する
iPhone標準アプリをOutlook.comに同期した後にやるべきことは、PC版OutlookをOutlook.comに同期することです。OutlookアカウントでiPhoneとPCを同期するには避けては通れない行程になります。
外部メールをOutlook.comに集約する
上記のとおり、iPhone標準アプリをOutlook.comに同期し、PC版OutlookをOutlook.comに同期したら、最後に外部メールをOutlook.comに集約しなければなりません。
つまり、外部メールの受信メールや送信メールをOutlook.com経由で集約できるように設定することです。
記事後半で、Outlook.com経由で外部メールから送信する方法として、iPhoneでエイリアスメールアドレスを送信専用アカウントに設定する手順などを紹介します。
 【Outlook】メールを受信できない時の原因と対処法!
【Outlook】メールを受信できない時の原因と対処法!OutlookアカウントでiPhoneとPCを同期するメリット
OutlookアカウントでiPhoneとPCを同期する設定方法を紹介する前に、OutlookアカウントでiPhoneとPCを同期するメリットとデメリットをお伝えします。まずはデメリットではなくメリットをみていきましょう。
メリットでは、「メールの保存容量が実質無制限で使える」「自動メール仕分け条件を細かく設定できる」「プッシュ通知が可能」「メールアドレスを最大10個利用可能」「iCloud for WindowsなしでiPhone標準アプリと同期できる」の5つを紹介します。
メールの保存容量が実質無制限で使える
1つ目のメリットは、メールの保存容量が実質無制限で使用できることです。利用状況に応じて、月単位で自動的にメール保存容量の上限が増加するので、実質制限なしで利用可能。
メールをOutlook.comに集約することによって、Outlook.comに集約した分iCloudの容量を確保できます。
自動メール仕分けの条件を細かく設定できる
2つ目のメリットは、自動メール仕分けの条件を細かく設定できる点です。具体例を出すと、差出人が〜〜件名が〜〜というように、複合的な条件によるメールの自動仕分けができます。
またFW転送ではなく、直接転送であるリダイレクトも可能ですし、メール仕分けルールはクラウド上で作成あるいは管理できるのです。
プッシュ通知ができる
3つ目のメリットは、プッシュ通知ができることです。そもそもプッシュ通知とは、スマホやiPhoneのアプリやパソコンのソフトなどにおいて、何かの変化があったりまたはお知らせする必要があったりする場合、自動的に、表示や音で通知してくれる通知。
メールアドレスを最大10個利用できる
4つ目のメリットは、メールアドレスを最大10個利用できる点です。メインのメールアドレスのほかに9個のエイリアスアドレスが作成可能なため、複数のメールアドレスを使い分けたい場合にも役立ちます。ちなみにiCloudメールは3個までとなります。
iCloud for WindowsなしでiPhone標準アプリと同期できる
5つ目のメリットは、iCloud for WindowsなしでiPhone標準アプリと同期できる点です。さらにPC版Outlookとメールをはじめ、連絡先やカレンダー、リマインダーが同期できます。次はOutlookアカウントでiPhoneとPCを同期するデメリットについてです。
OutlookアカウントでiPhoneとPCを同期するデメリット
続いて紹介するのは、OutlookアカウントでiPhoneとPCを同期するデメリットです。以下で「カレンダーアプリの移動時間と予備の通知」「リマインダーアプリの指定場所で通知」の2つを例にデメリットを紹介します。
上記で紹介したメリットは5つでしたが、デメリットは2つだけになります。それでは、iPhone標準アプリのオプションに利用制限があるというデメリットをみていきましょう。
iPhone標準アプリのオプションに利用制限がある
OutlookアカウントでiPhoneとPCを同期するデメリットとして、iPhone標準アプリのオプションに利用制限があります。
iPhone標準アプリの中で、カレンダーアプリとリマインダーアプリをOutlook.comに同期する場合において、利用できる項目に多少の制限があるのです。
上記のiPhone標準アプリの項目はiPhone独自のもので、Outlook.comなど他社のサービスと互換性がないからだと言われています。ただ、通常このような項目を使わないのであるならば、特に問題はないでしょう。
カレンダーアプリの「移動時間」と「予備の通知」
1つ目のデメリットは、カレンダーで移動時間と予備の通知のオプションが利用できないということです。移動時間のオプションでは、指定した場所から予定場所への移動時間、あるいは指定した時間分を本来の予定開始時間に追加して表示できます。
しかし、OutlookアカウントでiPhoneとPCを同期する場合には、そのようなオプションは利用できません。
そして、予備の通知のオプションでは例えば、通常の通知を待ち合わせ時間とした場合に、追加で何分間か前に通知するという指定をすることができます。
リマインダーアプリの「指定場所で通知」
2つ目のデメリットは、リマインダーによって指定場所で通知のオプションが利用できないことです。
指定場所で通知のオプションでは、前もって指定場所から指定した範囲内に移動した場合に、リマインダーで通知することができます。
 【iPhone/iPad】Outlookメールアプリの設定・削除方法!
【iPhone/iPad】Outlookメールアプリの設定・削除方法!OutlookアカウントでiPhoneとPCを同期する準備
次は、OutlookアカウントでiPhoneとPCを同期するための準備を紹介します。準備の内容は、「Outlookアカウントを取得する」ということです。Outlookアカウントを取得するための手順を順番に解説していきます。
Outlookアカウントを取得する
Outlookアカウントを取得するにはまず、Outlookのトップページにアクセスしてください。そして画面中央部に表示されている「サインアップ」をクリックしましょう。
そうすると、Microsoftアカウントの作成画面が表示されるでしょう。Microsoftアカウントを作成する時にメールアドレスが必要となるため、Outlook.comで使用できるメールアドレスも作成しておきます。
姓、名、国、生年月日、性別などを入力し、新しく作成するメールアドレスのユーザー名を入力します。なお、メールアドレスのドメイン名の部分は「outlook.jp」の他に「oulook.com」と「hotmail.com」から選択できます。
また国コード、電話番号、メールアドレスにおいては、電話番号あるいはメールアドレスの少なくとも1つは入力しなければなりません。
そして、プログラム等の自動登録ではないことを証明するために、画面に表示されている文字もしくは数字をテキストボックスに入力しましょう。次に「アカウントの作成」をクリックします。
そうするとOutlookアカウントが作成されるので、画面中央部に表示されている右矢印をクリックしてください。
それから「言語」と「タイムゾーン」を設定し、画面中央部に表示されている右矢印をクリックします。
署名の追加
好みの見た目を洗濯したら、メールを作成した時にメールの最後に自動的に追加される署名を選びます。あとから変更できので、ここでは「既定」にしています。画面中央部に表示されている右矢印をクリックしましょう。
最後に、「OK」をクリックしてOutlookアカウントを取得できました。
 GmailをOutlookで設定して送受信する方法
GmailをOutlookで設定して送受信する方法OutlookアカウントでiPhoneとPCを同期する設定方法
続いて紹介するのは、OutlookアカウントでiPhoneとPCを同期する設定方法です。以下では、「iPhoneにOutlookアカウントを設定」「PC版OutlookにOutlookアカウントを設定」についてそれぞれ言及していきます。
また、メールの仕分けルールを設定することに関しても解説するので、ぜひ参考にしてみてください。
iPhoneにOutlookアカウントを設定する
iPhoneにOutlookアカウントを設定するには、まずはiPhoneで設定アプリを立ち上げてください。続いて「パスワードとアカウント」をタップしましょう。
次に「アカウントを追加」をタップします。
「アカウントを追加」をタップしたら、「Outlook.com」をタップしてください。
「Outlook.com」をタップしたら、「サインイン」画面が表示されるのでメール、電話番号、もしくはSkype名を入力してから、「次へ」をタップしましょう。
続いてパスワードを入力し、「サインイン」をタップしてください。
「メール、連絡先、カレンダー、タスクの同期と、メールの送信を行う」「iOSにアクセス権を与えたデータへのアクセスを管理します」「基本プロフィール情報」の3点を確認してから、「はい」をタップしましょう。
そして、アクセス許可するものを「オン」にもしくは、許可したくないものを「オフ」してから、画面右上の「保存」をタップしてOutlookアカウントの設定は完了です。
PC版OutlookにOutlookアカウントを設定する
Outlookの自動セットアップ オプションを使うことによって、PC版のOutlookにOutlookアカウントを追加できます。以下の手順を行うと、1つ目のアカウントやその他のアカウントを追加できるので、ぜひ参考にしてみてください。
まずはOutlook を開き、「ファイル」を選択して「アカウントの追加」をクリックしましょう。なおOutlook2016の場合は、メールアドレスを入力してから「接続」を選択してください。
Outlook2013とOutlook2010では、メールアカウントを選択してから、名前をはじめ、メールアドレスやパスワードを入力します。そして「次へ」を選択しましょう。
メッセージが表示されたら、もう一度パスワードを入力し、「OK」を選択して、「完了」を選んでOutlookの使用を開始してください。
メールの仕分けルールを設定する
また、必要に応じてメールの自動仕分けルールもしくは仕分けたメールを保存するためのフォルダを作成する必要があります。この作業はiPhone、PC版Outlookアカウントに関係なく、ブラウザでOutlook.comにログインして行いましょう。
PC版Outlookアカウントでも作成できます。しかしながら、メールのリダイレクト処理はWeb版からしか設定できませんのでご了承ください。Web版のOutlook.com上での操作は自動的にiPhoneあるいはPC版Outlookに連携されます。
 iPhoneで確定申告が可能に!iOS 13搭載でマイナンバー読み取り対応へ!
iPhoneで確定申告が可能に!iOS 13搭載でマイナンバー読み取り対応へ!外部メールの受信メールをOutlook.com経由で集約する方法
続いて紹介するのは、外部メールの受信メールをOutlook.com経由で集約する方法です。以下で、「ブラウザ版Outlook.comに外部メールを接続する」と「外部メールの自動転送で集約する」に分けて解説していきます。
ブラウザ版Outlook.comに外部メールを接続する
メール作成時に差出人を切り替えることによって、メールヘッダー情報などもOutlook.comに接続した外部メールサーバーのものになります。Outlook.comに外部メールを集約し、外部メールアドレスで返信したい場合に役立つでしょう。
そして、送信時にBCCを指定しない場合であっても、送信済みメールがOutlook.comの送信済みフォルダに保存されるので、まとめて管理がしやすくなるのでおすすめです。
外部メールの自動転送で集約する
外部メールの自動転送で集約するには、「外部メールの自動転送設定」または「自動転送前のメールは手動で移行」する必要があります。下記で詳しくみていきましょう。
外部メールの自動転送設定
iCloudメールをはじめ、GmailやYahooメール、プロバイダメールなどを使用している人が、Outlook.comにメールを集約させたい場合には、Outlook.comに外部メールを接続する方法以外にもやり方があります。
そのやり方は、Outlook.comにすべてのメールを自動転送いわゆる、リダイレクトする方法です。自動転送のメリットは、Outlook.comに外部メールを接続する方法と比較して、メール受信までのタイムラグが短いことでしょう。
自動転送前のメールは手動で移行
自動転送設定をする前におけるメールでは、手動でOutlook.comのメールフォルダに移行させなければなりません。ちなみに、メールを移行する簡単で効率的な方法は下記のとおりです。
まず、PC版OutlookにOutlook.comと移行させたいメールアカウントをIMAP方式でセットアップします。続いて、移行元のメールフォルダからOutlook.comのフォルダへメールをコピーしてください。
すぐに移動させるのではなく、正しくコピーが完了したことを確認してから、移行元のメールを削除することで安全に遂行できるでしょう。
 【iPhone/iPad】Ofiiceの無料版と有料版の違いは?差を比較!
【iPhone/iPad】Ofiiceの無料版と有料版の違いは?差を比較!外部メールの送信メールをOutlook.com経由で集約する方法
次は、外部メールの送信メールをOutlook.com経由で集約する方法を紹介します。以下のとおり、「ブラウザ版Outlook.comで外部メールを送信専用に設定する」という点を深掘りしていきます。
ブラウザ版Outlook.comで外部メールを送信専用に設定する
ブラウザ版のOutlook.comの設定画面で、外部メールを「送信専用アカウント」として接続することによって、その他のエイリアスアメールドレスと外部メールアドレスを一緒に登録させることが可能になります。
エイリアスメールアドレスを作成
エイリアスとは、Outlook.comアカウントに関連付けられている追加のメールアドレスのことを指します。 エイリアスでは、プライマリメールアドレスと同じ受信トレイや連絡先リスト、あるいはアカウント設定が使用されます。
すべてのエイリアスメールアドレスに同じパスワードを使用する関係で、どのエイリアスメールアドレスでも Outlook.comアカウントにサインインできるのです。Outlook.comでは、1つのアカウントに複数のエイリアスを関連付けることができます。
メールの送信元にするメールアドレスを選択できるのです。そして、メールアドレスの登録が必要なWebサイトやアプリで使用する代替アドレスを作成しておくことで、マーケティング業者またはハッカーに個人のメールアドレスがバレません。
エイリアスメールアドレスと外部メールアドレスを送信専用に設定
エイリアスメールアドレスと外部メールアドレスを送信専用に設定するには、「エイリアスを追加する」を選択します。 メッセージが表示されましたら、Microsoftアカウントにサインインしてください。
「エイリアスの追加」では、下記のいずれかの操作を行いましょう。
・新たなOutlook.comメールアドレスを作成し、それをエイリアスとして追加する
・既存のメールアドレスをエイリアスとして追加する
・「エイリアスの追加」を選択する
 【iPhone】「eSIM」とは?メリット/デメリットも解説!
【iPhone】「eSIM」とは?メリット/デメリットも解説!Outlook.com経由で外部メールから送信する方法
ここでは、Outlook.com経由で外部メールから送信する方法をお伝えします。まずは「iPhoneでエイリアスメールアドレスを送信専用アカウントに設定」について言及していきましょう。
iPhoneでエイリアスメールアドレスを送信専用アカウントに設定
iPhoneでエイリアスメールアドレスを送信専用アカウントに設定する方法ですが、下記の「送信専用アカウントの設定手順」と「エイリアスメールアドレスで送信する手順」を確認してください。
送信専用アカウントの設定手順
設定から「アカウントとパスワード」をタップして、「アカウントを追加」をタップしましょう。次に、「その他」をタップし、「メールアカウントを追加」をタップしてください。
そして、メールもしくはパスワード欄に適当にメールアドレスとパスワードを入力します。
説明欄に「送信専用アカウント」と記入したら、画面右上の「次へ」をタップしましょう。画面上部に表示している「POP」をタップし、必要事項を入力してください。アカウント一覧画面に戻り、「送信専用アカウント」をタップしましょう。
「POPアカウント情報」の「メール」をタップしたら、「別のメールを追加」をタップしてエイリアスアドレスを追加できます。
エイリアスメールアドレスで送信する手順
まずは、Outlook.comにログインしてから、エイリアスアドレスを作成します。上記のとおり、送信専用アカウントの設定したらエイリアスメールアドレスを追加もしくは送信できます。
PCでエイリアスメールアドレスを送信専用アカウントに設定
また、PCでエイリアスメールアドレスを送信専用アカウントに設定する必要がありますので、忘れずに行いましょう。
iPhoneでOutlook.com以外のメールを送信専用アカウントに設定
iPhoneにOutlook.com以外のメールを送信専用アカウントとして設定するにはどうすればいいのでしょうか。Outlook.comに外部メールを集約していたとしても、外部メールのアドレスでメールを送信する機会もあると思います。
Outlook.comに外部メールを接続する際の解説のとおり、送信専用アカウントをOutlook.comに直接設定する方法ならば、iPhoneに余計なメールボックスを作らずに設定できるでしょう。
そこで、Outlook.comでの送信専用アカウント設定がスムーズに進まない場合には、違うやり方でiPhoneにメールアカウントを設定してください。
iPhoneでアカウントを追加してBCC設定を行う
iPhoneでアカウントを追加してBCC設定を行うには、「設定」を開いてから「メール」を選択してください。それから「常にBCCに自分を追加」のオプションをONにしましょう。
プロバイダメールに関しては、Outlook.comの送信サーバーを使用しないため、Outlook.comに送信控えとしてメールをBCCで送信してください。
ブラウザ版Outlook.comで仕分けルールを追加
ブラウザ版Outlook.comで仕分けルールを追加についてですが、iPhoneの設定が終わりましたら、プラウザ版のOutlook.comにログインし、以下のメール仕分けルールを設定しましょう。
条件としては、差出人が上記プロバイダメールアドレス、あるいは自分の名前が「宛先」ボックスにない場合であることが前提です。そして、メールを「送信済みアイテム」フォルダに移動し、もしくはメッセージを開封済みにしてください。
そのほかの条件は、差出人が自分のOutlook.comメールアドレス、またはエイリアスアドレスもしくは自分の名前が「宛先」ボックスにない場合に限ります。それから、メールを削除するか、あるいはメッセージを開封済みにしましょう。
なお、はじめの仕分けルールでは、プロバイダの送信サーバを経由し、BCC送信されたメールをOutlook.comの「送信済みアイテム」フォルダに移動させることが必須です。
一方で2つ目の仕分けルールでは、BCC送信に応じて重複する分を削除する役割を果たしています。
そしてOutlook.comの送信サーバを経由してから、送信されたメールは自動的に送信済みフォルダに控えが保存されているためBCC分が重複するでしょう。
PCでOutlook.com以外のメールを送信専用アカウントに設定
また、PC版OutlookにOutlook.com以外のメールを送信専用アカウントとして設定するには、PC版Outlookの場合でも、iPhoneの場合と同じく、POP接続でメールアカウントを設定してから、送信メールサーバー部分を利用する方法を試しましょう。
送信専用アカウントとして設定するプロバイダメールなどで、あらかじめ自動転送設定と既存のすべてのメールのOutlook.comへと、移行を済ませておくことがおすすめです。
そうすると、PC版Outlookでメール受信処理をしても何も受信されないで、結果的に送信処理のみが実行できるようになるのです。
アカウントを追加して送信メールの控えの自動保存設定を行う
アカウントを追加して送信メールの控えの自動保存設定を行うには、メールアカウントの設定した後に、メール送信時にメールの控えをOutlook.comの「送信済みフォルダ」に自動で保存します。
それは、Outlook.comのデータファイル(.ostファイル)を「既定のデータファイル」に設定する必要があります。
しかしながら、何か理由で「既定のデータファイル」をOutlook.comのデータファイル以外のpstファイルに指定する必要がある場合があるでしょう。
仮に、スムーズに設定できない場合は、自動もしくは手動で自分のOutlook.comメール宛にBCCを設定してから、Outlook.comの仕分けルールを設定することをおすすめします。
まとめ
今回の記事では、【iPhone】標準アプリとPC版Outlookの同期方法!というテーマで執筆しました。まずはOutlookアカウントでiPhoneとPCを同期する全体像を紹介しています。
それから、OutlookアカウントでiPhoneとPCを同期するメリットやデメリットをお伝えして、OutlookアカウントでiPhoneとPCを同期する設定方法を詳しく解説しました。
外部メールの受信メールをOutlook.com経由で集約する方法をはじめ、外部メールの送信メールをOutlook.com経由で集約する方法やOutlook.com経由で外部メールから送信する方法も紹介しているので、ぜひ参考にしてみてください。
 【iPhone/iPad】Yahooメールの作成方法!登録/設定方法も解説!
【iPhone/iPad】Yahooメールの作成方法!登録/設定方法も解説!合わせて読みたい!メールに関する記事一覧
 Gmailのメールデータをバックアップする方法
Gmailのメールデータをバックアップする方法 Gmailの受信メールを複数アドレスに自動転送する方法
Gmailの受信メールを複数アドレスに自動転送する方法 Gmailの迷惑メールの分類/フィルターを解除・設定する方法!
Gmailの迷惑メールの分類/フィルターを解除・設定する方法!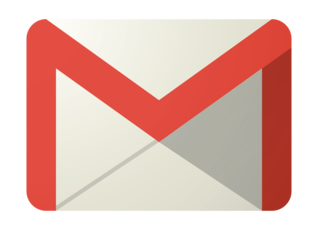 Gmailの未読メールを全て一括で既読にする方法【iPhone/Android/PC】
Gmailの未読メールを全て一括で既読にする方法【iPhone/Android/PC】












































