Outlookで送受信メールが文字化けしているときの対処法【2013/2016】
Outlookを使っていると、送受信メールが文字化けしてしまうトラブルが起こることがあります。しかし文字化けは自分で対処できます。ここではOutlook 2013とOutlook 2016の文字化け対処法を紹介していきます。

目次
- 1Outlook2013/2016のメールの文字コードの仕組み
- ・日本語には複数の文字コードが存在する
- 2Outlook2013/2016のメールが文字化けする原因
- ・送信者と受信者のエンコードの設定が異なる
- 3Outlook2013/2016の受信メールが文字化けしている時の対処法〜文字コード〜
- ・文字コードを変換して対処する
- 4Outlook2013/2016の受信メールが文字化けしている時の対処法〜テキスト形式〜
- ・HTML形式が読めない場合はテキスト形式に変換する
- 5Outlook2013/2016の受信メールが文字化けしている時の対処法〜一部〜
- ・メールの一部が文字化けしている場合
- 6Outlook2013/2016の受信メールが文字化けしている時の対処法〜返信〜
- ・返信を繰り返している時に文字化けした場合
- 7Outlook2013/2016の受信メールが文字化けしている時の対処法〜更新プログラム〜
- ・KB2467659をインストールする
- 8Outlook2013/2016の送信メールで文字化けを防ぐ方法
- ・送信メールをテキスト形式で作成する
- ・エンコード方法を自動設定にする
- ・最後に
- ・合わせて読みたい!メールに関する記事一覧
Outlook2013/2016のメールの文字コードの仕組み
iOS版のOutlook、文字化けが解消されてようやく使い物になりました。
— わかしゃち日記 (@large_clear) January 10, 2017
って、数ヶ月も文字化けが放置されているのって、そもそもどうよ…
パソコンで文字を入力したとき、文字コード(エンコード)によって画面上に表示されます。文字コードは国や地域によって割り当てられていて、日本で使用できる文字コードには複数種類あります。
Outlook 2013/2016で送受信メールの文字化けが起こっている場合、この文字コードにトラブルが起こっているのですOutlookでの文字コードの設定を変更して、メールを送信してきた人と同じ文字コードにすると文字化けが改善します。
しかし相手と同じ文字コードに設定を変更するためには、日本で使用されている文字コードを把握しておく必要があります。
ここではOutlookのメールアプリで送信されてきたメールが文字化けして読めなくなってしまった時の対処法を原因別に紹介していきます。
日本語には複数の文字コードが存在する
日本語を表示するために使用されている文字コードは4種類です。Outlook 2013/2016で送受信メールが文字化けしてしまう場合、以下の4種類に設定されていない可能性があります。
| 日本語(自動選択) | 一般的な文字コード |
| 日本語(シフト JIS) | Windowsで利用されている文字コード |
| 日本語(EUC) | UNIXで使われている文字コード |
| UTF-8 | Unicodeによる文字コードのひとつ |
この4種類の文字コードのどれかに設定されていないと、Outlookでメールをするときに文字化けしてしまいます。
Outlook2013/2016のメールが文字化けする原因
文字コードはパソコンで文字を表示するときに必要なものです。Outlook2013/2016で送受信メールの文字化けが起こるのは、この文字コードが原因になっています。
もし文字コードが原因で文字化けが起こった場合は、パソコンの設定メニューから操作する必要はありません。Outlookのメール画面から操作するので、パソコンが苦手な人でも知識がない人でも簡単に対処できます。
送信者と受信者のエンコードの設定が異なる
Windows Updateをさせられて再起動したら勝手に始まったOneNoteというアプリ(?)。なんだか分からないのに初期設定を強制的にさせる強引さ…。そしてOneNoteから届いたメールがOutlookで文字化け…。/kinhttp://t.co/juAmD1rHwX
— Atsushi [kin] Kaneda (@woodskin) July 23, 2015
Outlook2013/2016で文字化けしてしまう理由は、送信者と受信者で文字コードが違うことが原因です。送信者と受信者で文字コードの設定を合わせると、メールの本文が文字化けして内容が全く分からない問題が解消します。
あなたの文字コードの設定はOutlookから変更できるので、文字化けしてしまったらすぐにメールの相手が設定している文字コードの設定を確認し、変換しましょう。
文字コードの確認は受信メールの画面からできます。簡単な操作ですぐに確認することができ、そのまま変換も可能なので初心者でも対応できます。
また相手の文字コードに合わせて設定を変更するのは自動でできるため、メール相手にわざわざ文字コードを聞く必要がありません。
文字コードが原因で起こる文字化けを防ぐためには、職場の全員が同じ文字コードを設定しておくといいでしょう。また全員で文字コードの設定を自動設定にしておくと、他社との連絡でもメールで文字化けが起こる可能性を劇的に減らすことができます。
文字化けはパソコンやOutlookのメールアプリの不具合と誤解して、わざわざ問い合わせをしてしまう人もいますが、まずは自分でできる対処法を試してみてください。自分でできる文字化けトラブルの解消方法は、主に3つあります。
この3つの対処法を事前に知っておくとOutlookのメールアプリで文字化けが起こっても慌てないですし、イライラしてメールアプリを変更することにもなりません。
何度も文字化けをしているとメールアプリを変えた方がいいと誤解してしまいますが、設定を変えるだけでトラブルは解決します。
 iPhoneのメールが文字化けする原因と対処法【送受信】
iPhoneのメールが文字化けする原因と対処法【送受信】Outlook2013/2016の受信メールが文字化けしている時の対処法〜文字コード〜
Outlook2013/2016で文字化けが起こっているときの対処法は、文字コードの変換をすることです。文字コードの変換は初心者でも簡単にできるので、慌てる必要はありません。
文字コードを変換して対処する
日本で使用されている文字コードは4種類あります。この4種類の中のどれかに設定されていることが多いのですが、同じ日本語の文字コードでも種類が違うと文字化けしてしまいます。
4種類それぞれをOutlookで文字コードを順番に変換していくとなると、少し手間がかかりますがその必要はありません。
自動で送信されてきたメールの日本語文字コードに変更できるので、文字化けが改善する文字コードを見つける手間をかけずに、文字化けを直せます。
文字化けしているメールを開く
文字化けメールの対処法はまずOutlook 2013/2016で送受信したメールの中から文字化けしているものを探し、ダブルクリックして開きます。
文字化けメールへの対処はメール画面を開いたときに表示される上部のバーから行います。メールの設定メニューでは操作できません。
またメールはダブルクリックをしなくても受信ボックス→のウィンドウで中身を確認できますが、メールに対しての操作はダブルクリックしてきちんとメールを開かないとできないようになっています。
「アクション」をクリック
メールをダブルクリックして開いた画面の「ホーム」タブの「移動」項目の中から便せんと封筒のアイコンである「アクション」をクリックしましょう。
アクションアイコンにマウスを合わせると「移動アクション」と表示されますが、文字コードの変換ができるメニューが含まれているので問題ありません。
もしアクションアイコンが見つからない場合は「ファイル」の「オプション」から「詳細設定」を選び、文字コードを変換してください。
「その他のアクション」をクリック
アクションアイコンをクリックすると、「メッセージの編集」「このメッセージを再送」「ブラウザーで表示」などのメニューの中から一番下にある「その他のアクション」をクリックしてください。
移動の項目にある他のアイコンはメールを移動させるためのものです。文字コードの変換はできないので、「その他のアクション」から設定を変えていきます。
「エンコード」をクリック
「その他のアクション」をクリックすると、「フォルダーに返信を投稿」「メッセージヘッダー」「ソースの表示」などが表示されたメニュ―の中から「エンコード」をクリックしましょう。
文字コードはエンコードともいいます。ちなみに文字モードの設定を変換して文字化けを解消することを、エンコーディングともいいます。
エンコードをクリックすると文字コードのメニューが3つ表示されます。しかし「Unicode」と「西ヨーロッパ言語」と「その他」のみで「日本語」や「アジア」はないので、「その他」を選択します。
日本語の設定でOutlookを操作している場合は他のメニューが薄灰色で表示されて、クリックできないようになっています。
文字コードを選択
表示される文字コード一覧を下にスクロールすると、日本語の文字コードが表示されます。ここから日本語の文字コードに変換していきましょう。
文字コードの一覧はあいうえお順やアルファベット順には並んでいないので、日本語の文字コードを探すのが大変ですが、各言語の文字コードはまとまって設置されています。
日本語の文字コードは全部で4種類ありますが、送信者または受信者と違う日本語コードの場合は表示される日本語の文字コードは3種類です。
今現在適用されている日本語の文字コードは表示されません。もしここに日本語の文字コードが4種類表示されていたらなんらかの理由で外国語の文字コードに設定が変わっています。
「日本語(自動選択)」という項目をクリックしてください。ここをクリックすると、送受信者が使用している日本語の文字コードに自動選択されます。
Outlook2013/2016の受信メールが文字化けしている時の対処法〜テキスト形式〜
Outlook 2013/2016の受信メールが文字化けしているときはテキスト形式での対処法もあります。ここからは文字コードではなく、テキスト形式での対処法を紹介していきます。
テキスト形式とはパソコンのテキスト機能のように、文字だけの単純なメールを作成するときに使います。画像や表などが入るとメールアプリの相性によっては文字化けしてしまう可能性がありますが、テキストだけにすると文字化けしなくなります。
HTML形式が読めない場合はテキスト形式に変換する
HTML形式で文字化けが起こっている場合は、Outlook 2013/2016をテキスト形式の設定に変更しましょう。文字コードが合っているのに文字化けしてしまう場合は、テキスト形式で改善できます。
文字の形式をHTML形式からテキスト形式に変換する場合も、Outlookのアクションメニューから操作していきます。文字コードを変換するときと同様に簡単な操作で対処できます。
文字化けしているメールを開く
テキスト形式の対処法も文字コードで改善する対処法と同じように、まず文字化けしているメールをダブルクリックして開きます。
ダブルクリックが苦手な場合は右クリックするとメニューが表示されるので、その中から「開く」を選択してください。どちらの方法でメールを開いても表示される画面は同じですし、今度の手順は同じです。
「アクション」をクリック
次も文字コードと同じように、移動の項目の中から「移動アクション」をクリックしてください。文字化けに関する対処法はアクションメニューから操作することが多いです。
メールの文字形式をHTML形式からテキスト形式に変換する場合も、このアクションアイコンをクリックします。
「メッセージの編集」をクリック
アクションアイコンをクリックすると表示されるメニューの中から、一番上にある「メッセージの編集」をクリックしてください。
「メッセージの編集」は自分で作成したメールを編集するのとは違い、文面や図の位置などを編集するのではなく、文字形式やメールの添付資料の設定などを編集します。
「書式設定」タブの「テキスト」をクリック
メッセージの編集をクリックすると、元のメール画面に新しいメニューがOutlookに追加されます。その中から書式設定タブをクリックしましょう。書式設定タブは左から5番目に表示されているので、Outlookメール画面のちょうど真ん中あたりにあります。
Outlook書式設定タブの画面で形式の項目から「Aa テキスト」というテキストメニューをクリックしてください。
受信メールの文字形式がHTML形式になっている場合は、その一つ上の「Aa HTML」という部分が灰色になっています。「Aa テキスト」をクリックするとここが灰色に切り替わります。
「続行」をクリック
テキストメをクリックすると、Outlookのメールで文字列が書式なしに変換されること、図が削除されること、表がなくなること、背景が削除されることなどの注意事項がポップアップで表示されるので、「続行」をクリックしてください。
図や表などに重要なデータがある場合は、コピー&ペーストでメモ帳などに写しておきましょう。本文が文字化けしているメールの中には図や表などが必要なものもありますので、テキスト形式にして表示されなくなる前にコピーしておくのがおすすめです。
テキスト形式に変換すると文字化けしていたOutlookの送受信メールが、簡易的なテキスト形式で表示されるようになり、文字化けが改善します。
簡略化されたメールの本文が表示されるので、図や画像は必要なく、メールの本文だけを表示してコピー&ペーストしたいという場合もテキスト形式に変換するのがおすすめです。
簡略化されたテキスト形式でも添付されているURLは有効です。ただHTML形式のURLをクリックするだけでアクセスできる機能は失われてしまうので、ブラウザの検索バーにコピー&ペーストしてアクセスしましょう。
 【Mac】メールアプリの受信メールが文字化けで読めない時の対処法
【Mac】メールアプリの受信メールが文字化けで読めない時の対処法Outlook2013/2016の受信メールが文字化けしている時の対処法〜一部〜
Outlook 2013/2016の送受信メールが文字化けしている時の対処法は、文字コードの変換とテキスト形式への変換が一般的です。
しかし両方の対処法をしてもOutlookの文字化けが改善しない場合は、Outlookの文字コードが原因ではなく、送信者の入力した文字そのものが原因の可能性があります。以下の方法を試してみてください。
メールの一部が文字化けしている場合
Outlookのメールで全部が文字化けしているわけではなく、一部だけ文字化けしている場合は、Outlookの文字コード設定やHTML形式であることが原因ではなく、文字化けしている部分の文字そのものが原因です。
Outlookの設定は無関係なので、Outlook上の操作では文字化けを解消することはできません。ただAndroidスマホとiPhoneでメールしているときもよく起こる文字化けなので、重大なトラブルではないです。
文字そのものが重要なものではなく、文字化けしている部分があってもメールの内容が分かるときは気にしないというのも一つの対処法です。
機種依存文字が使用されている
Outlookのメールがすべて文字化けしているわけではなく、一部の文字だけが文字化けしている場合はOutlookの設定ではなく、機種依存文字が使われている可能性があります。
機種依存文字とは、AndroidスマホやiPhoneなどそのデバイスでしか表示できない文字です。主にAndroidスマホやiPhoneの絵文字や記号のことで、文字化けしている部分が分からなくてもOutlookに届いたメールの内容は分かることが多いです。
機種依存文字の中には顔文字アプリをパソコンにインストールすれば表示できるようになるものもありますが、絵文字の場合はパソコンでは対応できません。
送信者に問い合わせる
Outlookの送受信メールが一部文字化けしている場合は、機種依存文字を使用していないかメールの送信者に聞いてみましょう。Outlook上での操作では機種依存文字を正常に表示できるようにはならないので、メールの送信者に聞いてみないと分かりません。
もし重要な文字ではない場合は気にしなくていいですが、送信者はこちらで正常に表示されていないことを知らないので、その絵文字や記号は機種依存文字であり、パソコン版Outlookでは文字化けすることを伝えましょう。
送信する時に機種依存文字を使用しない
Outlookメールで一部文字化けをしないためには、機種依存文字を使用しないことが大切です。相手からOutlookに送信されてくるメールでは防ぎようがありませんが、自分から相手に送信するOutlookメールなら心がけることができます。
機種依存文字かどうかは特に記号の場合分かりにくいですが、珍しい記号の場合は機種依存文字の可能性が高いです。またパソコンで実際に入力できるかどうかを確認して、入力できる場合は使うなど事前に下調べをしておきましょう。
 Gmailの文字化けを修復する方法【受信メール/送信メール】
Gmailの文字化けを修復する方法【受信メール/送信メール】Outlook2013/2016の受信メールが文字化けしている時の対処法〜返信〜
Outlook 2013/2016で受信したメールが文字化けしている原因は、返信の回数にもよります。もしOutlookで相手とのメールのラリーを繰り返ししているときに文字化けしたら、パッチを当てましょう。
返信を繰り返している時に文字化けした場合
writing a report in English in MS word for Mac version..それをWindowsのOutlookにコピペして、送信したら文字化け、部分的に謎のアルファベットに変換されていた。英語で書いたのに、英語からさらに別ものに変身するとは
— Hiromi Kashino (@khiromi) June 21, 2009
Outlookでメールを返信するのを繰り返しているうちに、文字化けしてしまうことがあります。この場合は文字化け防止のOutlookのパッチをインストールすると対処できます。
Outlookで最初は文字化けしていなかったのに、返信を繰り替えしている間にだんだん文字化けし始めることがあります。この場合はOutlookのメールアプリそのものの問題なので、パッチを当てることでOutlookの根本的な問題を解決しましょう。
Outlookのパッチを当てる
Outlookのパッチを当てるとはアップデートするということです。パッチとは修正プログラムのことで、以前のOutlookの修正プログラムは「978401」というものを使っていました。
これを公式サイトからインストールすると、Outlookをアップデートできていたのですが、現在は別のものに変わっています。以前パッチを当てる際に使えた「978401」は、Microsoft公式サイトからインストールすることができなくなっています。
代わりに新しいパッチをインストールできるようになっています。そちらをインストールすることで根本的なOutlookの文字化け原因を解消できます。
以前の修正プログラムである「978401」は、Outlook 2013/2016よりも古いバージョンのOutlook 2003などに対応していたパッチです。
公式サイトには「978401」に関する文面はありますが、クリックしてもインストール画面が表示されなくなっています。
またもしインストールできてもOutlook 2013/2016には適応しませんので、Outlook 2013/2016に適応している新しいパッチをインストールしましょう。
Outlook2013/2016の受信メールが文字化けしている時の対処法〜更新プログラム〜
修正プログラムとも更新プログラムともいうOutlookのパッチは、現在は「KB2467659」です。この「KB2467659」はMicrosoftの公式サイトから簡単にインストールできます。
修正プログラムをインストールしたら、Outlookのメールアプリをアップデートしたことになるので、今まで悩んでいた他のトラブルも改善する可能性があります。
KB2467659をインストールする
下のリンクから「KB2467659」をインストールできる画面へアクセスし、「言語」のバーで「日本語」と選択されていることを確認してから、赤いボタンの「ダウンロード」をクリックします。
ダウンロードは「978401」と同じように「KB2467659」も無料でできて、ダウンロードにかかる時間も1~3秒くらいです。
面倒な初期設定もダウンロード前の会員登録もいりません。しかしMicrosoftのアカウントは必要になります。Outlookのメールアプリを使用している人の多くはMicrosoftのアカウントを所有していますが、持っていない場合はこちらも無料で取得できます。
「KB2467659」をインストールするとパソコン画面の左下にファイルが表示されるので、クリックして開きましょう。あとはガイダンスに沿って設定すると、修正プログラムがOutlookに適用されます。
面倒な初期設定やガイダンスはなく、インストールする手順は簡単です。Outlookの修正プログラムをインストールし終わったら文字化けしていたメールを開いてみて、文字化けが改善されているかどうか確認してみてください。
エンコーディングが自動認識される
「KB2467659」をパソコンにインストールしてOutlookに適用すると、自動でエンコーディングが始まります。エンコーディングとは文字コードを適切なものに変換することです。
Outlookから手動で文字コードを変換しなくても、自動で文字化けしないように設定してもらえるのです。エンコーディングが終わるまではパソコンを操作しないで待ちましょう。
エンコーディングが完了したら文字化けしていたメールを確認してください。文字化けが改善していたら、文字コードの設定はそのままにして、次にトラブルが起こるまでは設定を変換しないようにしてください。
Outlook2013/2016の送信メールで文字化けを防ぐ方法
Outlook 2013/2016で受信したメールが文字化けしてしまうのを防ぐことはできませんが、送信するメールの文字化けを防ぐことはできます。特にビジネスメールなどで相手に迷惑をかけないためにも、文字化けさせないコツを知っておきましょう。
送信メールを作成するときに事前に文字化けしないように設定してから作成すると、相手も文字化けで困ることがありません。
またこちらも「もし文字化けしていて内容が伝わっていなかったら」と不安になることがないので、お互いにとってメリットがあります。
送信メールをテキスト形式で作成する
送信メールを作成するときに「書式設定」タブから「Aa テキスト」をクリックして、テキスト形式で本文を入力しましょう。
HTML形式だと文字コードを元に文字を表示するので、Outlook以外のメールアプリでは正常に表示されない可能性があります。しかしテキスト形式ならどのメールアプリでも関係なく、文字が表示されます。
文字化けの心配がないので相手がどんなメールアプリを使っているか分からない場合は、テキスト形式でメールを作成してください。
テキスト形式で作成すると図や表を入れることができませんが、URLや添付ファイルをつけることはできるので、Excelで図や表を作成してテキスト形式メールに添付するという方法があります。
文字化けメールを受け取ると動揺してしまうだけではなく、文字化けの対応になれている人はほとんどいないため、困ってしまうことがあります。
ビジネスメールを送って相手のパソコンで文字化けが起こると、相手の仕事の手を止めてしまう可能性があるのです。
メールアプリが分からない相手と重要なメールをするときは必ずテキスト方式にして、図やグラブは文字化けしても添付ファイルで確認できるようにしておきましょう。
文字化けを防ぐ対策はビジネスメール以外にも、結婚式や同窓会など重要な予定に関するメールにもHTML形式ではなくテキスト形式にしてから本文を入力したほうがいいです。
エンコード方法を自動設定にする
Outlookを使う上で日本語の文字コードを「移動アクション」の「エンコード」から「日本語(自動選択)」に設定しておきましょう。送信されてきたOutlookメールの日本語文字コードに自動で合わせてくれるので、文字化けすることがなくなります。
メールで文字化けしてしまうと仕事に支障が出たり、プライベートでの用事に仕事が出てしたりする可能性があります。そうならないように、Outlookの設定を事前に変更しておくと安心です。
日本語の文字コードは4種類あるので、どれかひとつに設定しておくとメールの相手が違う文字コードを使っていたらそのたびに文字化けしてしまいます。そうならないように文字化けしにくい自動設定にしておきましょう。
最後に
いかがでしたか?Outlook 2013/2016でメールが文字化けしてしまった時は簡単な方法で解決できます。またメールを送信する際は文字化けしないように気を付けましょう!
合わせて読みたい!メールに関する記事一覧
 メールソフト「Airmail」の設定と使い方【Mac/iPhone】
メールソフト「Airmail」の設定と使い方【Mac/iPhone】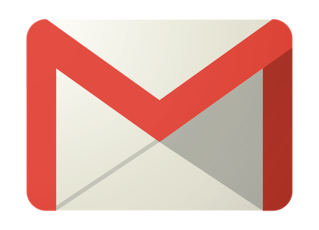 GmailをPOPを使用して他のメールクライアントで受信する方法
GmailをPOPを使用して他のメールクライアントで受信する方法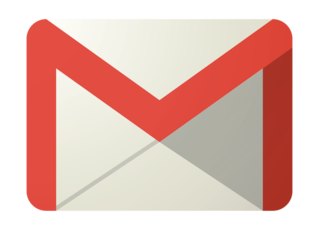 GmailのSMTPサーバーを使ってGmail以外からメールを送信する方法
GmailのSMTPサーバーを使ってGmail以外からメールを送信する方法 GmailをIMAPを使用してメールクライアントで利用する設定方法
GmailをIMAPを使用してメールクライアントで利用する設定方法






































