メールソフト「Airmail」の設定と使い方【Mac/iPhone】
この記事ではMacとiPhoneで使用できる「Airmail」のご紹介をします。「Airmail」はかなり便利なメールクライアントで、高機能なのでとてもおすすめです。有料版と無料版の違い、価格、設定方法や効率的な使い方まで解説するので是非参考にしてください。

目次
【Mac/iPhone】Airmailとは?
「Airmail」はMacで利用できるメールクライアントです。Macに標準装備されている「メール」ではなく「Airmail」の方が使いやすいという声も多い為、ビジネスマンにも重宝されています。「Airmail」は無料版と有料版があり、それぞれ性能が違います。
有料版はどれくらいの価格なのかや、インストール方法などMacやiphoneを使っている方であれば役に立つ「Airmail」の設定や使い方をご紹介します。
対応メールクライアント
「Airmail」の対応メールクライアントはGoogle、iCloud、Yahoo、Outlook、Exchange、Aol、IMAP、POP3となっています。メジャーなメールクライアントに対応しているので不便はないかと思います。
有料版の価格は?
「Airmail」の有料版の価格ですが、App storeで1.200円の価格で購入することができます。無料版は手動アップデート、有料版は自動アップデート対応という違いはありますが、機能的にはさほど大きな違いはありません。
有料版だと1.200円の価格がかかりますが、上記でご紹介した対応メールクライアントも無料版と同じです。その為、1.200円の価格は高いと感じる方はまず無料版をインストールして見てはいかがでしょうか。
無料版はダウンロードをクリックでインストール
有料版の価格が気になってしまうという方は無料版をインストールしましょう。
「Airmail」無料版のインストール方法は非常に簡単です。上記画像と同じように「Airmail」のベータ版ホームパージにアクセスし、ダウンロードをクリックするだけでインストールできます。
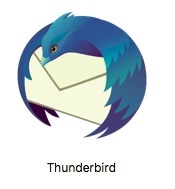 ThunderbirdでGmailを使いたい!送受信するための設定方法を解説
ThunderbirdでGmailを使いたい!送受信するための設定方法を解説Airmailでできること
「Airmail」ではGoogle Drive、Dropbox、OneDrive、Wunderlist、Todoist、Asana、Evernoteなど様々な他サービスと連携できます。よく使うメジャーなもので言えばDropboxで添付ファイルをドラッグするだけで添付できます。
メジャーな他サービスに対応していて、面倒な操作なしで作業を行うことができるのでおすすめです。
Airmailの設定方法
「Airmail」をインストールした後は、まず設定を行います。「Airmail」は基本的にナビに従って頂ければスムーズに設定できます。ここでもできるだけ詳細に説明できればと思いますので、設定が苦手だという方は是非ご覧ください。
設定方法
では「Airmail」の設定方法をご紹介していきます。MacとiPhoneそれぞれご紹介するので対応しているデバイスの方法で試して見てください。
Mac
Macの場合はまず、「Airmail」のメニューから設定をクリックします。
次に作成をクリックし、デフォルトの送信者と返信する際のメールアドレスの指定を行います。
最後に設定の全般をクリックします。デフォルトで言語がEnglishになっているので日本語に変更したい方は変更してください。他の詳細な設定も可能なので、自分が使いやすいようにカスタマイズしましょう。
iPhone
「Airmail」の設定方法はiPhoneの場合も全く同じです。「Airmail」の左下に設定ボタンがあるのでタップします。
次にエディタ欄にあるデフォルトの送信元をタップします。
デフォルトの送信元をタップして選択したアカウントに設定します。
iPhoneでも言語を選択することができます。iPhoneの場合は日本語で初期設定されていることがほとんどですが、変更したい場合は参考にしてください。「Airmail」の設定から上級欄の「言語を選択してください」の所をタップします。
上記画面が出てくるので利用したい言語を選択して設定完了です。
アカウントの作成
「Airmail」のアカウント作成方法をご紹介していきます。アカウントの作成はMac・iPhoneどちらとも非常に簡単なので時間はかかりません。
多くのアカウントを持っている方でも短時間で作成することができます。
Mac
「Airmail」のメニューから設定をクリックすると、上記ウィンドウが出てきます。ウィンドウ左上のアカウントをクリックしてから左下の+ボタンをクリックします。+ボタンをクリックした後に「アカウントを追加」を押します。
次に、「サービス」ボタンを押すと追加できるサービスが表示されるので、追加したいものを選択してクリックします。これで他のメールクライアントと連携することができます。
このようにアカウントの作成は非常に簡単に行うことができます。
iPhone
アカウントの作成方法もMacと基本的には同じです。iPhoneの「Airmail」の設定からアカウント追加ボタンをタップします。
Macと同じように追加できるアカウントが表示されるのでタップして設定します。
その他設定
ここでは「Airmail」がもっと便利に使用できるようになる設定方法などをご紹介していきます。こちらも自分好みにカスタマイズして効率よく「Airmail」を利用したいという方におすすめです。
Mac
今まで通りA「Airmail」の設定を開き、表示をクリックします。ここでテーマを変更することができます。テーマは「Airmail」のメールボックスのレイアウトなどを変更することができます。
この機能によって自分の使い方に合ったテーマを使用することができます。
設定からサービスをクリックすると、他サービスとの連携をすることができます。連携したいサービスをクリックして連携をオンにしてください。
iPhone
iPhoneにはテーマの変更というものはないですが、色やフォントサイズなどを変更することができます。設定の表示欄から変更したい項目をタップして変更しましょう。
iPhoneの「Airmail」設定ボタンからアプリ欄にあるサービスをタップします。
上記画面が出てくるので連携したいアプリを選択します。
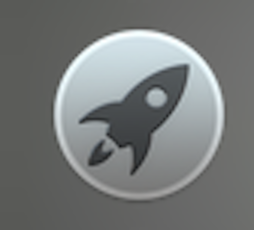 【Mac】LaunchPadでアプリの削除とアイコンの並び替え
【Mac】LaunchPadでアプリの削除とアイコンの並び替えAirmailの使い方
ここでは「Airmail」を利用する上で便利な使い方をご紹介していきます。知っておけば「Airmail」を効率よく利用でき、他作業に時間を割くことができるのでビジネスマンの方などは是非こちらの使い方を参考にしてください。
メール処理スピードUP
ビジネスマンの方は様々なタスクをこなさなければならない中、メールの返信をしなければなりません。そこで、メールの返信がなるべく早くできるようになれば、かなり便利なはずです。メールの処理速度をUPさせることができる使い方をご紹介します。
スワイプ
返信するメールが多い場合に有効なのが、返信が必要なメールや不必要なメール、重要なメールや重要でないメールを振り分けることです。この操作を行うことで迷う時間が減り、メール返信を効率UPさせることができます。
効率よくメールを振り分ける為にはスワイプを利用します。Macの場合は設定からアクションをクリックします。上記画面が表示されるので、右スワイプをスヌーズに、左スワイプをスターを付けるに変更します。
このように変更することで返信を忘れたくない場合に右スワイプでスヌーズに、何度も見返したい場合に左スワイプでお気に入りに入れることができます。
iPhoneの場合もやり方は同じです。他にも割り当てられる操作があるので、好みで調節できます。
規定のブラウザを変更
人によって使っているブラウザは様々だと思いますが、一々ブラウザを開き直すのはかなり面倒です。規定のブラウザを変更することによってスムーズに開けるようになるので操作が素早くなります。
まず、設定から上級欄の規定のブラウザをタップします。
上記画面が出てくるので、変更したいブラウザをタップして変更完了です。
ショートカット機能
「Airmail」でもショートカットキーを割り当てることができます。メールの削除をエンターやスペースバーなどに割り当てれば時間短縮になります。
やり方は「Airmail」の設定からアクションをクリックし、上記画像の赤枠内をクリックして割り当てることができます。自分の覚えやすいように割り当てればかなり便利です。
 【Mac】ユーザーアカウントを削除する方法
【Mac】ユーザーアカウントを削除する方法Airmailのメリットやデメリットは?
「Airmail」のメリットですが、動作が軽いことが一番です。使用していてイライラすることがないというのはかなりのメリットです。有料は1.200円という価格ですが、自動アップデートなのでそこも利点です。
「Airmail」のデメリットは情報が少ないという点です。インターネットで「Airmail」を検索しても情報があまり出てこない為、わからないことがあった場合に調べにくいです。
デメリットも記載しましたが、かなり便利なメールクライアントなので今後普及していくと情報も自動的に増えていくと思います。
まとめ
今回は「Airmail」についてご紹介しました。非常に使いやすいので今後メジャーになっていくかもしれないので、今の内に使い方を覚えておくことをおすすめします。
 MacでWindowsを操作『Microsoft Remote Desktop』の使い方
MacでWindowsを操作『Microsoft Remote Desktop』の使い方メールといえばGmail!Gmailに関する記事一覧
 Gmailで連絡先グループを作成してメールを一斉送信する方法を解説
Gmailで連絡先グループを作成してメールを一斉送信する方法を解説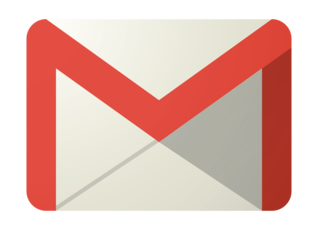 Gmailの未読メールを全て一括で既読にする方法【iPhone/Android/PC】
Gmailの未読メールを全て一括で既読にする方法【iPhone/Android/PC】 Gmailでメールデータをエクスポートする方法
Gmailでメールデータをエクスポートする方法 Gmailのメールデータをバックアップする方法
Gmailのメールデータをバックアップする方法


































