2019年10月31日更新
Windows LiveメールからOutlookに切り替え/アカウント設定方法を解説!
Windows LiveメールからOutlookに切り替え/アカウント設定方法について解説します。各手順について詳しく解説するので、Windows LiveメールからOutlookに切り替え/アカウント設定方法が分からない方はぜひ参考にしてください。
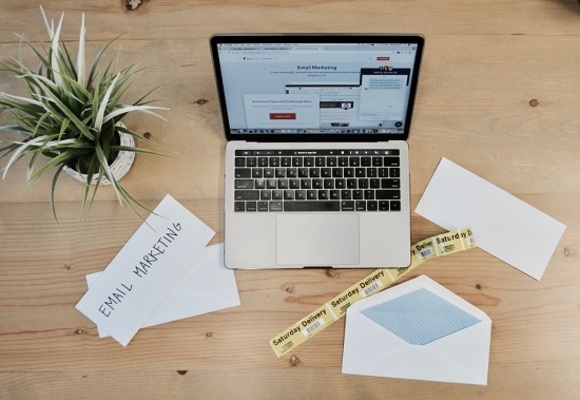
目次
- 1Windows Liveメールとは?
- ・サポートが終了したマイクロソフトのメールソフト
- 2Outlookとは?
- ・現行のマイクロソフトのメールソフト
- 3Windows LiveメールからOutlookに切り替える準備~アカウントの作成~
- ・アカウントの作成手順
- 4Windows LiveメールからOutlookに切り替える準備~バックアップ~
- ・フォルダ構成ごとバックアップする手順
- ・エクスポートの実行手順
- 5Windows LiveメールからOutlookに切り替え/アカウント設定方法
- ・アドレス帳や送受信メール/メッセージが表示されるか確認
- ・署名作成などの設定でエラーになる場合の確認手順
- ・まとめ
- ・合わせて読みたい!Outlookに関する記事一覧
Windows Liveメールとは?
Windows LiveメールからOutlookに切り替え/アカウント設定方法について説明する前に、そもそもWindows Liveメールとはどのようなソフトなのかについて解説します。
サポートが終了したマイクロソフトのメールソフト
Windows Liveメールは2017年1月10日にサポートが終了したマイクロソフトのメールソフトです。サポートの終了に伴い、Windows LiveメールはWindows10で使用できないとされています。
Outlookとは?
ここまでWindows Liveメールについて説明しましたが、ここからはOutlookについての概要を説明します。
現行のマイクロソフトのメールソフト
Outlookは現行のマイクロソフトのメールソフトです。先ほど説明したWindows Liveメールのサポート終了後の移行先として、このOutlookへの移行が推奨されています。
 【Windows Liveメール2012】Outlook2016にメールデータを移行する方法!
【Windows Liveメール2012】Outlook2016にメールデータを移行する方法!Windows LiveメールからOutlookに切り替える準備~アカウントの作成~
ここまでWindows LiveメールとOutlookの概要について説明しました。ここからは本題であるWindows LiveメールからOutlookに切り替える方法について、その準備段階のアカウントの作成方法を解説します。
アカウントの作成手順
Outlookのアカウントを作成する手順を説明します。まずOutlookを起動して、メニュー上部にある[ファイル]ボタンをクリックします。
[ファイル]をクリックした後、アカウント情報の画面が表示されるので[情報]から[アカウントの追加]をクリックします。
「Outlookへようこそ」の画面が表示されたら、[詳細オプション]をクリックします。[自分で自分のアカウントを設定]の欄が表示されるので、チェックを入れて自分のメールアドレスを入力します。
「アカウントの種類の選択」の画面が表示されたら、選択肢の中の一つである[POP]を選択します。クリック後に「POPアカウントの設定」が表示されるのでサーバーの情報を入力します。
「インターネット電子メール」が表示されるので、パスワードを入力後[OK]を選択します。クリック後に、「アカウントのセットアップが完了しました」と画面に表示されたらアカウントの設定は完了です。
 Windows Liveメールのアドレス帳を「Outlook」へ移行する方法!
Windows Liveメールのアドレス帳を「Outlook」へ移行する方法!Windows LiveメールからOutlookに切り替える準備~バックアップ~
ここまでWindows LiveメールからOutlookに切り替える準備としてアカウントの作成方法について解説しました。ここからはフォルダ構成ごとバックアップする方法について各手順ごとに説明します。
フォルダ構成ごとバックアップする手順
フォルダ構成ごとバックアップする手順をご説明します。まず、Windows Liveメールの[アドレス帳]から[エクスポート]をクリックして[カンマ区切り(.CSV)]を選択します。
「CSVのエクスポート」の画面が開いたら「エクスポート先のファイル名」に[参照]から任意の保存先を選択し[次へ]をクリックします。
「エクスポートするフィールドを選択してください」と表示されるので、保存したいフィールドを選択して[完了]をクリックします。以上の流れでアドレス帳のデータがCSVファイルとしてバックアップできます。
次にメールデータのバックアップについてご説明します。[Windows Liveメール]ボタンから[電子メールのエクスポート]をクリックし[電子メール メッセージ]を選択します。
「プログラムの選択」の画面が開いたら、[Microsoft Exchange]を選択して[次へ]をクリックします。すると「メッセージのエクスポート」のダイアログが開くので[OK]をクリックします。
次に「プロファイルの選択」のダイアログが開くので、プロファイル名を「Outlook」に変更して[OK]をクリックします。
「Windows Liveメール エクスポート」が開いたら[参照]をクリックして、任意の保存先を選択して[次へ]をクリックします。すると、ファルダ―の選択のダイアログが開くので、保存したいフォルダーを選択して[次へ]をクリックします。
エクスポートが開始され、「メッセージがMicrosoft Windows Live メール 形式でエクスポートされました。」という文言が画面に表示されたらフォルダ構成ごとのバックアップは完了です。
エクスポートの実行手順
データのバックアップが完了したらデータをOutlookに取り込みます。ここではエクスポートの実行手順について解説していきます。バックアップの際に保存したファイルを右クリックして[プログラムから開く]をクリックします。
「ファイルを開くプログラムの選択」で[メモ帳]を開き、[ファイル]から[名前を付けて保存]をクリックしましょう。また、「文字コード」は「UTF-8」から「ANSI」に変更します。
「ファイルの種類」から[すべてのファイル]を選択し、[保存]をクリックしましょう。「~を上書きしますか?」との文言が出てきた場合は[はい]をクリックします。
次にOutlook側の作業に移ります。Outlookを起動して、「ファイル」の中から[開く]を選択し、[インポート]をクリックします。
「インポート/エスポート ウィザード」が開くので、「他のプログラムまたはファイルからのインポート」をクリックして[次へ]に進みます。
ファイルのインポートの画面に移行したら、ファイルの種類を[テキスト ファイル(Windows、カンマ区切り)]にして[次へ]をクリックします。
「インポートするファイル」を選択する画面が表示されたら、[参照]をクリックして先ほど保存したファイルを選択します。[次へ]を押すと、ファイルの一覧が表示されるので、「連絡先」が変更されているか確認しましょう。
「“(保存したファイル名)” を次のフォルダーにインポートします:連絡先」を選択して[完了]へ進みます。以上でエクスポートの作業は完了です。
 【Microsoft】OutlookアプリとOffice.comにダークモード追加!
【Microsoft】OutlookアプリとOffice.comにダークモード追加!Windows LiveメールからOutlookに切り替え/アカウント設定方法
準備段階としてアカウントの作成、バックアップの作成ができたら、Windows LiveメールからOutlookに切り替え/アカウント設定方法に移ります。正確にデータが移行されたか確認する手順についても解説します。
アドレス帳や送受信メール/メッセージが表示されるか確認
データの移行が完了した後にOutlookにWindows Liveメールから移行したアドレス帳や送受信メールが表示されているかを確認しましょう。正常に送受信メールやアドレス帳のエクスポートが完了していればOutlook起動後に送受信メールを確認できます。
署名作成などの設定でエラーになる場合の確認手順
署名作成などの設定でエラーが場合には、手動で設定変更を行いましょう。署名作成などで問題があると通知してきた画面の下にある[アカウント設定を変更する]を選択し、[次へ]をクリックします。
次の画面でサービスの選択から[POPまたはIMAP]を選択し、[次へ]をクリックします。POPとIMAPのアカウント設定の画面に移行したらユーザー情報やサーバー情報に誤りがないか確認しましょう。
ユーザー情報やサーバー情報に誤りがあり修正したら[アカウント設定のテスト]をクリックして、正常に動作するかを確認します。以上が署名作成などの設定でエラーになる場合に確認する手順になります。
 【Outlook】完全にアンインストールして初期化/削除する方法!
【Outlook】完全にアンインストールして初期化/削除する方法!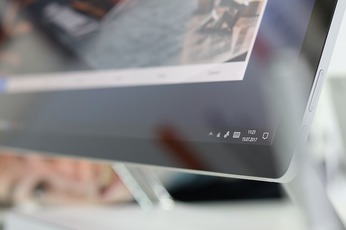 【Outlook2010】差出人セーフリストを管理する方法を解説!
【Outlook2010】差出人セーフリストを管理する方法を解説!まとめ
Windows LiveメールからOutlookに切り替え/アカウント設定方法を解説をご覧いただきありがとうございます。Outlookへ切り替える際のアカウント設定方法の問題がされれば幸いです。最後までご覧いただきありがとうございました。
合わせて読みたい!Outlookに関する記事一覧
 【Outlook2016】メールの送信だけができない原因と対処法!
【Outlook2016】メールの送信だけができない原因と対処法! 【Windows Liveメール2012】Outlook2016にメールデータを移行する方法!
【Windows Liveメール2012】Outlook2016にメールデータを移行する方法! Outlook Expressで添付ファイルを挿入する方法!
Outlook Expressで添付ファイルを挿入する方法! 【Outlook】完全にアンインストールして初期化/削除する方法!
【Outlook】完全にアンインストールして初期化/削除する方法!

































