Outlook Expressで添付ファイルを挿入する方法!
Outlookのメールで画像やファイルを添付する方法はいくつかあります。Outlookのメールで添付したファイルが大きすぎると送信することができなくなることもあるので、Outlookのメールで添付したファイルを送信する方法を紹介します。
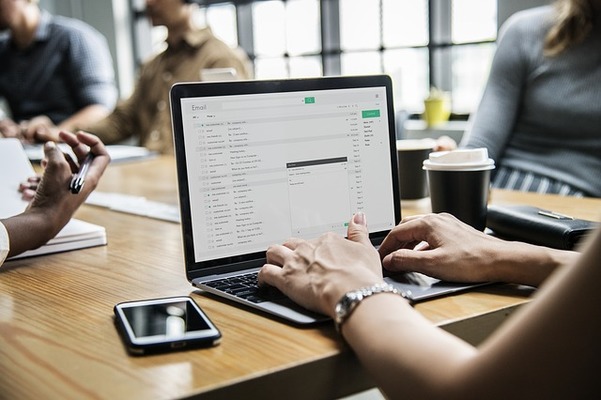
目次
Outlook Expressで添付ファイルを挿入する方法〜ファイルの選択〜
Outlookのメールで添付ファイルを挿入する方法はいくつかあるので解説していきます。
添付するファイルの選択画面を開く
Outlookのメールに添付ファイルを選択するには、メニューバーにある「挿入」から添付ファイルの選択画面を開くことができます。
メニューバーの「挿入」から「添付ファイル」をクリック
Outlookのメニューバーにある「挿入」で開くダイアログボックスから「添付ファイル」をクリックしてください。
ツールバーから「添付」ボタンをクリック
Outlookのツールバーにある「添付」ボタンをクリックからでも添付ファイルの挿入はできます。
「添付ファイルの挿入」ダイアログボックスが開く
Outlookのツールバーにある「添付」から「添付ファイルの挿入」をするためのダイアログボックスが表示されます。
添付ファイルの選択
添付ファイルの挿入をするためには、写真や画像が保存されているファイルを選択しなければいけません。
ファイルの場所を選択
Outlookのメールで目的の添付したい写真や画像を選択するために、ファイルの場所を選択します。
ファイルを選択
Outlookのメールに添付したい写真や画像を選択して決まったら、添付ファイルの挿入をすることになります。
「添付」をクリック
Outlookのメールに添付したい写真や画像が決まったら、添付ファイルの挿入をするために「添付」ボタンをクリックしてください。
送信
Outlookのメールでメッセージの作成ウィンドウに「添付」の項目が増えて画像の名前が表示されます。
本文を入力して送信
本文を入力してから「送信」ボタンをクリックするとメッセージの送信をすることができます。
 【Outlook】Exchange Onlineのアカウントを設定する方法!
【Outlook】Exchange Onlineのアカウントを設定する方法!Outlook Expressで添付ファイルを挿入する方法〜ドラッグ〜
Outlookのメールに添付したい写真や画像を選択して、メッセージを作成しているところにドラッグすることで添付できます。
ファイルをドラッグして添付する
Outlookのメールに写真や画像のファイルをドラッグ&ドロップするだけでもファイルを添付することができる。
メール作成画面にファイルをドラッグ
Outlookでメール作成している画面にファイルをドラッグ&ドロップで添付することができます。
本文を入力して送信
Outlookでメールの本文を入力が完了してから「送信」ボタンをクリックするだけでメールの送信は完了します。
画像や写真の容量を小さくする
Outlookのメールに添付する写真などのファイルは容量が大きくなりすぎるとエラーメッセージが表示されて送信できないことがあるので注意しなければいけません。
添付ファイルを小さくする
添付ファイルのサイズが大きすぎると受け取ることができなくなってしまうのでZIP形式に圧縮してからメールにファイルを添付して送信してください。
複数ファイルを選択する
一箇所目のファイルをクリックしてから、キーボードの「Shift」キーを押しながら、一箇所目の終点となるファイルを選択してください。
「Ctrl」キーを押したまま、二箇所目のファイルをクリックして、「Ctrl」キーと「Shift」キーを押しながら、二か所目の終点となるファイルを選択します。
 「Outlook2013」から「Thunderbird」へアドレス帳を移行する方法!
「Outlook2013」から「Thunderbird」へアドレス帳を移行する方法!Outlook Expressで添付ファイルを表示する方法
添付ファイルを表示して確認するためには添付ファイルをクリックすることで表示することができます。
メッセージ上部の添付ファイルアイコンをダブルクリック
メッセージに添付しているファイルはメッセージ上部にあるアイコンをダブルクリックすると表示することができます。
 【Microsoft Flow】OutlookとGoogleカレンダーの同期方法!
【Microsoft Flow】OutlookとGoogleカレンダーの同期方法!Outlook Expressで添付ファイルを表示できない時の対処法
Outlookのメールでは、添付ファイルがウィルスの被害から守るためエラーによって開けないときがあります。Outlookの設定を変更することで開けることがあるので設定変更をしてみてください。
ウイルスメールに誤判定されている
Outlookのメールでもウィルスの被害を減らすために、メールソフトにはいろいろな設定がされていて誤判定されてしまって、添付されているファイルが開けないことがあります。
メニューバーの「ツール」から「オプション」をクリック
Outlookの画面上部にあるメニューバーから「ツール」でダイアログボックスが開くので、その中にある「オプション」をクリックしましょう。
「セキュリティ」タブをクリック
ウィンドウが表示されてツールバーが表示されているので、その中にある「セキュリティ」タブをクリックします。
「ウイルスの可能性がある添付ファイルを保存したり開いたりしない」のチェックを外す
「ウィルス防止」の項目があるので、その中にある「ウィルスの可能性がある添付ファイルを保存したり開いた入りしない」のチェック項目を外してください。
「OK」をクリック
「ウィルスの可能性がる添付ファイルを保存したり開いた入りしない」の項目でチェックが外れていることを確認してから「OK」をクリックしてください。
合わせて読みたい!Outlookに関する記事一覧
 Outlookの文字化け表示の対処法!【2010】
Outlookの文字化け表示の対処法!【2010】 【Outlook】仕事での効率的な使い方!時短ワザも紹介!
【Outlook】仕事での効率的な使い方!時短ワザも紹介! Outlookのハイパーリンクの作成/設定方法を解説!
Outlookのハイパーリンクの作成/設定方法を解説! 【Office365】Outlookのメールの自動転送方法を解説!
【Office365】Outlookのメールの自動転送方法を解説!


























