2019年07月26日更新
【Outlook】Exchange Onlineのアカウントを設定する方法!
【Outlook】Exchange Onlineのアカウントを設定する方法を知っていますか。本記事では、OutlookにおけるExchange Onlineのアカウントを設定する方法や設定する際の注意点などを紹介していきます。
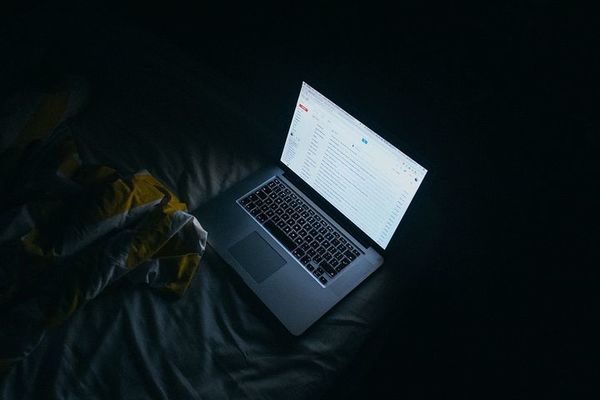
目次
- 1【Outlook】Exchange Onlineとは
- ・グループウェア/電子メールのサーバー製品
- 2OutlookとExchange Online の違いは?
- ・OutlookとExchange Online の違い
- 3【Outlook】Exchange Onlineの料金
- ・プラン別料金
- 4【Outlook】Exchange Onlineのメリット
- ・自社管理メールサーバーとの違い
- 5【Outlook】Exchange Onlineのアカウントの項目説明
- ・氏名
- ・電子メール アドレス
- ・組織で使われる認証方法
- ・ユーザー名
- ・パスワード
- ・Kerberos ID
- 6【Outlook】Exchange Onlineのアカウントを設定する方法
- ・OutlookにExchange Online のアカウントを設定する手順
- 7【Outlook】Exchange Onlineのアカウントを設定する際の注意点
- ・注意点
- ・まとめ
- ・合わせて読みたいOutlookの記事
【Outlook】Exchange Onlineとは
【Outlook】Exchange Onlineとは何か知っていますか。【Outlook】Exchange Onlineとは、デバイスを選ばずにいつでもどこでもメール・スケジュールが利用できるアプリケーションのことです。
社内だけでなく、外出先からもスマートフォン・タブレット・ノートPCを使用してメールの送受信もしくは予定表へアクセスすることができます。
また、【Outlook】Exchange Onlineのアカウントを設定では、ファイルの追加・Outlookの再起動をする必要があります。
グループウェア/電子メールのサーバー製品
【Outlook】Exchange Onlineは、グループウェア・電子メールのサーバー製品のことを指します。Exchange Onlineは高度な機能で情報を保護してくれるのです。
稼働率99.9%保証と返金制度がSLAで規定されているため、メールシステムを安心して利用できます。
マルウェア対策・スパム対策のフィルタリング機能によって、メールボックスを保護し、データ損失防止機能はユーザーが機密情報を誤って権限のない人物に送信することを防いでくれます。
またサーバーをグローバル規模で冗長化し、ディザスターリカバリーという優れた機能も備えています。セキュリティの専門家チームが24時間体制でExchange Onlineを監視し、ユーザーのデータを保護するのです。
メール管理ができる
【Outlook】Exchange Onlineは、Microsoftのサーバーでメールをホストするという利点を活用して、自社環境の管理をお客様自身で行えます。組織を効率的に管理できるExchange管理センターは、使用しやすいWeb ベースのインターフェイスです。
そして電子情報開示センターでは、Exchange・SharePoint・Skype for Businessのデータに対するインプレース電子情報開示を1つのインターフェイスから利用できます。
モバイル デバイス ポリシーを利用することで、承認済みのモバイル デバイスのリストを作成・PIN ロックを強制し、紛失したスマートフォンから会社の機密情報を消去できるのです。なお、IT担当者対象の電話サポートを24時間年中無休で使えます。
また、生産性を維持するために必要なビジネス用メール機能を今まで以上に手軽かつ簡単にユーザーに提供できるようになっています。パッチが自動的に適用されるため、システムの保守に必要な時間と労力が減少する作用もあります。
インプレース アーカイブを使用し、ユーザーは重要なデータすべてを1か所で保管可能です。メール・予定表・連絡先にどこからでも、主要ブラウザーを使用してあらゆるデバイスからアクセスできます。
Outlook とも統合されている関係で、ユーザーは使い慣れた豊富なメール機能をファイルでも利用できる上に、オフラインアクセスもできるのです。
 Outlookの文字化け表示の対処法!【2010】
Outlookの文字化け表示の対処法!【2010】OutlookとExchange Online の違いは?
続いて紹介するのは、OutlookとExchange Online の違いです。OutlookとExchange Online の違いは、アカウント情報にも反映されています。
記事後半には、【Outlook】Exchange Onlineのアカウントを設定として、ファイルの追加・Outlookの再起動について解説していきます。
OutlookとExchange Online の違い
Exchange Onlineは、電子メールを送受信するためのサーバーのクラウドサービスのことです。一方で、Outlookはメールサーバーにあるメールを読み込むためのメールクライアント・アプリケーションです、
Outlookは、Office 365 ProPlusとOffice 365 Businessに含まれます。Outlookはあくまでクライアントなので、Outlookだけではメールの送受信はできない点に注意しましょう。アカウント情報も変わります。
 「Outlook2013」から「Thunderbird」へアドレス帳を移行する方法!
「Outlook2013」から「Thunderbird」へアドレス帳を移行する方法!【Outlook】Exchange Onlineの料金
【Outlook】Exchange Onlineのプラン別料金を以下で紹介しています。また、記事後半では、【Outlook】Exchange Onlineのアカウントを設定として、ファイルの追加・Outlookの再起動について解説していきます。
プラン別料金
Exchange Online プラン1は、¥430(ユーザー/月相当1 ユーザー 1 か月あたり/年間契約)です。セキュリティで保護された信頼できる法人メールで、ユーザー1人あたり50GBのメールボックスを使えます。
ユーザー1人あたり50GBのメールボックスの容量が割り当てられているのです。そして、最大150MBのメッセージを送信できます。ユーザーはサポートされているバージョンのOutlookをExchange Onlineに接続可能です。
したがって、機能豊富で使い慣れたクライアントアプリケーションを使用できるようになります。Webクライアントアクセス用にOutlook on the webが準備されています。
さらに、高度な機能をブラウザー上で利用可能です。外観はフルバージョンの Outlooクライアントと変化はありません。なお優先受信トレイを使用し、最重要メールを簡単に追跡可能です。
受信トレイに2つのタブ・[優先] にはすぐに対応する必要があるメール・[その他] にはそれ以外のすべてのメールが表示されてます。どこでもいつでもタブを切り替え、 [その他] に配信されたメールを確認できますね。
また、複数の予定表を比べながら会議のスケジュールを設定可能です。コラボレーションの機能 (共有予定表・グループ・グローバル アドレス一覧・社外の連絡先・タスク・会議室・管理人機能) も使用できます。
Exchange Online プラン 2
Exchange Online プラン 2は、¥870(ユーザー/月相当1 ユーザー 1 か月あたり年間契約)です。Exchange Online プラン 1 のすべての機能の他に、無制限のストレージ・ホスト型ボイスメール・データ損失防止機能 (DLP) が含まれています。
ユーザー 1 人あたり 100 GB のメールボックスの容量が割り当てられています。そして、最大で150MBのメッセージを送信可能です。
無制限のストレージ とは、ユーザー1人あたり100GBのプライマリメールボックスあるいは容量無制限のインプレース アーカイブのことです。
また通話応答・ダイヤルインユーザーインターフェイス・自動応答機能におけるホスト型のユニファイドメッセージングサービスを使えます。
個人を特定できる情報 (PII) ・ペイメントカード業界 (PCI) などの規制基準に則る組み込みとするデータ損失防止 (DLP) ポリシーとして、ビジネスの機密データを管理してくれます。
したがって詳細なコンテンツ分析を通じ、機密データを特定・監視・保護できるのです。また、Exchange Onlineのアカウントを設定するには、最終的にOutlookを再起動します。
Office 365 Business Premium
Office 365 Business Premiumは、¥1,360(ユーザー/月相当/年間契約)です。Exchange Online プラン 1 のすべての機能に加えて、フル機能の Office アプリケーション、1 TB のファイル ストレージと共有、ビデオ会議などが含まれます。
メールのホスティング・メールボックス 50 GB・独自のメールドメインアドレスを使用できるのです。デスクトップ版のOfficeアプリケーションであるOutlook・Word・Excel・PowerPointも利用可能。
1ライセンスでユーザー1人あたり5台のスマートフォン・5台のタブレット・5台のWindows PC、もしくはMacにインストールできます。
1TBのOneDriveファイルストレージと共有では、SharePoint によるイントラネット全体のコミュニケーションサイトまたはチーム サイトとの情報伝達や連携ができます。
 【Outlook】仕事での効率的な使い方!時短ワザも紹介!
【Outlook】仕事での効率的な使い方!時短ワザも紹介!【Outlook】Exchange Onlineのメリット
以下では【Outlook】Exchange Onlineのメリットとして自社管理メールサーバーとの違いを表でまとめていきます。なお、【Outlook】Exchange Onlineのアカウントを設定として、ファイルの追加・Outlookの再起動について解説します。
自社管理メールサーバーとの違い
【Outlook】Exchange Onlineと自社管理メールサーバーとの違いを表でまとめました。
| 自社管理メールサーバー | Exchange Online | |
| セットアップにかかる時間 | 一定期間必要 | オンライン |
| メールボックス容量 | 任意 | 1ユーザーあたり標準25GB |
| メールボックス容量を増やすには | サーバーの物理ストレージを増設 | オンライン手続き |
| メールのアーカイブ場所 | 各クライアントPCのストレージ | オンライン上 |
| メールへのアクセス | 社内・VPN回線から可能 | インターネット上から可能 |
| ウィルス・スパム対策 | 自社でサーバーソフトウェア導入 | オンラインサービスで導入 |
| サーバーメンテナンス | 自社で管理 | マイクロソフトが管理 |
| 独自ドメインでの運用 | 可能 | 可能 |
| 総保有コスト | ・ソフトウェアライセンス ・ハード/データセンターコスト ・維持、管理、運用コスト ・セットアップのためのコスト ・アップグレードコスト ・移行コスト |
・ソフトウェアとサービスライセンス ・軽減された管理コスト ・移行コスト |
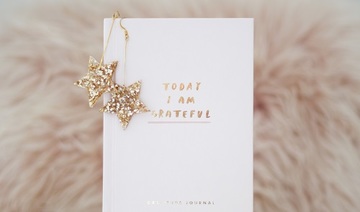 ThunderbirdからOutlookへアドレス帳を移行する方法!
ThunderbirdからOutlookへアドレス帳を移行する方法!【Outlook】Exchange Onlineのアカウントの項目説明
それでは【Outlook】Exchange Onlineのアカウントの項目説明をしていきたいと思います。以下の6つを紹介します。後で、【Outlook】Exchange Onlineのアカウントを設定として、ファイルの追加・Outlookの再起動について解説します。
・氏名
・電子メール アドレス
・組織で使われる認証方法
・ユーザー名
・パスワード
・Kerberos ID
氏名
1つ目に紹介する【Outlook】Exchange Onlineのアカウント情報は、「氏名」です。送信するメールメッセージの [差出人] フィールドに表示される名前の形式になります。
電子メール アドレス
2つ目に紹介する【Outlook】Exchange Onlineのアカウント情報は、「電子メールアドレス」です。someone@example.com などのメールアドレス全体を入力しなければなりません。
組織で使われる認証方法
3つ目に紹介する【Outlook】Exchange Onlineのアカウント情報は、「組織で使われる認証方法」です。以下で詳しく解説します。
ユーザー名とパスワードまたはKerberos
Exchange アカウントの管理者が、組織で使用する認証の種類を決めます。Outlookでアカウントを設定する場合に、組織で使われる認証方法を選択します。
ユーザー名
4つ目に紹介する【Outlook】Exchange Onlineのアカウント情報は、「ユーザー名」です。通常は、 \ 記号とアカウントIDが後に続く、ドメイン名です。 アカウントによっては、ユーザー名が完全なメール アドレスの可能性もあります。
パスワード
5つ目に紹介する【Outlook】Exchange Onlineのアカウント情報は、「パスワード」です。Exchange アカウントのパスワードでは、大文字と小文字が区別されているので注意しましょう。
Kerberos ID
6つ目に紹介する【Outlook】Exchange Onlineのアカウント情報は、「Kerberos ID」です。Exchange サーバーの構成方法に対応し、選択肢として1つもしくは複数のKerberos IDが表示されます。
以下ではExchange Onlineのアカウントを設定するには、最終的にOutlookを再起動することを紹介していきます。最後にOutlookを再起動する行為を忘れずに行いましょう。
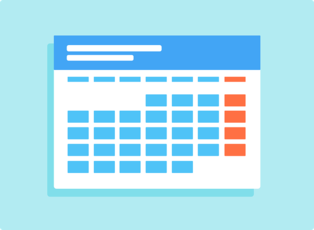 Outlookの予定表を共有できないときの対処法!
Outlookの予定表を共有できないときの対処法!【Outlook】Exchange Onlineのアカウントを設定する方法
次は、【Outlook】Exchange Onlineのアカウントを設定する方法を紹介していきます。OutlookにExchange Online のアカウントを設定する手順の前半は以下のとおりです。
・Outlookを起動
・上部のツールリボンの[ファイル]タブをクリック
・右側の[アカウント情報]エリアの[+アカウントの追加]ボタンをクリック
・[アカウントの追加]ダイアログが表示
・[電子メールアカウント]のラジオボタンをチェックしたままの状態
・名前のテキストボックスに表示名を入力
OutlookにExchange Online のアカウントを設定する手順
OutlookにExchange Online のアカウントを設定する手順は、上記に続いて以下の手順を踏んでいきましょう。
・[電子メールアドレス]にはExchange Online のユーザー名と同じメールアドレスを入力
・パスワード欄にはExchange Online のユーザー名に対応するパスワードを入力
・アカウントの設定処理が開始
・再度認証ダイアログが表示
・パスワードのテキストボックスにExchange Online のユーザーのパスワードを入力
・セットアップの完了]画面表示後[完了]ボタンをクリック
・Outlookの再起動
Outlookを起動
【Outlook】Exchange Onlineのアカウントを設定するには、まずOutlookを起動させてください。
上部のツールリボンの[ファイル]タブをクリック
Outlookを起動させたら、上部のツールリボンの[ファイル]タブをクリックしましょう。
右側の[アカウント情報]エリアの[+アカウントの追加]ボタンをクリック
上部のツールリボンの[ファイル]タブをクリックした次には、右側の[アカウント情報]エリアの[+アカウントの追加]ボタンをクリックします。
[アカウントの追加]ダイアログが表示
右側の[アカウント情報]エリアの[+アカウントの追加]ボタンをクリックし、続いては[アカウントの追加]ダイアログを表示させます。
[電子メールアカウント]のラジオボタンをチェックしたままの状態
[アカウントの追加]ダイアログが表示されたら、[電子メールアカウント]のラジオボタンをチェックしたままの状態にしてください。
名前のテキストボックスに表示名を入力
上記のように、[電子メールアカウント]のラジオボタンをチェックしたままの状態にしたら、名前のテキストボックスに表示名を入力しましょう。
[電子メールアドレス]にはExchange Online のユーザー名と同じメールアドレスを入力
そして、名前のテキストボックスに表示名を入力し終えたら、次に[電子メールアドレス]にはExchange Online のユーザー名と同じメールアドレスを入力してください。
パスワード欄にはExchange Online のユーザー名に対応するパスワードを入力
[電子メールアドレス]にはExchange Online のユーザー名と同じメールアドレスを入力した後は、パスワード欄にExchange Online のユーザー名に対応しているパスワードを入力します。
アカウントの設定処理が開始
パスワード欄にExchange Online のユーザー名に対応しているパスワードを入力すると、アカウントの設定処理が開始されるでしょう。
再度認証ダイアログが表示
アカウントの設定処理が開始されると、再度認証ダイアログが表示されます。
パスワードのテキストボックスにExchange Online のユーザーのパスワードを入力
再度認証ダイアログが表示されたら、続いパてスワードのテキストボックスにExchange Online のユーザーのパスワードを入力してください。
[セットアップの完了]画面表示後[完了]ボタンをクリック
パスワードのテキストボックスにExchange Online のユーザーのパスワードを入力すると、[セットアップの完了]画面が表示されます。その後に、[完了]ボタンをクリックしましょう。
Outlookの再起動
[完了]ボタンをクリックしたら、最後にOutlookを再起動します。以上の手順で、OutlookにExchange Online のアカウントを設定する手順を終了します。最後にOutlookの再起動を忘れずに行いましょう。
 Outlookのメッセージの通知方法の設定変更について解説!
Outlookのメッセージの通知方法の設定変更について解説!【Outlook】Exchange Onlineのアカウントを設定する際の注意点
最後に、【Outlook】Exchange Onlineのアカウントを設定する際の注意点を紹介します。
注意点
注意点としては、xyz.co.jpを管理しているDNSサーバのMXレコードを既存のメールサーバ設定はそのまま残しておきましょう。 また、新たにマイクロソフトのメールサーバをCNAMEレコードとしてDNSに登録することも注意します。
また、CNAMEとはDNSサーバのサーバ名の別名を指していることも重要です。 既存のメールサーバ上で、Exchange Onlineに移行するアカウント・既存メールアカウントから、Exchange Online用アカウントへの転送設定をすることも心がけてください。
まとめ
今回の記事では、【Outlook】Exchange Onlineのアカウントを設定する方法!というテーマで執筆しました。Exchange Onlineのアカウントを設定する方法を詳しく解説しているので、ぜひ参考にしてみてください。
合わせて読みたいOutlookの記事
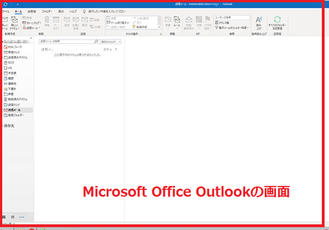 Microsoft Office Outlookのショートカットキーを一覧で紹介!
Microsoft Office Outlookのショートカットキーを一覧で紹介! 【Office365】Outlookのメールの自動転送方法を解説!
【Office365】Outlookのメールの自動転送方法を解説! 【Outlook】デスクトップに通知表示されない!メール受信を通知するには?
【Outlook】デスクトップに通知表示されない!メール受信を通知するには? 【スマホ】OutlookとGoogleカレンダーの同期方法!
【スマホ】OutlookとGoogleカレンダーの同期方法!






























