2019年07月10日更新
Outlookの予定表を共有できないときの対処法!
Outlookの予定表(スケジュール)を共有できない時はどうすればいいのでしょうか。今回の記事では、Outlookの予定表(スケジュール)を共有できない原因、対処法をいくつか紹介しているので、ぜひ参考にしてみてください。
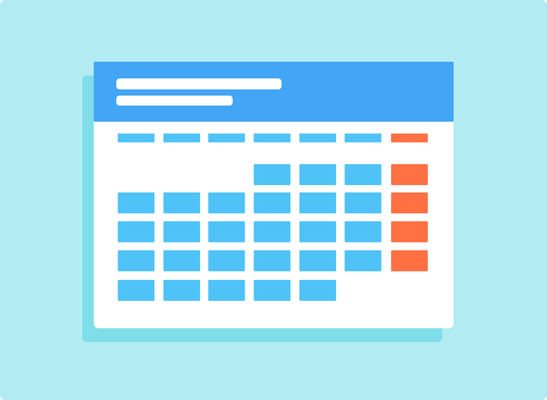
目次
Outlookの予定表は共有できる?
Outlookの予定表は共有できるのでしょうか。本記事では、Outlookの予定表を共有できないときの対処法を中心に解説しますが、まずは共有できるのか、もしくは共有できないのかを明らかにしていきます。
もちろん、共有できない時の原因も紹介します。共有できない場合は、ご自身がどのような対処法を実行すればいいのか、という点においても解説しています。
共有できる
結論から言うと、Outlookの予定表は共有できます。Exchangeをはじめ、Office 365あるいはOutlook.com アカウントがある場合には、独自の予定表の一覧において、予定表を表示できるようにその他のユーザーに共有の招待状を送信できるのです。
共有するメリットは?
Outlookの予定表を共有するメリットは以下の3つです。
・すべての予定とメールが1つのアプリで管理できる
・スケジュールを手軽に決められる
・仕事仲間との会議の計画もしくは友だちとの予定がすぐに確認できる
 【Office365】Outlookが応答なし/フリーズするときの対処法!
【Office365】Outlookが応答なし/フリーズするときの対処法!Outlookの予定表を共有する方法
続いて、Outlookの予定表を共有する方法をWindowsとMacに分けてそれぞれ紹介します。
予定表を共有する方法とは
予定表を共有する方法を具体的にみていきましょう。
Windowsの場合
まずOutlookを開いて画面下部にあるカレンダーアイコンを選択してから、「予定表」ページに移動してください。
続いて「予定表」におけるページの上部にあるツールバーの「共有」を選択し、共有する予定表を選択しましょう。それから、予定表を共有するユーザーの名前もしくはメール アドレスを入力します。
そして、このユーザーが予定表(スケジュール)を使用する方法を選択し、「共有」を選択してください。 予定表をすぐに共有しない場合には、ゴミ箱アイコンを選択します。
Macの場合
Macの場合にも、はじめにOutlookを開いて画面下部にあるカレンダーアイコンを選択してから、「予定表」ページに移動してください。
次に、「予定表」におけるページの上部にあるツールバーの「共有」を選択し、共有する予定表を選択しましょう。それから、予定表を共有するユーザーの名前もしくはメール アドレスを入力します。
続いて、このユーザーが予定表を使用する方法を選択し、「共有」を選択してください。 予定表をすぐに共有しない場合には、ゴミ箱アイコンを選択します。
アクセス権限とは
次にアクセス権限とは何かお伝えします。
アクセス権限の設定を行えるユーザーとは
アクセス権限の設定を行えるユーザーとは、共有した予定表に対する役割です。たとえば、「作成者」という役割を設定すると、新しい予定の作成をはじめ、作成したアイテムの編集または削除などのアクセス権が与えられます。
 Outlookのメッセージの通知方法の設定変更について解説!
Outlookのメッセージの通知方法の設定変更について解説!Outlookのスケジュールが共有できない原因
次は、Outlookのスケジュールが共有できない原因を紹介します。アクセスできない原因では、以下の2つをお伝えします。
・エラー表示の内容
・開けないエラー(グレーアウト)
アクセスできない原因
それでは下記で、アクセスできない原因を2つ紹介していきましょう。
エラー表示の内容
エラー表示の内容は、「フォルダーを表示できません。 指定されたフォルダーの場所にアクセスできません。 処理が失敗しました。オブジェクトが見つかりません。」という表示です。
開けないエラー〜グレーアウト〜
開けないエラーとして、グループスケジュールで他ユーザーの予定が表示されません。グレーアウトと呼ばれ、塗りつぶした色で表示されるのです。
 【Outlook】ハイパーリンクの編集/削除方法を解説!
【Outlook】ハイパーリンクの編集/削除方法を解説!Outlookの予定表が共有できない場合の対処法
続いて、Outlookの予定表(スケジュール)が共有できない場合の対処法をみていきましょう。エラーの内容を確認後の展開の仕方を2つに分けて説明します。
エラーの内容を確認後の展開の仕方
エラーの内容を確認後の展開の仕方は以下の2つです。
・起きてるエラーの解決方法
・エラーを起こさないための回避方法
起きてるエラーの解決方法
1つ目のエラー内容を確認した後に展開する方法は、以下の手順になります。
・メールボックス何の「データファイルのプロパティ」をクリック
・アクセス権タブをクリック
・「追加」をクリック
・閲覧を許可するユーザーを選択して「OK」をクリック
・予定表を右クリックして「プロパティ」をクリック
・任意のアクセス権を選択して「OK」をクリック
・Outlookを再起動
エラーを起こさないための回避方法
2つ目のエラー内容を確認した後に展開する方法は、以下のとおりです。
・予定表を右クリックして「プロパティ」をクリック
・所有者の予定表を右クリックして「プロパティ」をクリック
・「アクセス権」タブで「参照者」権限以上を公開ユーザーに与える
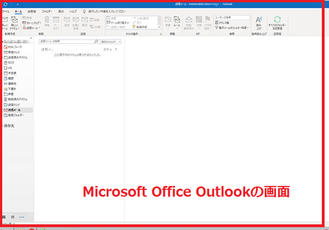 Microsoft Office Outlookのショートカットキーを一覧で紹介!
Microsoft Office Outlookのショートカットキーを一覧で紹介!Outlookの予定表を閲覧できるか確認する方法
最後に、Outlookの予定表(スケジュール)を閲覧できるか確認する方法を1つ紹介します。
アクセス権があるのか確認する方法
アクセス権があるのか確認するには、グループスケジュールの左下の「オプション▼」をクリックし、「予定表の詳細を表示」にチェックを入れてください。
まとめ
今回の記事では、Outlookの予定表を共有できないときの対処法を中心に解説してきました。スケジュールが共有できない原因では、開けないエラーについて紹介しています。開けないエラーとは、グレーアウトのことです。
最後には、Outlookの予定表を閲覧できるか確認する方法を紹介しているので、ぜひ参考にしてみてください。
合わせて読みたい!Outlookに関する記事一覧
 【Office365】Outlookが応答なし/フリーズするときの対処法!
【Office365】Outlookが応答なし/フリーズするときの対処法! 【Outlook2016/2019】起動しない/開けないときの解決法!
【Outlook2016/2019】起動しない/開けないときの解決法! Outlookの動作が重いときの対処法をくわしく解説!
Outlookの動作が重いときの対処法をくわしく解説! 【Outlook】受信トレイや送信済みフォルダが表示されないときの解決方法!
【Outlook】受信トレイや送信済みフォルダが表示されないときの解決方法!













