2019年07月06日更新
【Office365】Outlookが応答なし/フリーズするときの対処法!
みなさんはOffice365やOutlookを利用していて応答なしになったことはありませんか。Office365やOutlookはよく不具合が発生するので、ここではそのOffice365やOutlookが応答なしになった場合の対処法について紹介していきます。

目次
Outlookの応答なし/フリーズとは?
みなさんはOffice365やOutlookを利用していますか。最近では当たり前のようにOffice365やOutlookを毎日利用しているかと思います。
Office365とは、Microsoft から最新ツールを常にご提供するサブスクリプション サービスです。家庭や個人で使用するだけでなく、中小企業、大企業、学校、および非営利団体向けの Office 365 プランがあります。
また Word 、 PowerPoint 、 Excel など、使い慣れた堅牢な office デスクトップアプリが含まれています。また、追加のオンラインストレージとクラウドに接続された機能を利用して、リアルタイムでファイルに共同作業を行うことができます。
応答なしと表示された後に同期が止まり固まる現象のこと
そんな便利なOffice365やですが、実はとてもを利用することで有名です。なのでOffice365やOutlookは、よくフリーズや応答なし/同期停止の状態になることがあります。
フリーズとは、コンピュータまたはソフトウェアが何らかの原因によって応答しなくなる状態を示す。LinuxカーネルやmacOSにおけるカーネルパニックもフリーズ/同期停止の一種です。
時間経過や特定の操作で解除されるような一時的な停止状態を意味する場合と、まったく制御不能な完全な同期停止状態を意味する場合もあります。また応答なしと表示された後に同期が止まり固まる現象も同じです。
【Office365】Outlookが応答なし/フリーズする原因
そんなOffice365やOutlookがもしフリーズや応答なしの状態になってしまったら、どんなことが原因で発生してしまうのか知っていますか。
ここではOffice365やOutlookがもしフリーズや応答なしや同期停止の状態になってしまう原因について紹介していきます。
Office365やOutlookがもしフリーズや応答なしや同期停止の状態になってしまう原因がわかれば、もしOffice365やOutlookがフリーズや応答なしになってもすぐに対応することができるでしょう。
重い処理を実行している
まずOffice365やOutlookがもしフリーズや応答なしの状態になってしまう原因としては、容量の大きい動画や大量の文書ファイルなどを処理する場合に、パソコンが固まってしまうことがあります。
メモリ不足の状態は、大量の書類で覆われた狭い机で作業をしているようなものです。そのような机の上では作業がしづらくなりませんか?メモリ不足のパソコンはそのような状態と同じといえます。
なのでもしOffice365やOutlookがもしフリーズや応答なしの状態になってしまうことが多発する場合は、パソコンの処理状態を確認してみましょう。
Officeのバージョンの問題
次にOffice365やOutlookがもしフリーズや応答なしの状態になってしまう原因として考えられるのは、Officeのバージョンの問題にあります。
Office365やOutlookは毎年最新バージョンがリリースされます。このようにバージョンを確認したいのに、バージョンを知らないと解決しない場合もあります。
なので今後トラブルが発生した際のためにバージョンを予め知っておくと早期解決につながるので是非自分のOutlookのバージョンは知っておきましょう。
Office365やOutlookのバージョンを確認する方法でアイコンでバージョンを確認する手順を紹介していきます。
Office365やOutlookのアイコンはバージョンによって異なります。なので自分が利用しているOffice365やOutlookのアイコンをチェックしてから、ネットで検索してみましょう。
Office365やOutlookのアイコンは毎回バージョンの度に変わっていくので、今までのOffice365やOutlookのアイコンを見るのも面白いかもしれません。
プログラム/ファイルの破損
最後にOffice365やOutlookがもしフリーズや応答なしの状態になってしまう原因は、Office365やOutlookがもしフリーズや応答なしの状態になってしまう原因です。
Office365やOutlookは複数のプログラムとファイルの集まりです。なのでもし1つでもOffice365やOutlookのプログラム/ファイルの破損が破損している場合は、フリーズや応答なしの状態になることがあります。
なのでOffice365やOutlookが格納されているCドライブは大切に扱う必要があるので知っておきましょう。
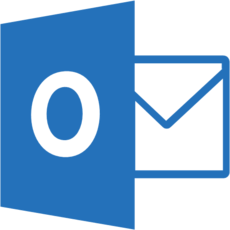 【Office365】Outlookの「自動応答」を設定する方法!
【Office365】Outlookの「自動応答」を設定する方法!【Office365】Outlookが応答なし/フリーズするときの対処法
Office365やOutlookがもしフリーズや応答なしの状態になる原因についてはわかっていただけましたでしょうか。それではここからはOffice365やOutlookがもしフリーズや応答なしの状態になったときの対処法について紹介していきます。
Office365やOutlookが応答していないことを示すエラーが表示される場合やOffice365やOutlookが停止し、画面に "処理中" とだけ表示される場合があります。
ファイルを開いたり電子メールを送信したりすると、Office365やOutlookが停止したり、フリーズしたり、動作しなくなったりする場合などもあります。
更新プログラムのインストール
まずOffice365やOutlookがもしフリーズや応答なしの状態になったときの対処法としては、更新プログラムのインストールがあります。
更新プログラムのインストールとは、ソフトウェアの脆弱性 (弱点) を修正するソフトウェア プログラムです。
Windows では、既定で自動更新が有効になっており、セキュリティ更新プログラムが利用可能になった際に、コンピューターで自動で検出され、インストールされるようになっています。
プログラムの修復
またOffice365やOutlookがもしフリーズや応答なしの状態になったときの対処法として、プログラムの修復があります。
プログラムの修復とは、アプリケーションのパッチ適用みたいなものです、不具合を直して正常に動作させることをプログラムの修復といいます。
コントロールパネルより[プログラムのアンインストール] をクリックします。Office 2010 の変更を実行します。プログラム一覧から、[Microsoft Office 2010] をクリックし、[変更] をクリックします。
[Microsoft Office Professional 2010 のインストールオプションを変更します。] 画面が表示されます。[修復] をクリックし、[続行] をクリックします。完了のメッセージが表示されたら、[閉じる] をクリックします。
修復が完了した後に、Office 2010 アプリケーションが正常な状態で使用できるかご確認ください。
Office の修復を行っても問題を解決できない場合は、Office 2010 をいったん削除し、再度セットアップすることによって、問題を解決できる可能性があります。
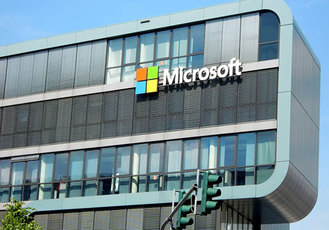 【Office365】サインイン/パスワード入力できないときの対処法!
【Office365】サインイン/パスワード入力できないときの対処法!【Office365】それでもOutlookが応答なし/フリーズするときの対処法
それでは最後にOffice365やOutlookがもしフリーズや応答なしの状態になったとき上記の対処法でも改善されない場合はどのような対処法があるかを紹介していきます。
しかしここで紹介するそれでもOutlookが応答なし/フリーズするときの対処法は、少しリスクがありますので自己責任で行うようにしてください。
対処手順
それではここで紹介するOffice365やOutlookがもしフリーズや応答なしの状態になったとき上記の対処法でも改善されないの対処法は、プロファイルの再作成です。
Office365やOutlookにはプロファイルが設定されています。またプロファイルは、OSTファイルにデータが書き込まれています。
OSTファイルとは、Exchangeアカウントを持っており、オフラインで作業したり、デフォルトのExchangeキャッシュモードを使用する場合に利用されます。
OSTファイルを削除
まずはOffice365やOutlookがもしフリーズや応答なしの状態になったら、OSTファイルを削除しましょう。OSTファイルは、ドライブ名:\Users\<ユーザー名>\AppData\Local\Microsoft\Outlookに格納されています。
なので拡張子がOSTファイルになっているものをすべて削除しましょう。1つでもOSTファイルが残っていると改ざんされてないので、必ず全て削除してください。
もし削除に不安があれば、ごみ箱に削除やどこか異なるディレクトリに移動させましょう。
プロファイルの新規作成
OSTファイルを削除したら、プロファイルの新規作成を行いましょう。プロファイルの新規作成は、受信トレイから、[新しいアイテム]、[その他のアイテム]、[Outlook データ ファイル] の順に選択します。
上記の手順でプロファイルを新規作成を行うことができます。しかしプロファイルを作成すると今までのアプリケーション定義が削除されます。なのでプロファイルを作成すると全く新しいアプリケーションになることを知っておきましょう。
プロファイルとは、アカウント設定情報、接続されているデータファイル(pstファイル)の場所、新着メールの配信場所、アドレス帳の設定、仕分けルールの内容など、Outlookを使用する上でのユーザー情報のことです。
アカウント/名前/パスワードを入力
そしてOffice365やOutlookのプロファイルの新規作成を行うときにアカウント設定も必要です。
またアカウントとは1つのメールシステムを利用するための権利、またその権利を持つユーザーを指し、メールの送受信に必要なパスワード情報が設定されています。
このアカウント/名前/パスワードを入力す際は事前にアカウント/名前/パスワードを確認しておきましょう。間違ったアカウント/名前/パスワードを入力すると異なるアカウントが設定されてしまいます。
アカウント/名前/パスワードを入力する際は間違えないように慎重に行うことをおすすめします。
最後に
Office365やOutlookが応答なしになったときのについてはわかっていただけましたでしょうか。このように応答なしになるにはいくつか原因があります。
なのでOffice365やOutlookが応答なしになった原因を調べてからそれぞれの対処法を行うことをおすすめします。
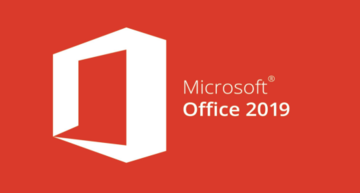 【Office365】特徴と使い方から選び方まで解説!
【Office365】特徴と使い方から選び方まで解説!合わせて読みたい!Office365に関する記事一覧
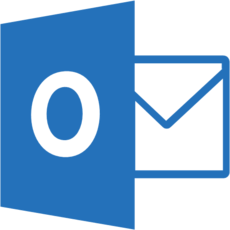 【Office365】Outlookの「自動応答」を設定する方法!
【Office365】Outlookの「自動応答」を設定する方法!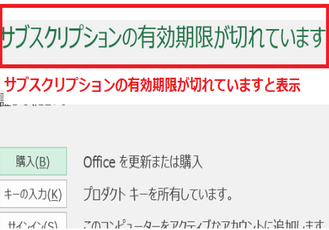 【Office365】「サブスクリプションの有効期限が切れています」の解決法!
【Office365】「サブスクリプションの有効期限が切れています」の解決法! Windowsに「Office365 Solo」をインストールする方法!
Windowsに「Office365 Solo」をインストールする方法!


















